7 labākie Windows atjaunināšanas kļūdas 0x800f081f labojumi operētājsistēmā Windows 11
Miscellanea / / April 05, 2023
Microsoft regulāri izlaiž Windows atjauninājumus, lai ieviestu jaunus līdzekļus un novērstu zināmās problēmas. Lai gan lielākā daļa atjauninājumu tiek instalēti bez problēmām, daži instalēšanas laikā var izraisīt kļūdas.
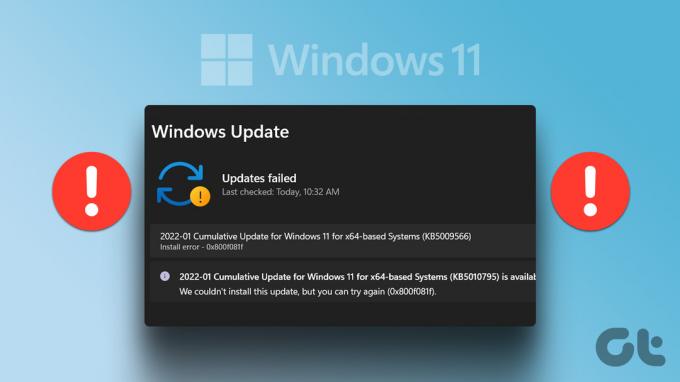
Kļūda 0x800f081f ir viena no daudzas atjaunināšanas kļūdas ar jums var saskarties, lejupielādējot Windows 11 atjauninājumus. Par laimi, tā ir ļoti izplatīta atjaunināšanas kļūda, un to var viegli novērst. Apskatiet visus darba risinājumus, lai novērstu Windows atjaunināšanas kļūdu 0x800f081f operētājsistēmā Windows 11.
Kas izraisa Windows atjaunināšanas kļūdu 0x800f081f
Ņemot vērā Microsoft izlaižamo atjauninājumu skaitu, lejupielādējot vai instalējot atjauninājumu, vienmēr pastāv iespēja saskarties ar atjaunināšanas kļūdu. Atjaunināšanas kļūda 0x800f081f parasti parādās, ja datorā neizdodas lejupielādēt Windows 11 22H2 atjauninājumu.
Daži no galvenajiem šīs atjaunināšanas kļūdas vaininiekiem ir:
- Nesaderīga sistēma
- Bojāti Windows atjaunināšanas komponenti
- Nepareizi konfigurēti grupas politikas iestatījumi
- Microsoft .NET Framework 3.5 nepieejamība
Tagad, kad zināt galvenos atjaunināšanas kļūdas iemeslus, iedziļināsimies visos darbojošos labojumos.
1. Pārbaudiet sava datora saderību ar Windows 11 22H2 atjauninājumu
Ja jūsu dators nav saderīgs ar Windows 11 22H2 atjauninājumu, visticamāk, jūs saskarsieties ar atjauninājumu 0x800f081f. Šī situācija galvenokārt rodas sistēmā, kurā esat instalējis Windows 11, apejot tās minimālo prasību.
Varat pārbaudīt, vai jūsu dators ir saderīgs ar 22H2 atjauninājumu, veicot tālāk norādītās darbības.
1. darbība: Nospiediet Windows + R taustiņus, lai atvērtu dialoglodziņu Palaist.
2. darbība: Teksta laukā ierakstiet regedit un nospiediet taustiņu Enter.

3. darbība: Reģistra redaktorā dodieties uz šo vietu:
Dators\HKEY_LOCAL_MACHINE\SOFTWARE\Microsoft\Windows NT\CurrentVersion\AppCompatFlags\TargetVersionUpgradeExperienceIndicators\NI22H2
4. darbība: Labajā rūtī veiciet dubultklikšķi uz RedReason ieraksta.

Ja vērtības datos ir norādīts “Nav”, jūsu sistēma ir saderīga ar 22H2 atjauninājumu. Bet, ja ir rakstīts TPM UEFISecureBoot, atjauninājumu nevar instalēt datorā.
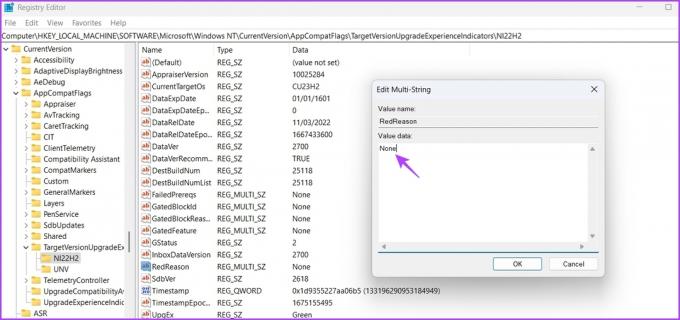
2. Izmantojiet logu atjaunināšanas problēmu risinātāju
Windows atjaunināšanas problēmu novēršanas rīks ir iebūvēta utilīta, kas var noderēt Windows atjaunināšanas problēmu risināšanā. Tālāk ir norādīts, kā datorā palaist Windows atjaunināšanas problēmu risinātāju.
1. darbība: Nospiediet Windows + I taustiņus, lai atvērtu lietotni Iestatījumi.
2. darbība: Labajā rūtī izvēlieties opciju Problēmu novēršana.
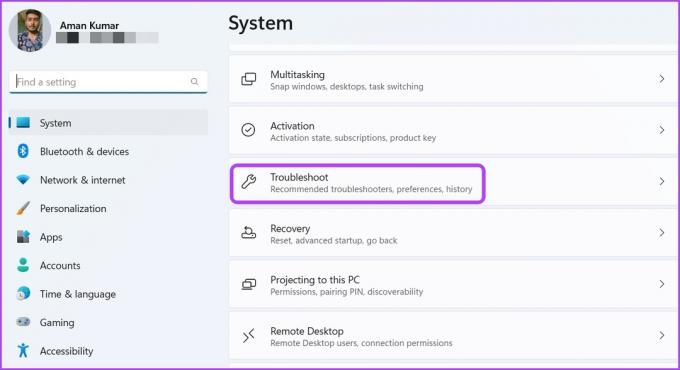
3. darbība: Atlasiet Citi problēmu risinātāji.

4. darbība: Noklikšķiniet uz pogas Palaist blakus opcijai Windows Update.
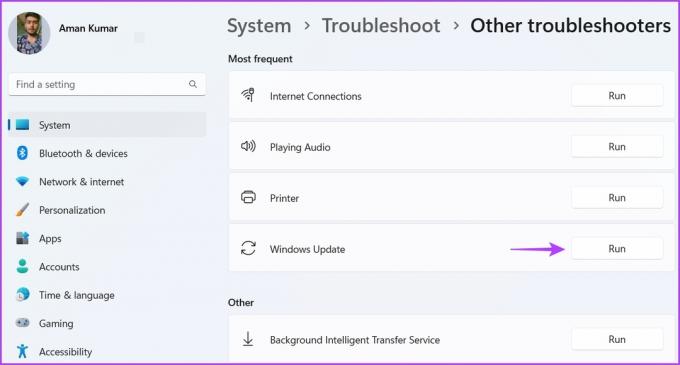
Tiks parādīts logu atjaunināšanas problēmu risinātājs un tiks meklētas visas pieejamās problēmas. Ja tas tiek atrasts, tas automātiski atrisinās to bez lielas lietotāja ievades.
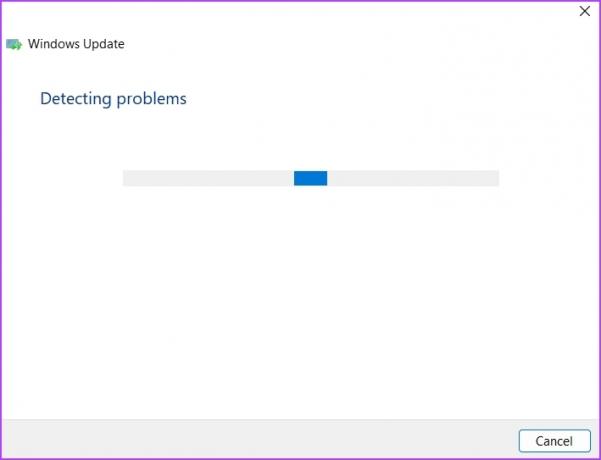
3. Rediģējiet grupas politikas iestatījumus
Windows atjaunināšanas kļūda 0x800f081f, visticamāk, parādīsies, ja jūsu datorā ir atspējota papildu atjauninājumu instalēšana. Jūs varat izmantot Vietējās grupas politikas redaktors, taču tas nav pieejams Windows 11 Home izdevumā. Grupas politikas redaktors ir pieejams Windows 11 Pro, Enterprise un Education izdevumos.
Lai to iespējotu, izpildiet tālāk sniegtos norādījumus.
1. darbība: Nospiediet Windows + R taustiņus, lai atvērtu dialoglodziņu Palaist, ierakstiet gpedit.msc un noklikšķiniet uz Labi, lai atvērtu vietējās grupas politikas redaktoru.
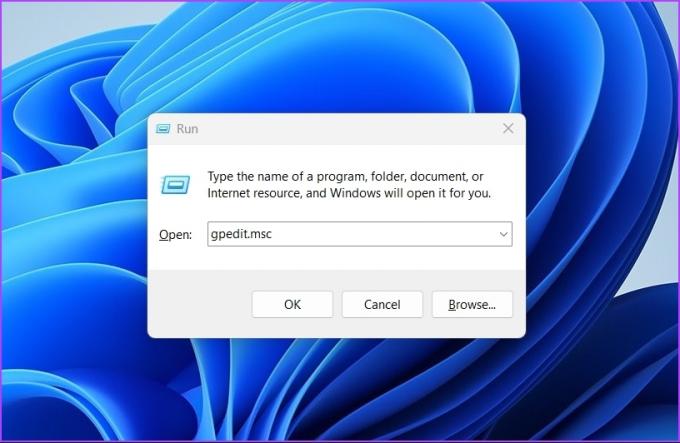
2. darbība: Vietējās grupas politikas redaktorā dodieties uz tālāk norādīto vietu:
Datora konfigurācija > Administratīvās veidnes > Sistēma
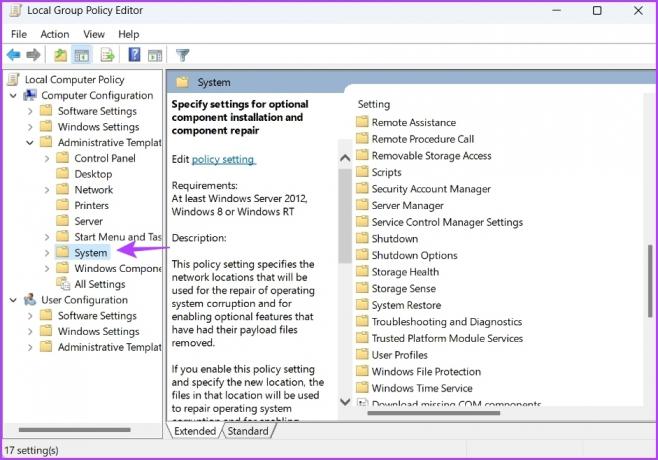
3. darbība: Labajā rūtī atrodiet politiku “Norādīt iestatījumus izvēles komponentu instalēšanai un komponentu remontam” un veiciet dubultklikšķi uz tās.
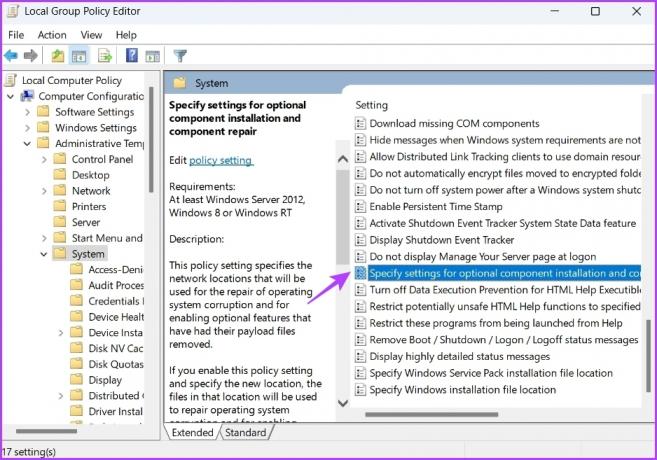
4. darbība: Noklikšķiniet uz opcijas Iespējots un noklikšķiniet uz Lietot, lai saglabātu izmaiņas.
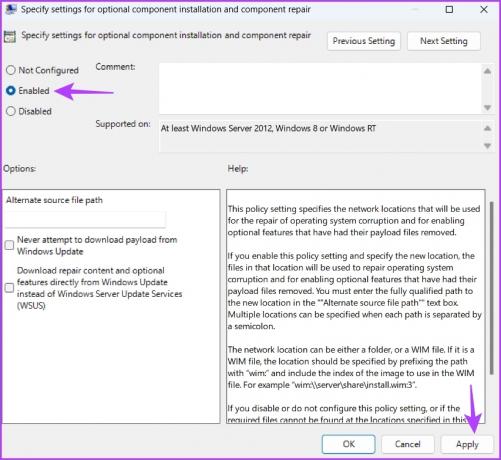
Mēģiniet instalēt atjauninājumu un pārbaudiet, vai joprojām tiek parādīts kļūdas kods.
4. Pārinstalējiet Microsoft .NET Framework 3.5
NET Framework 3.5 atkārtota instalēšana ir vēl viens efektīvs risinājums, lai novērstu Windows atjaunināšanas kļūdu 0x800f081f. Lūk, kā to izdarīt:
1. darbība: Nospiediet Windows + S, lai atvērtu Windows meklēšanu.
2. darbība: Meklēšanas joslā ierakstiet Ieslēdziet vai izslēdziet Windows funkcijas un izvēlieties Atvērt.

3. darbība: Noņemiet atzīmi no opcijas .NET Framework 3.5 (ietver 2.0 un 3.0) un noklikšķiniet uz Labi. Pēc tam pagaidiet, līdz sistēma tiek atinstalēta no datora.

4. darbība: Dodieties uz .NET Framework 3.5 lejupielādes vietni un noklikšķiniet uz ikonas Lejupielādēt.
Lejupielādējiet Microsoft .NET Framework 3.5

5. darbība: Atveriet lejupielādēto izpildāmo failu un izvēlieties Lejupielādēt un instalēt šo līdzekli.
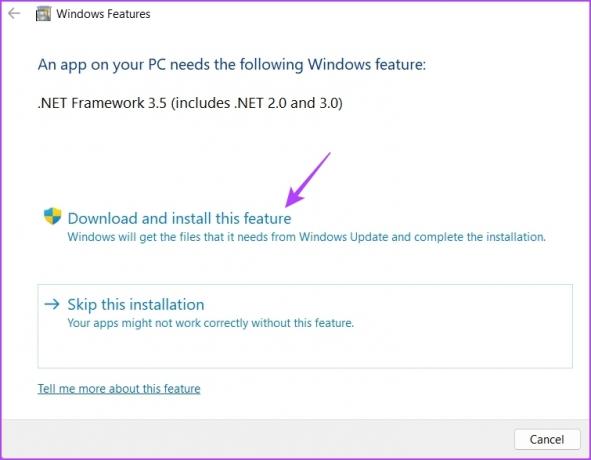
Windows lejupielādēs un instalēs .NET Framework 3.5 jūsu datorā. Pēc tam pārbaudiet, vai atjaunināšanas kļūda atkal parādās.
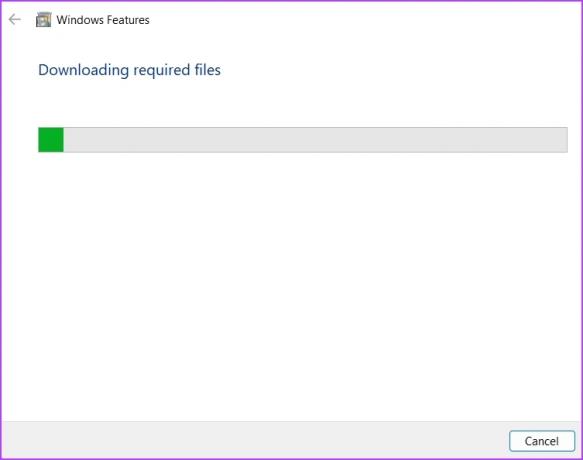
5. Atiestatiet Windows atjaunināšanas komponentus
SoftwareDistribution un Catroot2 ir divas no vissvarīgākajām mapēm Windows operētājsistēmā. Tajos ir faili, kas nepieciešami Windows atjauninājumu instalēšanai.
Ja šo mapju saturs tiek bojāts, Windows atjauninājumu instalēšanas laikā radīsies problēmas. Labākais veids, kā noņemt bojājumus, ir atiestatīt Windows atjaunināšanas komponentus. Lūk, kā to izdarīt:
1. darbība: Nospiediet Windows + S taustiņus, lai atvērtu Windows meklēšanu, ierakstiet Komandu uzvedne meklēšanas joslā un izvēlieties Palaist kā administratoram.
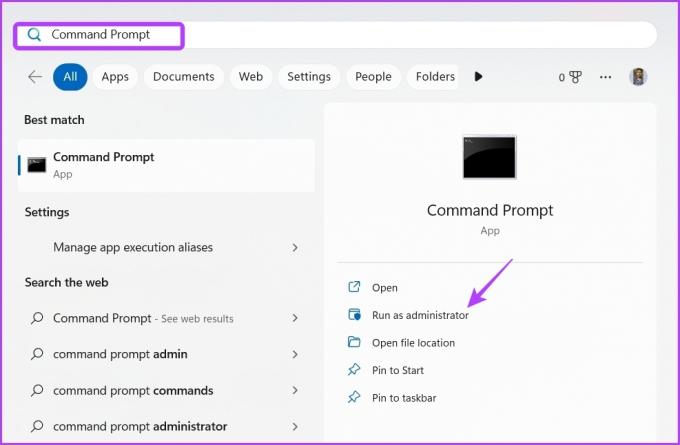
2. darbība: Komandu uzvednes logā ierakstiet šīs četras komandas un pēc katras nospiediet taustiņu Enter:
neto pieturas biti. neto pietura wuauserv. tīkla pietura appidsvc. tīkla pietura cryptsvc

3. darbība: Ierakstiet šo komandu un nospiediet taustiņu Enter. Izpildot šo komandu, mape SoftwareDistribution tiks pārdēvēta:
Ren %systemroot%\SoftwareDistribution SoftwareDistribution.old
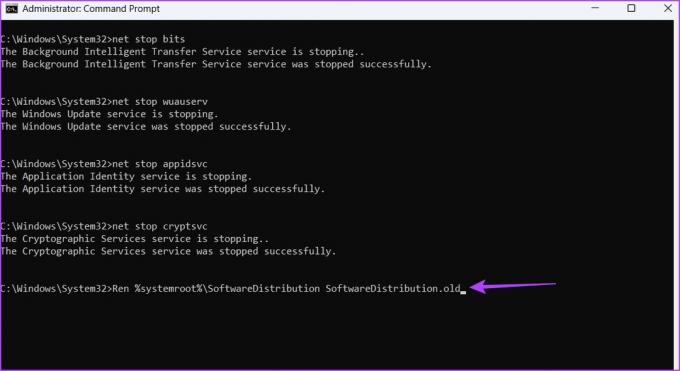
4. darbība: Lai pārdēvētu mapi Catroot2, ierakstiet šo komandu un nospiediet taustiņu Enter:
Ren %systemroot%\SoftwareDistribution SoftwareDistribution.old

5. darbība: Ierakstiet šo un pēc katras komandas nospiediet taustiņu Enter, lai restartētu apturētos pakalpojumus:
neto sākuma biti. net start wuauserv. net start appidsvc. tīkla sākums cryptsvc

6. Manuāli iespējojiet Windows atjaunināšanas pakalpojumus
Lai varētu instalēt Windows atjauninājumus, ir jābūt iespējotiem un jādarbojas dažiem Windows atjaunināšanas pakalpojumiem. Ja kāds no šiem pakalpojumiem ir atspējots, var rasties atjaunināšanas kļūdas.
Windows Update, Application Identity un Background Intelligent Transfer Service ir pakalpojumi. Lūk, kā iespējot Windows atjaunināšanas pakalpojumu:
1. darbība: Nospiediet Windows + S taustiņus, lai atvērtu Windows meklēšanu, ierakstiet Pakalpojumi un noklikšķiniet uz Atvērt.
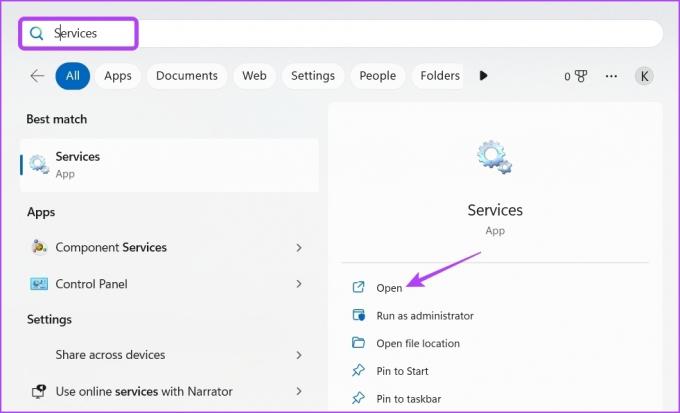
2. darbība: Veiciet dubultklikšķi uz Windows atjaunināšanas pakalpojuma, lai atvērtu tā rekvizītu logu.
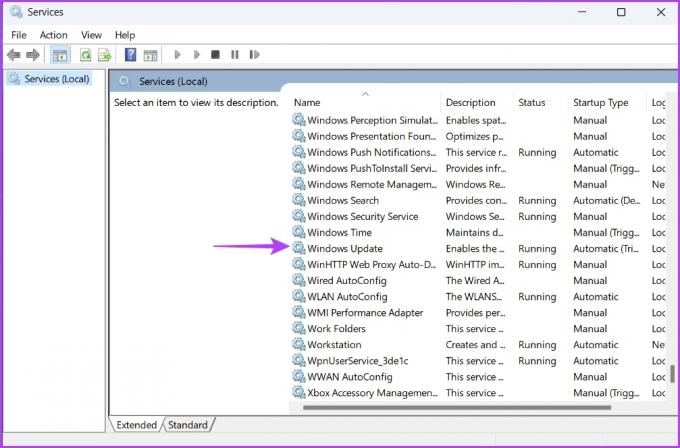
3. darbība: Mainiet startēšanas veidu uz Automātiski un sadaļā Pakalpojuma statuss noklikšķiniet uz Sākt.
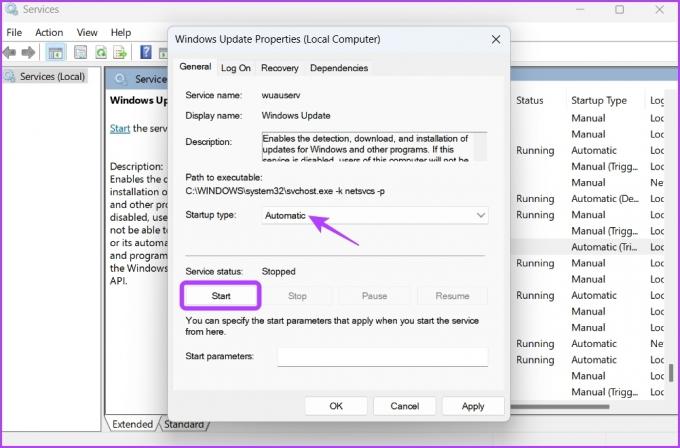
4. darbība: Noklikšķiniet uz pogas Lietot un Labi.
Tāpat iespējojiet lietojumprogrammas identitātes un fona inteliģentās pārsūtīšanas pakalpojumu.
7. Palaidiet SFC un DISM skenēšanu
Vai joprojām nevarat atjaunināt datoru? Ja jā, iespējams, problēmu rada OS failu bojājumi. Jūs varat atklāt un likvidēt bojātus failus palaižot SFC skenēšanu. Lūk, kā to izdarīt:
1. darbība: Atveriet komandu uzvedni kā administrators.
2. darbība: Tips sfc /scannow un nospiediet taustiņu Enter.
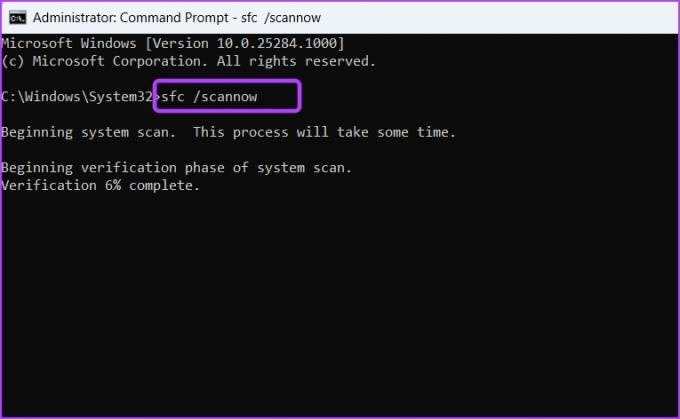
Kad skenēšana ir pabeigta, restartējiet datoru un pārbaudiet, vai nav problēmas. Ja tas atkārtojas, mēģiniet izpildīt DISM skenēšanu.
Atšķirībā no SFC skenēšanas, DISM skenēšana labo sistēmas attēlus un failus datorā. Lai palaistu DISM skenēšanu, vēlreiz atveriet komandu uzvedni ar administratīvo piekļuvi, pa vienai ierakstiet šādas komandas un pēc katras komandas nospiediet taustiņu Enter:
DISM /Tiešsaistē /Attēla tīrīšana /Pārbaudiet veselību. DISM /Tiešsaiste /Cleanup-Image /ScanHealth. DISM /Tiešsaistē /Attēla tīrīšana /Veselības atjaunošana

Atjauniniet Windows bez problēmām
Nekas nav sliktāks par kļūdas koda saņemšanu, lejupielādējot Windows atjauninājumus. Tāpat kā lielāko daļu kļūdu kodu, arī Windows atjaunināšanas kļūdu 0x800f081f var viegli novērst. Vienkārši izmēģiniet iepriekš minētos risinājumus, lai pilnībā novērstu problēmu.
Pēdējo reizi atjaunināts 2023. gada 1. februārī
Iepriekš minētajā rakstā var būt ietvertas saistītās saites, kas palīdz atbalstīt Guiding Tech. Tomēr tas neietekmē mūsu redakcionālo integritāti. Saturs paliek objektīvs un autentisks.
Sarakstījis
Amans Kumars
Amans ir Windows speciālists, un viņam patīk rakstīt par Windows ekosistēmu vietnēs Guiding Tech un MakeUseOf. Viņam ir Bakalaura grāds informācijas tehnoloģijās un tagad ir pilna laika ārštata rakstnieks ar pieredzi Windows, iOS un pārlūkprogrammas.



