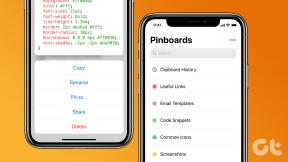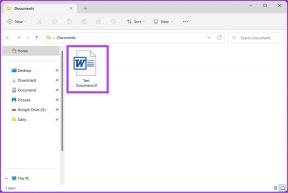4 populārākie veidi, kā iespējot vai atspējot lietotāju kontus operētājsistēmā Windows 11
Miscellanea / / April 05, 2023
Operētājsistēmā Windows 11 varat izveidot un izmantot vairākus lietotāju kontus lai katrai personai būtu sava lietotāja telpa. Tomēr, lai neļautu kādam piekļūt koplietotam datoram, varat atspējot viņu lietotāja kontu operētājsistēmā Windows 11.

Protams, jūs varat arī pilnībā izdzēst lietotāja kontu. Tomēr šādi tiks dzēsti visi ar šo kontu saistītie dati, piemēram, dokumenti, fotoattēli, lietotnes utt. Turklāt konta atspējošana sniegs iespēju atkārtoti iespējot kontu nākotnē. Šajā rakstā tiks parādīti četri vienkārši veidi, kā iespējot vai atspējot lietotāju kontus operētājsistēmā Windows 11. Tātad, apskatīsim.
1. Iespējojiet vai atspējojiet lietotāju kontus, izmantojot lietotni Iestatījumi
Lietotne Iestatījumi ļauj izveidot un pārvaldīt visus lietotāju kontus vienuviet. Tas arī ļauj iespējot vai atspējot ģimenes locekļa kontu. Lūk, kā tai piekļūt.
1. darbība: Noklikšķiniet uz pogas Sākt un noklikšķiniet uz zobrata formas ikonas, lai palaistu lietotni Iestatījumi.

2. darbība: Sānjoslā dodieties uz cilni Konti un labajā rūtī noklikšķiniet uz Ģimene.

3. darbība: Sadaļā Jūsu ģimene noklikšķiniet uz konta, kuru vēlaties atspējot, un atlasiet Bloķēt pierakstīšanos.

4. darbība: Noklikšķiniet uz Bloķēt, lai apstiprinātu.

Pēc konta atspējošanas tiks parādīta poga “Atļaut pierakstīties”. Varat noklikšķināt uz tā, lai nākotnē atkārtoti iespējotu kontu.

2. Iespējojiet vai atspējojiet lietotāju kontus, izmantojot komandu uzvedni
Lietotne Iestatījumi ļauj vienkārši iespējot vai atspējot ģimenes locekļa kontu, bet ko darīt, ja vēlaties iespējot vai atspējot Microsoft kontu vai vietējo kontu? Tas ir, kur Komandu uzvedne var palīdzēt. Komandu uzvednē varat palaist dažas komandas, lai ātri iespējotu vai atspējotu Microsoft vai a lokālais konts operētājsistēmā Windows 11. Lūk, kā to izdarīt:
1. darbība: Ar peles labo pogu noklikšķiniet uz ikonas Sākt un nākamajā izvēlnē atlasiet Terminālis (administrators).

2. darbība: Atlasiet Jā, kad tiek parādīta lietotāja konta kontroles (UAC) uzvedne.

3. darbība: Konsolē ielīmējiet šo komandu un nospiediet taustiņu Enter, lai skatītu pieejamos kontus:
tīkla lietotājs
Pirmajā kolonnā atzīmējiet tā lietotāja konta nosaukumu, kuru vēlaties atspējot.
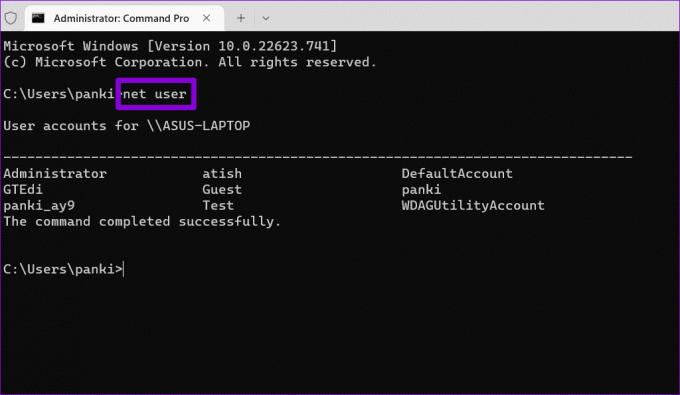
4. darbība: Ierakstiet šo komandu un nospiediet taustiņu Enter, lai atspējotu lietotāja kontu.
tīkla lietotājs Konta nosaukums /aktīvs: nē
Iepriekš minētajā komandā aizstājiet AccountName ar faktisko konta nosaukumu, ko atzīmējāt iepriekšējā darbībā.

Pēc tam Windows atspējos norādīto kontu. Ja vēlaties jebkurā brīdī atkārtoti iespējot kontu, izmantojiet šo komandu.
tīkla lietotājs Konta nosaukums /aktīvs: jā
Atkal noteikti aizstājiet komandā AccountName ar faktisko konta nosaukumu.

3. Iespējojiet vai atspējojiet lietotāju kontus, izmantojot Windows PowerShell
Windows PowerShell ir vēl viens komandrindas rīks, lai iespējotu vai atspējotu lietotāju kontus sistēmā Windows 11. Tālāk ir norādītas darbības, kuras varat veikt.
1. darbība: Uzdevumjoslā noklikšķiniet uz meklēšanas ikonas, ierakstiet Windows PowerShell lodziņā un atlasiet Palaist kā administratoram.

2. darbība: Atlasiet Jā, kad tiek parādīta lietotāja konta kontroles (UAC) uzvedne.

3. darbība: Palaidiet šo komandu, lai skatītu sistēmas lietotāju kontu sarakstu.
Get-LocalUser
Slejā Nosaukums pierakstiet tā konta nosaukumu, kuru vēlaties atspējot.

4. darbība: Ielīmējiet šo komandu un nospiediet taustiņu Enter, lai atspējotu kontu.
Disable-LocalUser -Name "AccountName"
Aizstājiet AccountName iepriekš minētajā komandā ar faktisko konta nosaukumu, kas norādīts iepriekšējā darbībā.

Ja vēlaties atkārtoti iespējot kontu nākotnē, varat izmantot šo komandu.
Enable-LocalUser -Name "AccountName"

4. Iespējojiet vai atspējojiet lietotāju kontus, izmantojot datoru pārvaldības lietotni
Datoru pārvaldība ir noderīga lietotne, kas ļauj no vienas vietas piekļūt rīkiem, piemēram, notikumu skatītājam, uzdevumu plānotājam, ierīču pārvaldniekam un citiem. Tajā ir arī sadaļa Vietējie lietotāji un grupas, kurā varat iespējot un atspējot Windows lietotāju kontus.
Ņemiet vērā, ka sadaļa Vietējie lietotāji un grupas ir pieejama tikai datoros, kuros darbojas Windows 11 Pro, Education un Enterprise izdevumi. Ja jūs skrienat Windows 11 Home, jums būs jāizmanto viena no citām iepriekš minētajām metodēm.
Veiciet tālāk norādītās darbības, lai iespējotu vai atspējotu lietotāju kontus, izmantojot datora pārvaldību.
1. darbība: Nospiediet Windows taustiņu + R, lai atvērtu dialoglodziņu Palaist komandu. Tips compmgmt.msc un nospiediet taustiņu Enter.
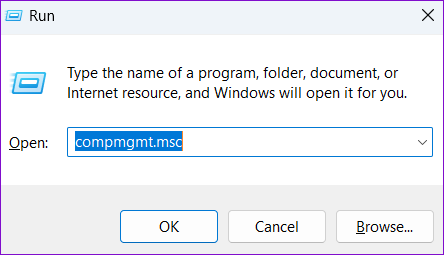
2. darbība: Kreisajā rūtī izvērsiet System Tools.
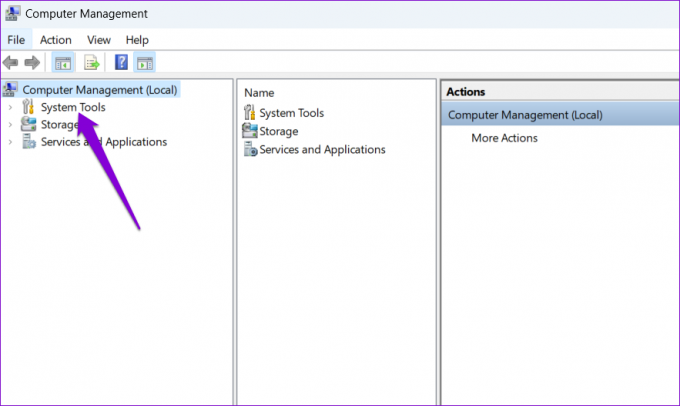
3. darbība: Izvērsiet “Vietējie lietotāji un grupas” un atlasiet mapi Lietotāji. Labajā pusē redzēsit datora lietotāju kontu sarakstu. Ar peles labo pogu noklikšķiniet uz konta, kuru vēlaties iespējot vai atspējot, un atlasiet Rekvizīti.

4. darbība: Lai atspējotu kontu, atzīmējiet opciju Konts ir atspējots. Lai iespējotu kontu, noņemiet atzīmi no opcijas “Konts ir atspējots”. Pēc tam noklikšķiniet uz Lietot un pēc tam OK.

Windows 11 lietotāju kontu pārvaldība
Pēc lietotāja konta atspējošanas operētājsistēmā Windows 11 tas pazudīs no pieteikšanās ekrāna un Sākt izvēlne. Tomēr konta dati paliks neskarti, un jūs jebkurā laikā varat atkārtoti iespējot kontu.
Tātad, kuru metodi izmantosit, lai iespējotu vai atspējotu lietotāju kontus sistēmā Windows 11? Pastāstiet mums tālāk sniegtajos komentāros.
Pēdējo reizi atjaunināts 2022. gada 21. oktobrī
Iepriekš minētajā rakstā var būt ietvertas saistītās saites, kas palīdz atbalstīt Guiding Tech. Tomēr tas neietekmē mūsu redakcionālo integritāti. Saturs paliek objektīvs un autentisks.
Sarakstījis
Pankils Šahs
Pankils pēc profesijas ir būvinženieris, kurš sāka savu ceļu kā rakstnieks vietnē EOTO.tech. Viņš nesen pievienojās Guiding Tech kā ārštata rakstnieks, lai sniegtu norādījumus, paskaidrojumus, pirkšanas rokasgrāmatas, padomus un ieteikumus operētājsistēmām Android, iOS, Windows un Web.