9 veidi, kā atvērt uzdevumu pārvaldnieku operētājsistēmās Windows 10 un Windows 11
Miscellanea / / April 05, 2023
Uzdevumu pārvaldnieks ir viena no visbiežāk izmantotajām programmām sistēmā Windows neatkarīgi no tās versijas. Tas ir rīks, kas parāda pašlaik darbojošās programmas un resursu izmantošanu, piemēram, centrālo procesoru, operatīvo atmiņu, grafisko karti, cieto disku un procesus operētājsistēmā Windows OS. Uzdevumu pārvaldnieku var izmantot, lai pārtrauktu nereaģējošas programmas un procesus, sāktu jaunus uzdevumus, pārraudzītu sistēmas veiktspēju un skatītu detalizētu informāciju.

Tomēr, pirms varat izmantot uzdevumu pārvaldnieku, lai paveiktu darbu, jums jāzina, kā to atvērt. Neatkarīgi no tā, vai esat iesācējs vai tehnoloģiju cienītājs, mēs esam apkopojuši šo detalizēto rokasgrāmatu, lai palīdzētu jums izprast dažādos veidus un saīsnes, kā atvērt uzdevumu pārvaldnieku operētājsistēmā Windows. Sāksim ar vienkāršāko veidu.
1. Atveriet uzdevumu pārvaldnieku, izmantojot Windows meklēšanu
Tas ir vienkāršākais veids, kā bez sarežģījumiem atvērt Windows uzdevumu pārvaldnieku. Tālāk ir norādīti soļi, kā rīkoties.
1. darbība: dodieties uz Windows izvēlni Sākt vai nospiediet Windows + S.
2. darbība: Tagad ierakstiet Task Manager un nospiediet Enter.
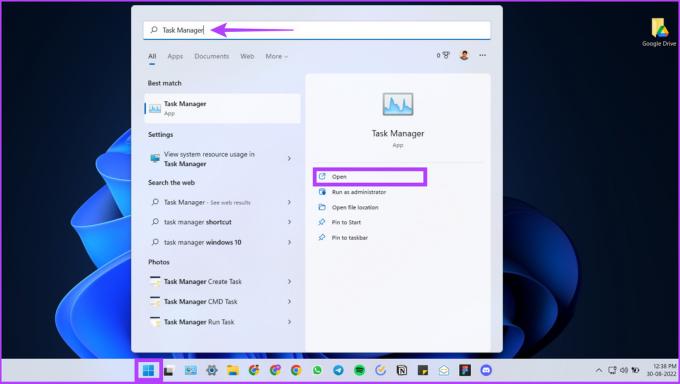
Tieši tā! Tas ir vienkāršākais veids, kā atvērt uzdevumu pārvaldnieku operētājsistēmā Windows.

Tomēr, ja konstatējat, ka jūsu uzdevumu pārvaldnieks neielādējas vai nedarbojas, skatiet mūsu ceļvedi par populārākie veidi, kā novērst problēmu, kas nedarbojas uzdevumu pārvaldniekā.
2. Izmantojiet īsinājumtaustiņus, lai atvērtu uzdevumu pārvaldnieku operētājsistēmā Windows
Dažas lietotnes var nedarboties, kā rezultātā jūsu Windows programmatūra pārstāj reaģēt. Šajā gadījumā jūs nevarat piekļūt Windows meklēšanai, lai skatītu un apturētu to, kas darbojas. Lai to novērstu, mums ir Windows karstie taustiņi. Ir trīs dažādas taustiņu kombinācijas, ar kurām var atvērt uzdevumu pārvaldnieku. Apskatīsim tos.
Atveriet uzdevumu pārvaldnieku, izmantojot saīsni Win + X
Vienkārši nospiediet Win + X vai ar peles labo pogu noklikšķiniet uz pogas Sākt (Windows) uzdevumjoslā. Tagad izvēlnē noklikšķiniet uz Uzdevumu pārvaldnieks, lai to atvērtu.

Lūdzu. Vienkārši, vai ne? Ejam tālāk. Ja nevarat piekļūt Windows karstajiem taustiņiem, skatiet mūsu ceļvedi labot īsinājumtaustiņus, kas nedarbojas operētājsistēmā Windows tev palīdzēs.
Atveriet uzdevumu pārvaldnieku, izmantojot Win + X un T saīsni
Šī metode ir iepriekš minētās metodes paplašinājums. Izmantojot šo pieeju, varat tieši atvērt Windows uzdevumu pārvaldnieku, neizmantojot peli.
Pirmkārt, nospiediet Win + X, lai atvērtu Windows ātrās piekļuves izvēlni. Tagad nospiediet T. Tas atvērs Windows uzdevumu pārvaldnieku.

Šī metode ir vienkāršāka un efektīvāka nekā iepriekš uzskaitītā.
Atveriet uzdevumu pārvaldnieku, izmantojot Ctrl+Alt+Del Windows karsto taustiņu
Vēl viens veids, kā atvērt uzdevumu pārvaldnieku, ir izmantot Windows karstos taustiņus.
Vienlaicīgi nospiediet taustiņu kombināciju Ctrl + Shift + Del. Tas uzreiz atvērs Windows uzdevumu pārvaldnieku. Tomēr dažas lietotnes var neļaut lietotājiem piekļūt uzdevumu pārvaldniekam, izmantojot iepriekš minēto metodi.
Tādā gadījumā nospiediet Ctrl + Shift + Del kopā un atlasiet Uzdevumu pārvaldnieks ekrānā Grafiskā identifikācija un autentifikācija (GINA). Papildu priekšrocība ir tā, ka šis karstais taustiņš palīdz atvērt uzdevumu pārvaldnieku, izmantojot attālo darbvirsmu vai strādājot ar virtuālo mašīnu.
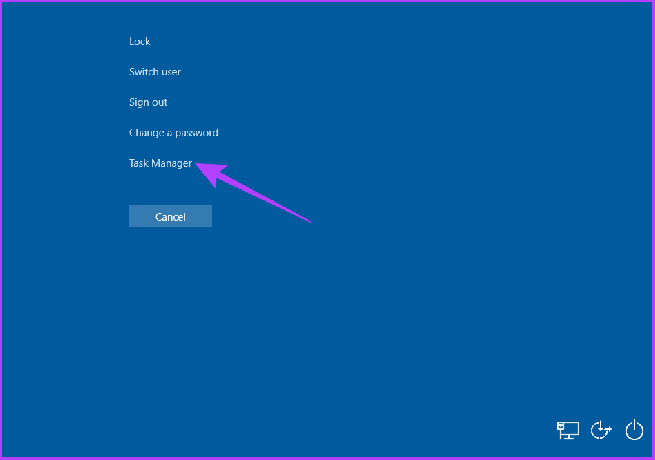
3. Atveriet uzdevumu pārvaldnieku, izmantojot Windows komandu palaist
Nav pārsteigums, ka, izmantojot komandu Palaist, var piekļūt būtiskiem Windows komponentiem. Lūk, kā piekļūt uzdevumu pārvaldniekam.
1. darbība: dodieties uz Windows meklēšanu un ierakstiet Palaist. Varat arī tieši nospiest karsto taustiņu “Win + R”.
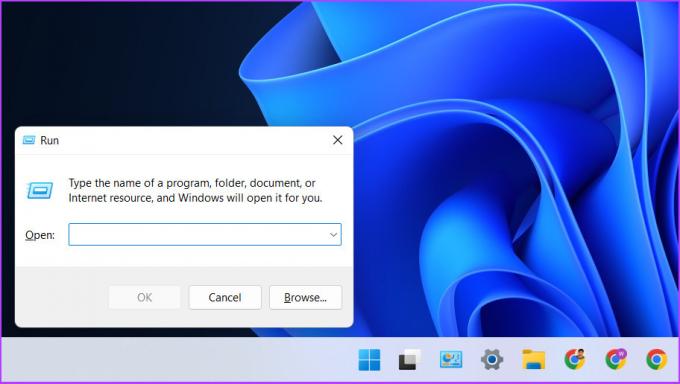
2. darbība: Tagad ierakstiet taskmgr vai taskmgr.exe un nospiediet taustiņu Enter.

Tieši tā! Jūs nonāksit tieši uzdevumu pārvaldniekā.
4. Atveriet uzdevumu pārvaldnieku operētājsistēmā Windows no File Explorer
Jā, jūs varat piekļūt uzdevumu pārvaldniekam no File Explorer, izmantojot ātru divpakāpju procesu. Lūk, kā to izdarīt.
1. darbība: datorā palaidiet programmu File Explorer vai nospiediet taustiņu kombināciju Win + E.

2. darbība: adreses joslā ierakstiet taskmgr.exe un nospiediet taustiņu Enter.
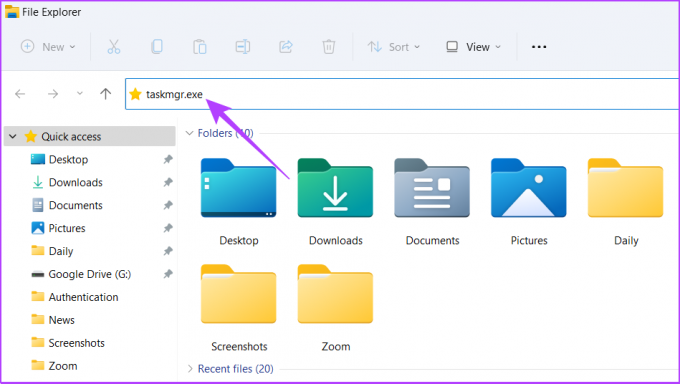
Lūk, tu ej; esat nokļuvis uzdevumu pārvaldniekā no File Explorer; nav ļoti tradicionāli, bet tas darbojas. Tomēr, ja jūsu failu pārlūks nedarbojas, skatiet mūsu ceļvedi kā novērst File Explorer meklēšanu, kas nedarbojas operētājsistēmā Windows noteikti palīdzēs.
5. Piekļūstiet uzdevumu pārvaldniekam operētājsistēmā Windows, izmantojot vadības paneli
Vadības panelī ir daudz iespēju, un tajā ir arī iespēja atvērt Windows uzdevumu pārvaldnieku. Veiciet tālāk norādītās darbības, lai to parādītu.
1. darbība: dodieties uz uzdevumjoslā piesprausto vadības paneli.
Ja tas nav piesprausts, izmantojiet Windows meklēšanu, lai atvērtu vadības paneli.

2. darbība: Vadības paneļa adreses joslā ierakstiet taskmgr.exe un nospiediet taustiņu Enter.
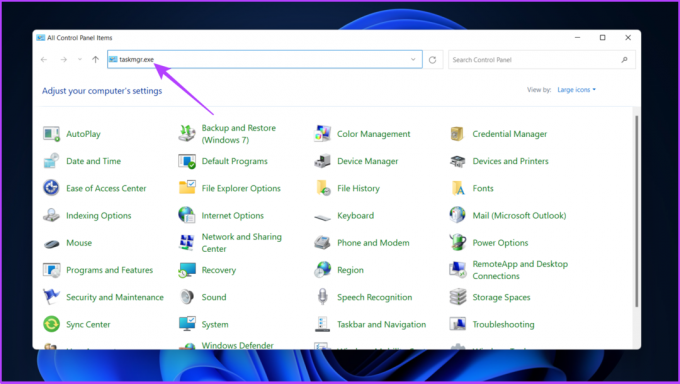
6. Izmantojiet lietotni Iestatījumi, lai atvērtu uzdevumu pārvaldnieku
1. darbība: nospiediet karsto taustiņu “Win + I”, lai atvērtu Windows iestatījumus.

2. darbība: Iestatījumu joslā ierakstiet Uzdevumu pārvaldnieks un noklikšķiniet uz opcijas Skatīt sistēmas resursu lietojumu uzdevumu pārvaldniekā, lai atvērtu uzdevumu pārvaldnieku.
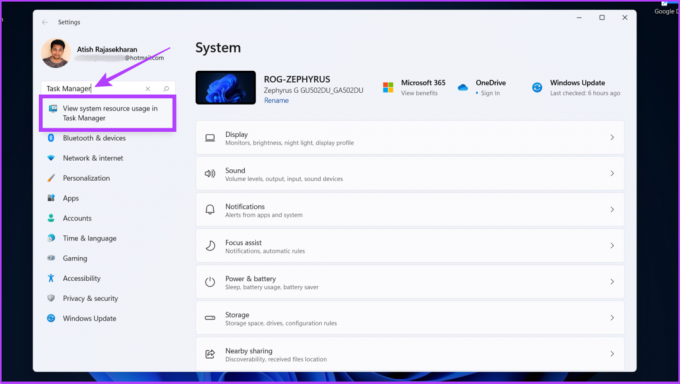
Visas iepriekš minētās darbības bija diezgan vienkāršas. Tagad pāriesim pie sarežģītiem, bet vienkārši izpildāmiem veidiem.
7. Atveriet Windows uzdevumu pārvaldnieku, izmantojot komandu uzvedni vai PowerShell
Sistēma Windows ir nepilnīga bez komandu uzvednes, termināļa vai PowerShell. Lūk, kā atvērt uzdevumu pārvaldnieku, izmantojot to.
1. darbība: atveriet PowerShell vai komandu uzvedni.
Ja jūs vēl nezināt, mēs esam plaši aprakstījuši dažādas metodes mūsu rokasgrāmatā kā atvērt komandu uzvedni operētājsistēmā Windows.
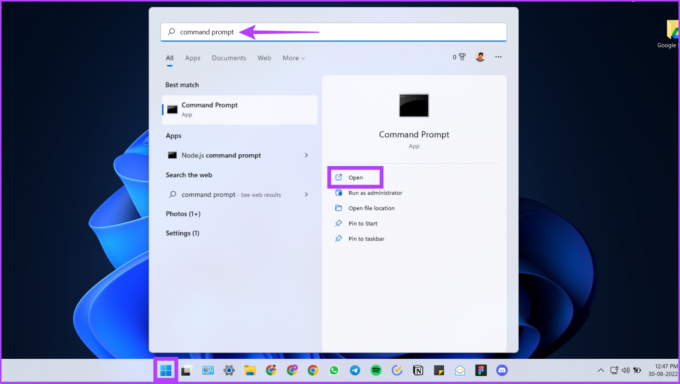
2. darbība: Tagad ierakstiet taskmgr.exe un nospiediet taustiņu Enter.
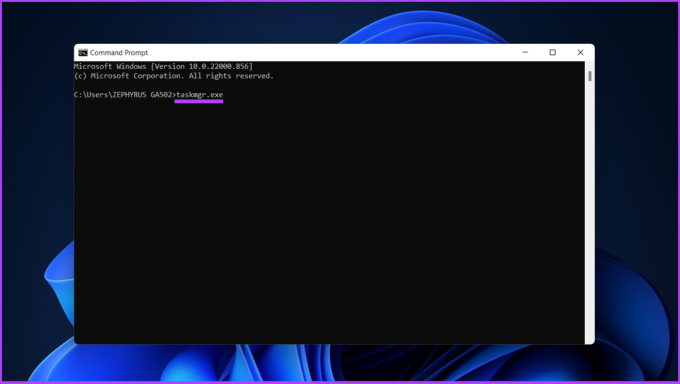
Lūdzu. Jūs atrodaties Windows uzdevumu pārvaldniekā.
8. Atveriet uzdevumu pārvaldnieku operētājsistēmā Windows 11, izmantojot Windows rīku
Lai šai metodei piekļūtu uzdevumu pārvaldniekam, mēs izmantosim opciju Windows rīki. Windows rīki satur rīkus sistēmas administratoriem un pieredzējušiem lietotājiem. Izpildiet tālāk norādītās darbības.
1. darbība: nospiediet Windows taustiņu un dodieties uz Visas programmas.

2. darbība: Tagad ritiniet uz leju, lai atrastu Windows rīku, un atveriet to.
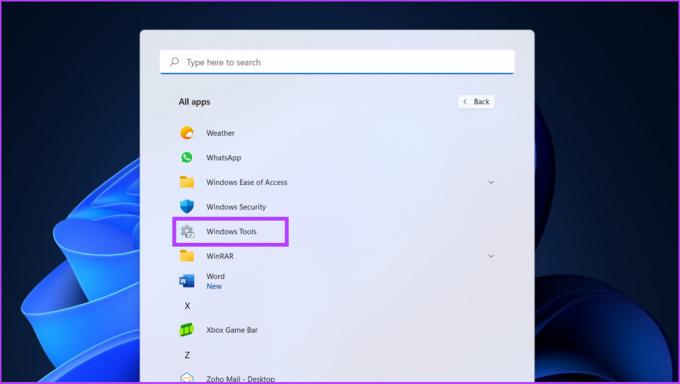
3. darbība: ritiniet uz leju un veiciet dubultklikšķi uz uzdevumu pārvaldnieka.

Tas ir neparasts veids, kā atvērt uzdevumu pārvaldnieku, taču dažreiz šāds uzdevumu pārvaldnieka atvēršanas veids var būt vienkāršs, ņemot vērā jūsu pozīciju sistēmā Windows.
9. Atveriet uzdevumu pārvaldnieku, izmantojot saīsnes funkciju
Ja uzdevumu pārvaldnieku izmantojat bieži, labāk ir izveidot saīsni un novietot to uz darbvirsmas, lai to varētu ērti lietot. Lūk, kā to izdarīt.
1. darbība: ar peles labo pogu noklikšķiniet jebkurā darbvirsmas vietā, dodieties uz Jauns un izvēlieties Īsceļš.
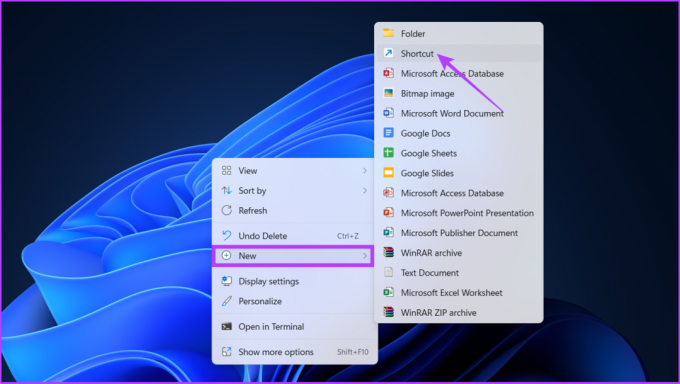
2. darbība: Tagad atrašanās vietas laukā ierakstiet taskmgr.exe un noklikšķiniet uz Tālāk.
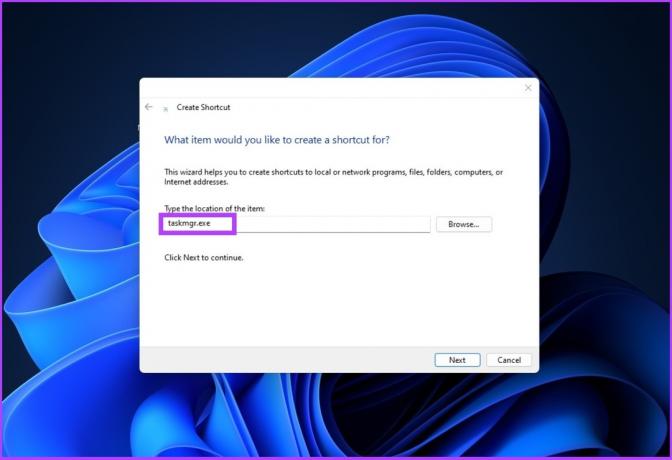
3. darbība: ievadiet uzdevumu pārvaldnieku kā saīsnes nosaukumu un nospiediet taustiņu Enter.
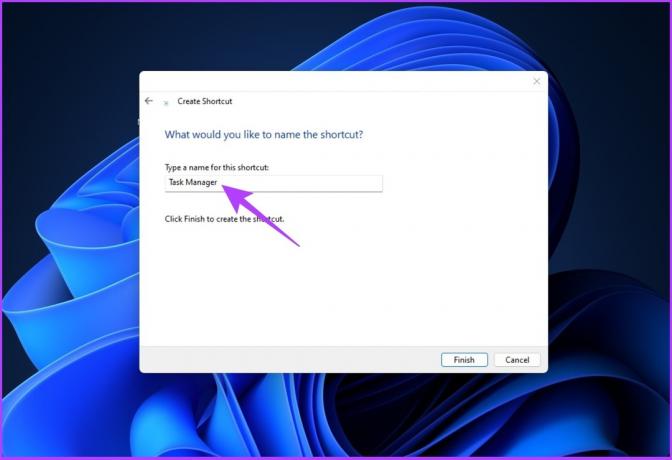
Uz darbvirsmas tiks izveidota uzdevumu pārvaldnieka saīsne. Tāpēc nākamreiz jums nav jāveic nogurdinošs darbs, veicot vairākas darbības vai atceroties karstos taustiņus. Vienkārši veiciet dubultklikšķi uz saīsnes un atveriet uzdevumu pārvaldnieku.
Viegli atveriet uzdevumu pārvaldnieku
Ir vairāki veidi, kā atvērt uzdevumu pārvaldnieku operētājsistēmā Windows, taču iepriekš minētās darbības ir daži no efektīvākajiem veidiem, kā to izdarīt. Mēs ceram, ka šī rokasgrāmata palīdzēja jums efektīvi un produktīvi atvērt Windows uzdevumu pārvaldnieku. Kādu metodi jūs izmantojat, lai atvērtu uzdevumu pārvaldnieku? Kopīgojiet savu atbildi komentāru sadaļā zemāk.



