Izlabojiet ERR_CONNECTION_TIMED_OUT Chrome kļūdu
Miscellanea / / November 28, 2021
Ja nevarat piekļūt internetam vai nevienai vietnei, izmantojot Google Chrome, neuztraucieties, jo daudzi lietotāji saskaras ar līdzīgu problēmu, un, par laimi, šīs problēmas risināšanai ir dažādi labojumi. Mēģinot apmeklēt jebkuru tīmekļa lapu pārlūkā Chrome, tiek parādīts kļūdas ziņojums "ERR_CONNECTION_TIMED_OUT“. Šķiet, ka šīs kļūdas iemesls ir novecojis Chrome, bojāti sistēmas vai Chrome faili, nepareiza DNS konfigurācija, slikts starpniekserveris vai savienojums var tikt bloķēts no saimniekdatora failiem utt. Tātad, netērējot laiku, redzēsim Kā novērst ERR_CONNECTION_TIMED_OUT Chrome kļūdu ar tālāk norādītās apmācības palīdzību.
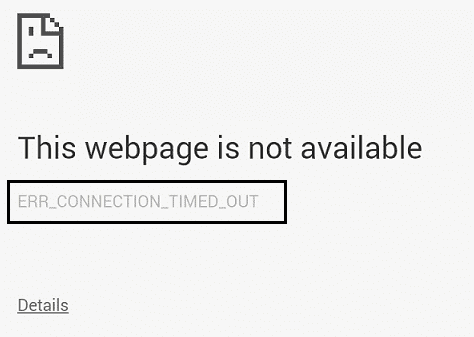
Saturs
- Izlabojiet ERR_CONNECTION_TIMED_OUT Chrome kļūdu
- 1. metode: modificējiet Hosts failu, lai atļautu savienojumu
- 2. metode: noņemiet atzīmi no starpniekservera
- 3. metode: notīriet pārlūkošanas datus
- 4. metode: izskalojiet DNS un atjaunojiet IP
- 5. metode: izmantojiet Google DNS
- 6. metode: atjauniniet tīkla adaptera draiveri
- 7. metode: īslaicīgi atspējojiet pretvīrusu un ugunsmūri
- 8. metode: izmantojiet Chrome tīrīšanas rīku
Izlabojiet ERR_CONNECTION_TIMED_OUT Chrome kļūdu
Pārliecinieties, ka izveidot atjaunošanas punktu tikai gadījumā, ja kaut kas noiet greizi.
1. metode: modificējiet Hosts failu, lai atļautu savienojumu
1. Nospiediet Windows taustiņu + Q un pēc tam ierakstiet Notepad un ar peles labo pogu noklikšķiniet uz tā, lai atlasītu Izpildīt kā administratoram.
2. Tagad noklikšķiniet Fails pēc tam atlasiet Atvērt un pārlūkojiet šo vietu:
C:\Windows\System32\draiveri\u.c
3. Pēc tam no faila veida atlasiet Visi faili.

4. Tad atlasiet hosts fails un noklikšķiniet atvērts.
5. Dzēst visu pēc pēdējā # zīme.

6. Klikšķis Fails> Saglabāt pēc tam aizveriet notepad un restartējiet datoru.
2. metode: noņemiet atzīmi no starpniekservera
1. Nospiediet Windows taustiņu + R, pēc tam ierakstiet “inetcpl.cpl” un nospiediet taustiņu Enter, lai atvērtu Interneta rekvizīti.

2. Tālāk dodieties uz Cilne Savienojumi un izvēlieties LAN iestatījumi.

3. Noņemiet atzīmi Izmantojiet starpniekserveri savam LAN un pārliecinieties, ka “Automātiski noteikt iestatījumus” ir pārbaudīts.

4. Klikšķis Labi pēc tam piesakieties un restartējiet datoru.
3. metode: notīriet pārlūkošanas datus
Ja pārlūkošanas dati netiek dzēsti ilgu laiku, tas var izraisīt arī ERR_CONNECTION_TIMED_OUT Chrome kļūda.
1. Atveriet Google Chrome un nospiediet Ctrl+H lai atvērtu vēsturi.
2. Tālāk noklikšķiniet uz Notīrīt pārlūkošanu datus no kreisā paneļa.

3. Pārliecinieties, ka "laika sākums" ir atlasīts sadaļā Dzēst šādus vienumus no.
4. Atzīmējiet arī tālāk norādīto.
Pārlūkošanas vēsture
Lejupielādes vēsture
Sīkfaili un citi sieru un spraudņu dati
Kešatmiņā saglabātie attēli un faili
Automātiski aizpildīt veidlapas datus
Paroles

5. Tagad noklikšķiniet Dzēst pārlūkošanas datus un gaidiet, kad tas beigsies.
6. Aizveriet pārlūkprogrammu un restartējiet datoru.
4. metode: izskalojiet DNS un atjaunojiet IP
1. Atveriet komandu uzvedni. Lietotājs var veikt šo darbību, meklējot "cmd" un pēc tam nospiediet taustiņu Enter.

2. Veidā cmd ievadiet tālāk norādīto taustiņu un nospiediet enter pēc katra no tiem:
a) ipconfig /flushdns
b) ipconfig /registerdns
c) ipconfig /release
d) ipconfig / renew
e) netsh winsock atiestatīšana

3. Restartējiet datoru, lai piemērotu izmaiņas un pārbaudītu, vai varat to izdarīt Izlabojiet ERR_CONNECTION_TIMED_OUT Chrome kļūdu.
5. metode: izmantojiet Google DNS
Interneta pakalpojumu sniedzēja vai tīkla adaptera ražotāja iestatītā noklusējuma DNS vietā varat izmantot Google DNS. Tas nodrošinās, ka jūsu pārlūkprogrammas izmantotajam DNS nav nekāda sakara ar to, ka YouTube videoklips netiek ielādēts. Tā darīt,
1. Ar peles labo pogu noklikšķiniet uz tīkla (LAN) ikona labajā galā uzdevumjoslaun noklikšķiniet uz Atveriet Tīkla un interneta iestatījumi.

2. Iekš iestatījumi lietojumprogramma, kas tiek atvērta, noklikšķiniet uz Mainiet adaptera opcijas labajā rūtī.

3. Ar peles labo pogu noklikšķiniet tīklā, kuru vēlaties konfigurēt, un noklikšķiniet uz Īpašības.

4. Klikšķiniet uz Interneta protokola versija 4 (IPv4) sarakstā un pēc tam noklikšķiniet uz Īpašības.

Lasi arī:Labojiet DNS serveris, iespējams, nav pieejams kļūda
5. Cilnē Vispārīgi izvēlieties "Izmantojiet tālāk norādītās DNS servera adresesun ievietojiet šādas DNS adreses.
Vēlamais DNS serveris: 8.8.8.8
Alternatīvais DNS serveris: 8.8.4.4

6. Visbeidzot noklikšķiniet uz labi loga apakšā, lai saglabātu izmaiņas.
7. Restartējiet datoru un pēc sistēmas restartēšanas pārbaudiet, vai varat to izdarīt labot YouTube videoklipi netiks ielādēti. "Radās kļūda, vēlāk mēģiniet vēlreiz".
6. metode: atjauniniet tīkla adaptera draiveri
1. Nospiediet Windows taustiņu + R, pēc tam ierakstiet devmgmt.msc un nospiediet taustiņu Enter.

2. Ar peles labo pogu noklikšķiniet uz bezvadu adapteris sadaļā Tīkla adapteri un atlasiet Atjaunināt draiveri.

3. Izvēlieties "Pārlūkojiet manu datoru, lai atrastu draivera programmatūru.”

4. Vēlreiz noklikšķiniet uz "Ļaujiet man izvēlēties no manā datorā pieejamo draiveru saraksta.”

5. Sarakstā atlasiet jaunāko pieejamo draiveri un noklikšķiniet uz Tālāk.
6. Restartējiet datoru, lai saglabātu izmaiņas un pārbaudītu, vai varat to izdarīt Izlabojiet ERR_CONNECTION_TIMED_OUT Chrome kļūdu.
7. metode: īslaicīgi atspējojiet pretvīrusu un ugunsmūri
Dažreiz pretvīrusu programma var izraisīt kļūda, un, lai pārliecinātos, ka tas tā nav, uz noteiktu laiku ir jāatspējo pretvīruss, lai varētu pārbaudīt, vai kļūda joprojām parādās, kad antivīruss ir izslēgts.
1. Ar peles labo pogu noklikšķiniet uz Pretvīrusu programmas ikona no sistēmas teknes un atlasiet Atspējot.

2. Pēc tam atlasiet laika posmu, kuram Antivīruss paliks atspējots.

Piezīme: Izvēlieties mazāko iespējamo laiku, piemēram, 15 minūtes vai 30 minūtes.
3. Kad tas ir izdarīts, vēlreiz mēģiniet izveidot savienojumu, lai atvērtu Google Chrome, un pārbaudiet, vai kļūda tiek novērsta.
4. Izvēlnes Sākt meklēšanas joslā meklējiet vadības paneli un noklikšķiniet uz tā, lai atvērtu Vadības panelis.

5. Tālāk noklikšķiniet uz Sistēma un drošība tad noklikšķiniet uz Windows ugunsmūris.

6. Tagad kreisajā loga rūtī noklikšķiniet uz Ieslēdziet vai izslēdziet Windows ugunsmūri.

7. Atlasiet Izslēgt Windows ugunsmūri un restartējiet datoru.

Vēlreiz mēģiniet atvērt Google Chrome un apmeklēt tīmekļa lapu, kurā iepriekš tika rādīts kļūda. Ja iepriekš minētā metode nedarbojas, lūdzu, veiciet tās pašas darbības, lai vēlreiz ieslēdziet savu ugunsmūri.
8. metode: izmantojiet Chrome tīrīšanas rīku
Amatpersona Google Chrome tīrīšanas rīks palīdz skenēt un noņemt programmatūru, kas var izraisīt hroma problēmas, piemēram, neparastas avārijas sākuma lapas vai rīkjoslas, neparedzētas reklāmas, no kurām nevarat atbrīvoties, vai kā citādi mainīt pārlūkošanu pieredze.

Ieteicams:
- Izlabojiet Windows atjaunināšanas kļūdu 80072EE2
- Kā iestatīt datu ierobežojumu WiFi un Ethernet operētājsistēmā Windows 10
- 12 veidi, kā novērst Steam neatvēršanas problēmu
- Labojiet IPv6 savienojumu bez interneta piekļuves operētājsistēmā Windows 10
Tas jums ir veiksmīgi Izlabojiet ERR_CONNECTION_TIMED_OUT Chrome kļūdu bet, ja jums joprojām ir kādi jautājumi par šo apmācību, uzdodiet tos komentāru sadaļā.



