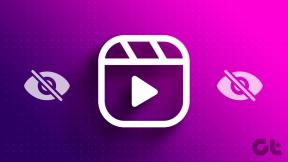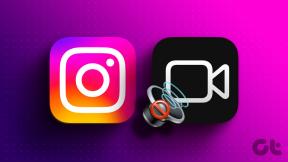6 labākie veidi, kā labot lēno lejupielādes ātrumu Epic Games palaidējā operētājsistēmā Windows 11
Miscellanea / / April 05, 2023
Epic Games Launcher piedāvā plašu bezmaksas un maksas spēļu katalogu, ko varat lejupielādēt un spēlēt savā datorā. Tomēr ar mūsdienu spēļu nosaukumiem, kuru apjoms ir pat simtiem GB, spēļu lejupielāde, izmantojot Epic Games Launcher, var sagādāt galvassāpes, ja lejupielādes ātrums pēkšņi samazinās.

Lai gan lēnu lejupielādes ātrumu var labot, restartējot datoru, maršrutētāju vai Epic Games Launcher, šie risinājumi ir tikai pagaidu labojumi, kas var jums palīdzēt tikai dažkārt. Tāpēc šajā ziņā mēs apskatīsim dažus no visbiežāk sastopamajiem faktoriem, kas var palēnināt lejupielādi, un to novēršanas risinājumus.
1. Pārbaudiet Epic servera statusu
Tāpat kā jebkurš cits pakalpojums internetā, arī Epic Games Launcher darbība ir atkarīga no vairākiem serveriem, un ir iespējams, ka serveris var nedarboties vai tiek veikts apkope.
Varat pārbaudīt, vai Epic gala serveri darbojas, kā paredzēts, apmeklējot vietni status.epicgames.com. Ja viss ir zaļš, serveri Epic galā darbojas tā, kā vajadzētu. Ja kaut kas ir sarkans vai dzeltens, jums būs jāgaida dažas stundas, līdz šie serveri atkal būs tiešsaistē, lai iegūtu pēc iespējas lielāku lejupielādes ātrumu.

Gluži pretēji, ja lejupielādes ātrums ir lēns pat tad, kad visi serveri darbojas, kā paredzēts, mēģiniet aizverot fona lietotnes tas varētu traucēt jūsu internetu. Ja arī tas nepalīdzēja, pārejiet pie citiem tālāk norādītajiem risinājumiem.
2. Atspējot VPN un starpniekserverus
VPN un starpniekserveri ir ļoti noderīgi, kad tas ir nepieciešams maskēt savu identitāti un informāciju no apmeklētajām vietnēm. Tomēr šo rīku izmantošana var palēnināt darbību, ieviešot tīklā nevajadzīgu latentumu.
Ja Epic Games Launcher lejupielādes ātrums ir lēns, mēģiniet izslēgt VPN un starpniekserverus, lai paātrinātu darbību. Lūk, kā to izdarīt operētājsistēmā Windows 11.
1. darbība: Datorā atveriet VPN klientu un pārbaudiet, vai tas ir atvienots. Ja tā nav, noklikšķiniet uz opcijas Atvienot.
Šajā piemērā mēs esam izmantojuši Proton VPN. Atvienošanas pogas atrašanās vieta var atšķirties atkarībā no izmantotā VPN klienta.

Tikmēr, ja VPN esat konfigurējis manuāli, darbību centrā atspējojiet VPN slēdzi. Kad tas ir izdarīts, pārejiet pie nākamajām darbībām, lai pārliecinātos, ka nav izveidots savienojums ar starpniekserveri.
2. darbība: nospiediet Windows+I taustiņus, lai datorā atvērtu lietotni Iestatījumi.

3. darbība: Kreisajā sānjoslā noklikšķiniet uz opcijas Tīkls un internets un labajā rūtī atlasiet Starpniekserveris.

4. darbība: Sadaļā Starpniekservera iestatījumi pārbaudiet, vai opcija “Izmantot starpniekserveri” ir izslēgta.
Tikmēr, ja starpniekserveris ir ieslēgts, uz pogas Iestatīt būs redzams Rediģēt, noklikšķiniet uz tā un pārejiet uz nākamo darbību.

5. darbība: Kad tiek parādīts starpniekservera rediģēšanas dialoglodziņš, noklikšķiniet uz slēdža “Izmantot starpniekserveri”, lai to izslēgtu. Pēc tam noklikšķiniet uz pogas Saglabāt.

3. Pārliecinieties, vai Epic Games palaidējā ir atspējota lejupielādes ierobežošana
Epic Games Launcher piedāvā lejupielādes ierobežošanas funkciju, kas ļauj ierobežot spēļu lejupielādes ātrumu. Tas palīdz, kad koplietojat tīkla joslas platumu citiem svarīgiem uzdevumiem. Tādējādi, ja vēlaties lejupielādēt spēles pēc iespējas ātrāk, jums ir jāpārliecinās, ka šī pārslēgšana ir izslēgta.
Lūk, kā varat pārbaudīt, vai datorā Epic Games Launcher ir atspējota lejupielādes ierobežošana.
1. darbība: Uzdevumjoslā noklikšķiniet uz pogas Meklēt un ierakstiet Epic spēļu palaidējs. Pēc tam rezultātos noklikšķiniet uz Atvērt.

2. darbība: Noklikšķiniet uz profila ikonas, kas atrodas augšējā labajā stūrī.

3. darbība: Parādītajā izvēlnē noklikšķiniet uz opcijas Iestatījumi.

4. darbība: Ritiniet uz leju un pārliecinieties, vai opcija Droseles lejupielādes ir atspējota. Ja tas ir iespējots, noklikšķiniet uz izvēles rūtiņas blakus tai, lai atspējotu lejupielādes ierobežošanu.

4. Mēģiniet izmantot dažādus DNS serverus
Lēns DNS serveris var arī neļaut jums ātri lejupielādēt spēles no Epic Games Launcher. Ja izmantojat DNS serverus, ko mitina jūsu ISP, mēģiniet izmantot dažādi publiskie DNS serveri lai uzlabotu lejupielādes ātrumu.
Lūk, kā jūs varat viegli mainīt sava datora DNS serveri.
1. darbība: Uzdevumjoslā noklikšķiniet uz pogas Meklēt un ierakstiet Skatīt tīkla savienojumus. Pēc tam noklikšķiniet uz Atvērt.
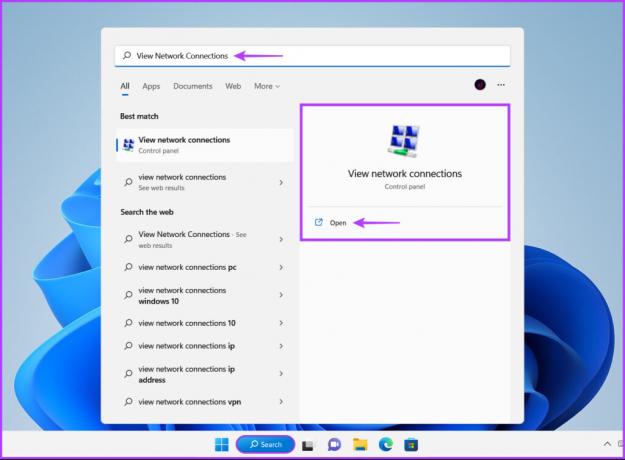
2. darbība: Kad tiek atvērts vadības paneļa logs, ar peles labo pogu noklikšķiniet uz Ethernet vai Wi-Fi (atkarībā no tā, kuru izmantojat) un atlasiet Properties.

3. darbība: Logā Wi-Fi rekvizīti sarakstā atlasiet opciju “Internet Protocol Version 4” un noklikšķiniet uz pogas Rekvizīti.

4. darbība: Noklikšķiniet uz opcijas “Izmantot šādu DNS servera adresi” un ierakstiet informāciju par “Vēlamais DNS serveris” un “Alternatīvais DNS serveris”. Pēc tam noklikšķiniet uz Labi.
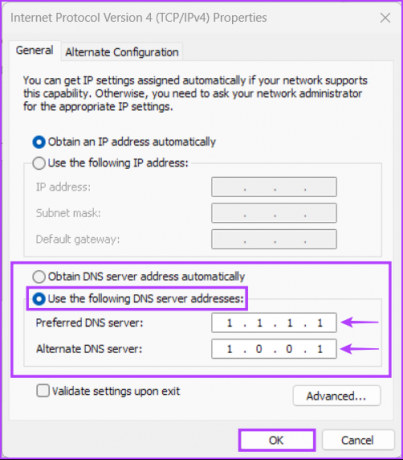
Šajā gadījumā mēs izmantojām Cloudflare DNS, jūs varat izvēlēties starp Google publiskie DNS serveri, OpenDNS serveri, vai AdGuard DNS serveri.
5. Atjauniniet vai atkārtoti instalējiet tīkla draiverus
Bieži vien novecojuši vai bojāti tīkla draiveri datorā var izraisīt neparastas tīkla problēmas, tostarp lēns lejupielādes ātrums operētājsistēmā Windows 11. Tāpēc tīkla draiveru atjaunināšana vai atkārtota instalēšana datorā ir laba ideja, lai nodrošinātu stabilu tīkla savienojumu.
Tālāk ir norādīts, kā savā datorā varat viegli atjaunināt vai atkārtoti instalēt tīkla draiverus, lai novērstu ar to saistītās problēmas.
1. darbība: Ar peles labo pogu noklikšķiniet uz pogas Sākt un sarakstā atlasiet Ierīču pārvaldnieks.

2. darbība: Ierīču pārvaldnieka logā atrodiet ierakstu Tīkla adapteri un veiciet dubultklikšķi, lai to izvērstu.

3. darbība: Sadaļā Tīkla adapteri ar peles labo pogu noklikšķiniet uz datora bezvadu adaptera (mūsu gadījumā Qualcomm Atheros) un atlasiet Atjaunināt draiveri.
Tikmēr jums būs jāatjaunina datora Ethernet vai LAN adapteris (šajā gadījumā Realtek PCIe GbE Family), lai novērstu problēmas ar vadu savienojumu.

4. darbība: Logā Atjaunināt draiverus noklikšķiniet uz "Automātiski meklēt draiverus".

5. darbība: Ļaujiet tai meklēt un instalēt jaunākos tīkla draiverus, kas ir saderīgi ar jūsu datoru.
Ja redzat ziņojumu, ka jūsu datorā ir instalēti labākie draiveri, varat meklēt draiverus, izmantojot Windows Update. Pretējā gadījumā noklikšķiniet uz pogas Aizvērt apakšējā labajā stūrī un turpiniet ar nākamo darbību.

6. darbība: Ja nevarat atrast jaunus tīkla draiverus, ar peles labo pogu noklikšķiniet uz tīkla adaptera un noklikšķiniet uz Atinstalēt ierīci.

7. darbība: Kad tiek parādīts ierīces atinstalēšanas dialoglodziņš, noklikšķiniet uz Atinstalēt.

8. darbība: Restartējiet datoru.
Pēc datora restartēšanas sistēma Windows 11 automātiski meklēs atbilstošos tīkla draiverus un instalēs tos datorā.
6. Pārinstalējiet Epic Games Launcher
Ja neviens no risinājumiem nedarbojas, uzgaidiet dažas stundas un vēlreiz pārbaudiet lejupielādes ātrumu, lai pārliecinātos, ka to neizraisīja jūsu ISP problēmas. Ja tas nepalīdz, vienīgais risinājums ir noņemt Epic Games Launcher un atkārtoti instalēt to. Lūk, kā to var izdarīt savā datorā:
Piezīme: Atinstalējot Epic Games Launcher no datora, tiks noņemtas arī visas jūsu spēles, to lejupielādējamais saturs (DLC) un faili tiks saglabāti. Iespējams, vēlēsities uzzināt, kā dublējiet un atjaunojiet spēles Epic Games Launcher pirms turpināt.
1. darbība: Nospiediet Windows + I taustiņus, lai atvērtu lietotni Iestatījumi.

2. darbība: Kad tiek atvērta lietotne Iestatījumi, kreisajā sānjoslā noklikšķiniet uz opcijas Lietotnes.

3. darbība: Lapā Apps noklikšķiniet uz opcijas Instalētās lietotnes labajā rūtī.

4. darbība: Tips Epic spēļu palaidējs augšpusē esošajā meklēšanas lodziņā.

5. darbība: Meklēšanas rezultātos noklikšķiniet uz horizontālās trīs punktu izvēlnes blakus Epic Games Launcher rezultātam. Pēc tam atlasiet Atinstalēt.

6. darbība: Pēc tam noklikšķiniet uz zemāk esošās lejupielādes pogas, lai datorā atvērtu Epic instalētāju.
Lejupielādējiet Epic Games Launcher
7. darbība: Kad lejupielāde ir pabeigta, noklikšķiniet uz faila EpicInstaller.msi, izvēlieties vēlamo instalēšanas vietu un izpildiet ekrānā redzamos norādījumus, lai datorā instalētu Epic Games Launcher.

Pēc tam palaidiet to kā agrāk un izmantojiet savus pieteikšanās akreditācijas datus, lai piekļūtu savam profilam.
Tikmēr, ja rodas problēmas ar Epic Games Launcher palaišanu datorā, iespējams, vēlēsities skatīt mūsu problēmu novēršanas rokasgrāmatu labojot nepieciešamos priekšnosacījumus, neizdevās instalēt kļūdu Epic Games Launcher.
Labojiet lēno lejupielādes ātrumu Epic Games palaidējā
Iepriekš minētie risinājumi palīdzēs novērst un novērst problēmas, kas saistītas ar lēnu lejupielādes ātrumu Epic Games Launcher operētājsistēmā Windows 11. Tas nodrošinās, ka jums nav jāgaida daudz ilgāk, līdz lejupielāde tiks pabeigta, pirms varēsit baudīt jauno spēli.