4 labākie veidi, kā ierakstīt ekrānu bez Xbox spēļu joslas operētājsistēmā Windows 11
Miscellanea / / April 05, 2023
The Xbox spēļu josla jūsu Windows 11 datorā ir labs iebūvēts rīks ekrāna ierakstīšanai. Varat to izmantot galvenokārt spēles ierakstīšanai. Bet atzīsim. Xbox spēļu josla nevar ierakstīt katru programmu vai programmu jūsu Windows 11 datorā.

Tāpēc šajā ziņā mēs pastāstīsim par labākajiem veidiem, kā ierakstīt ekrānu datorā ar operētājsistēmu Windows 11, neaprobežojoties tikai ar Xbox spēļu joslu. Šīs opcijas ir iebūvētas, un tās var lejupielādēt bez maksas.
1. Ierakstiet ekrānu, izmantojot Clipchamp operētājsistēmā Windows 11
Sākot ar dažiem iebūvētiem rīkiem, varat izmantot Clipchamp video redaktors ko Microsoft iegādājās 2021. gadā, kas ļauj ierakstīt Windows 11 datora ekrānu. Ja esat Microsoft 365 lietotājs, datorā būs iepriekš instalēts video redaktors.
Atšķirībā no Xbox spēļu joslas, tā neaprobežojas tikai ar spēles vai sistēmas lietotņu ierakstīšanu. Taču ņemiet vērā, ka pēc noklusējuma ekrāna ierakstīšanu var veikt tikai līdz 30 minūtēm. Jūs varat jaunināt uz Essentials plāns vietnē Clipchamp lai noņemtu ekrāna ierakstīšanas ierobežojumus.
Bet pagaidām uzzināsim, kā ierakstīt ekrānu operētājsistēmā Windows 11, izmantojot Clipchamp.
1. darbība: Datorā ar operētājsistēmu Windows 11 noklikšķiniet uz ikonas Sākt, ierakstiet Clipchamp, un nospiediet taustiņu Enter.

2. darbība: Kad ekrānā tiek atvērts Clipchamp, noklikšķiniet uz Ierakstīt kaut ko.

3. darbība: Augšējā kreisajā stūrī atlasiet Ekrāna ierakstīšana.

4. darbība: Noklikšķiniet uz ikonas Ierakstīt apakšējā kreisajā stūrī, lai sāktu ekrāna ierakstīšanu.

5. darbība: Atlasiet ekrāna daļu, kuru vēlaties ierakstīt.
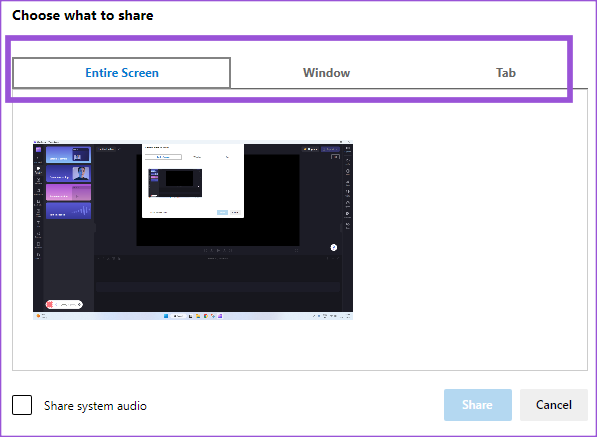
Varat arī atlasīt opciju Share System Audio. Taču Clipchamp bezmaksas versijā būs iekļauta automatizēta balss, kurā teikts “Izmēģinājuma versija”, ierakstot sistēmas audio ik pēc 5 sekundēm.
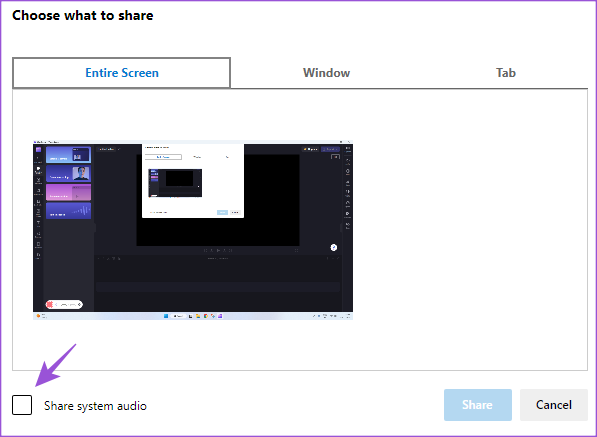
6. darbība: Pēc izvēles veikšanas noklikšķiniet uz Kopīgot, lai sāktu ekrāna ierakstīšanu.

7. darbība: Kad ekrāna ierakstīšana ir pabeigta, ekrāna apakšā noklikšķiniet uz Pārtraukt kopīgošanu.

8. darbība: Apakšdaļā noklikšķiniet uz Saglabāt un rediģēt.

Clipchamp video redaktora logā tiks parādīts jūsu ekrāna ieraksts. Varat rediģēt klipu pēc savas izvēles.
8. darbība: Pēc klipa rediģēšanas augšējā labajā stūrī noklikšķiniet uz Eksportēt.

9. darbība: Izvēlieties video izšķirtspēju.
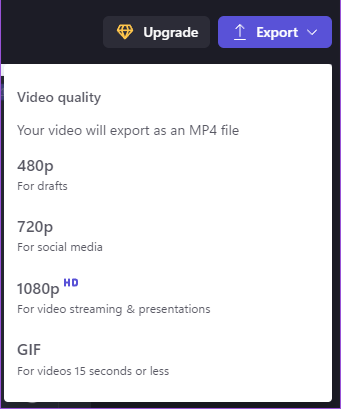
Kad ekrāna ieraksts ir eksportēts jūsu izvēlētajā video izšķirtspējā, augšējā labajā stūrī redzēsit apstiprinājumu par to.
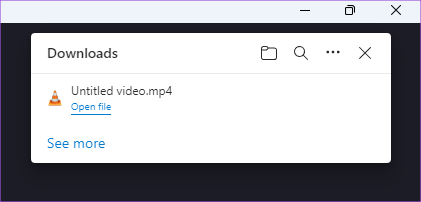
2. Ierakstiet ekrānu, izmantojot PowerPoint operētājsistēmā Windows 11
Otrais rīks ekrānu ierakstīšanai datorā ar operētājsistēmu Windows 11 ir Microsoft PowerPoint. Ja gatavojat prezentāciju, kas ietver datorā esošās lietotnes demonstrāciju, uzdevumu vai palaižot dažas darbības komandu uzvednē, PowerPoint ļauj ierakstīt šo daļu un saglabāt to savā slidkalniņš. Mēs izmantojam Microsoft 365 abonementu.
Lūk, kā izmantot šo funkciju.
1. darbība: Datorā ar operētājsistēmu Windows 11 noklikšķiniet uz ikonas Sākt, ierakstiet PowerPoint, un nospiediet taustiņu Enter.

2. darbība: Atlasiet slaidu, lai pievienotu failu, vai noklikšķiniet uz Tukša prezentācija.
3. darbība: Noklikšķiniet uz Ievietot augšējā kreisajā stūrī.

4. darbība: Sadaļā Ievietot noklikšķiniet uz Ekrāna ierakstīšana augšējā labajā pusē.

5. darbība: Ierakstīšanas logā, kas parādās augšpusē, noklikšķiniet uz Atlasīt apgabalu.

6. darbība: Atlasiet un velciet peles rādītāju, lai atlasītu ekrāna apgabalu.
7. darbība: Pēc apgabala atlasīšanas noklikšķiniet uz Ierakstīt.
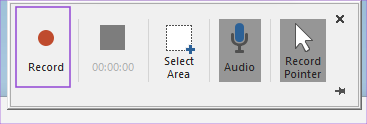
8. darbība: Kad ierakstīšana ir pabeigta, augšpusē esošajā ierakstīšanas logā noklikšķiniet uz Apturēt.

Ekrāna ieraksta klips tiks parādīts programmā PowerPoint atlasītajā slaidā.

9. darbība: Lai saglabātu failu, nospiediet taustiņu kombināciju + S.
3. Ierakstiet ekrānu, izmantojot VLC Media Player operētājsistēmā Windows 11
VLC Media Player tagad ir kļuvis par noklusējuma opciju daudziem Windows 11 lietotājiem. Kopā ar citām VLC Media Player funkcijām varat to izmantot arī ekrāna ierakstīšanai. Mēs iesakām instalēt tās jaunāko versiju, lai tā nevainojami darbotos jūsu Windows 11 datorā.
Lūk, kā izmantot VLC ekrāna ierakstīšanas funkciju.
1. darbība: Datorā ar operētājsistēmu Windows 11 noklikšķiniet uz ikonas Sākt, ierakstiet VLC, un nospiediet Atgriezties.

2. darbība: Augšējā izvēlņu joslā noklikšķiniet uz Skatīt.

3. darbība: Atlasiet Papildu vadīklas.

4. darbība: Kad ekrāna apakšā tiek parādīta izvēlņu josla Papildu vadīklas, augšējā kreisajā stūrī noklikšķiniet uz Multivide.
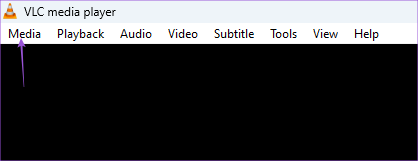
5. darbība: Atlasiet Atvērt uztveršanas ierīci.

6. darbība: Noklikšķiniet uz nolaižamās izvēlnes blakus Uzņemšanas režīms.
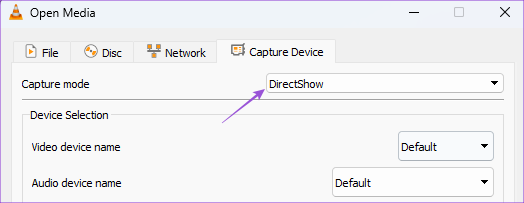
7. darbība: Atlasiet Darbvirsma.

8. darbība: Izvēlieties vai ierakstiet vajadzīgo kadru nomaiņas ātrumu, lai uzņemtu ekrāna ierakstu.

9. darbība: Noklikšķiniet uz lejupvērstās bultiņas apakšējā labajā stūrī un atlasiet Konvertēt.
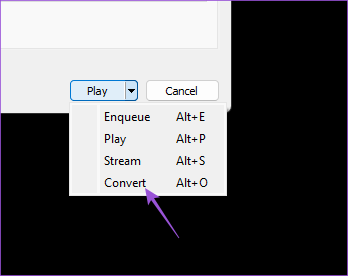
10. darbība: Izvēlieties faila formātu un vietu, kur to saglabāt datorā.

11. darbība: Apakšējā labajā stūrī noklikšķiniet uz Sākt.
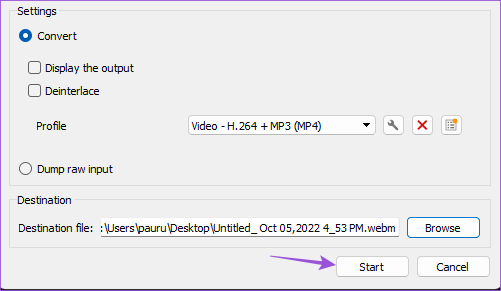
12. darbība: Noklikšķiniet uz ikonas Ierakstīt apakšējā kreisajā stūrī, lai sāktu ekrāna ierakstīšanu.

13. darbība: Kad tas ir izdarīts, apakšējā kreisajā stūrī noklikšķiniet uz apturēšanas ikonas.
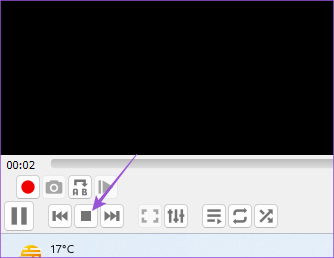
Jūsu ekrāna ieraksts tiks saglabāts jūsu izvēlētajā vietā.
4. Ierakstiet ekrānu, izmantojot Snagit operētājsistēmā Windows 11
Tāpat kā Snipping Tool, ir arī citas trešo pušu programmas ekrānuzņēmumu uzņemšanai un ekrānu ierakstīšanai. Viens no tiem ir Snagit, kuram ir 15 dienu izmēģinājuma periods. Pēc tam jums būs jāiegādājas tā abonements par USD 72,43. Varat lejupielādēt un instalēt Snagit, lai sāktu ierakstīt ekrānus savā Windows 11 datorā.
Lejupielādēt SnagIt
Tālāk ir norādītas ekrāna ierakstīšanas darbības.
1. darbība: Datorā ar operētājsistēmu Windows 11 noklikšķiniet uz ikonas Sākt, ierakstiet Snagit, un nospiediet taustiņu Enter.

Ja vēlaties iegādāties abonementu, noklikšķiniet uz Pirkt tūlīt. Ja nē, noklikšķiniet uz Dodiet man vairāk laika.
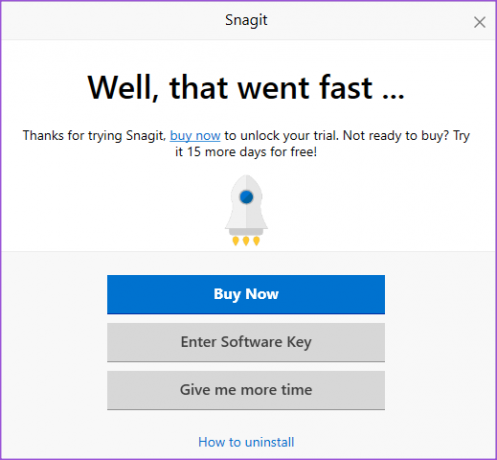
2. darbība: Loga kreisajā izvēlnē noklikšķiniet uz All-in-One.

3. darbība: Noklikšķiniet uz ikonas Capture.
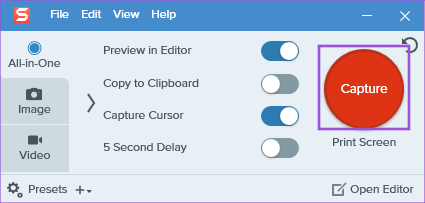
4. darbība: Noklikšķiniet uz ikonas Ierakstīt ekrāna apakšējā kreisajā stūrī.

5. darbība: Kad ierakstīšana ir pabeigta, novietojiet peles kursoru uz pauzes ikonas un noklikšķiniet uz tās.

6. darbība: Lai pārtrauktu ierakstīšanu, apakšējā kreisajā stūrī noklikšķiniet uz ikonas Beigt.

7. darbība: Izvēlieties ekrāna ieraksta saglabāšanas vietu un noklikšķiniet uz Saglabāt apakšējā labajā stūrī.

Nav ekrāna ierakstīšanas joslas
Šie rīki palīdzēs ierakstīt Windows 11 datora ekrānu, nepaļaujoties tikai uz Xbox spēļu joslu. Ja joprojām izmantojat sistēmu Windows 10, varat izlasīt mūsu ziņu, kurā ieteikts labākās ekrāna ierakstītāja lietotnes operētājsistēmas Windows 10 lietotājiem.
Pēdējo reizi atjaunināts 2022. gada 7. decembrī
Iepriekš minētajā rakstā var būt ietvertas saistītās saites, kas palīdz atbalstīt Guiding Tech. Tomēr tas neietekmē mūsu redakcionālo integritāti. Saturs paliek objektīvs un autentisks.
Sarakstījis
Paurush Chaudhary
Tehnoloģiju pasaules demistificēšana visvienkāršākajā veidā un ikdienas problēmu risināšana saistībā ar viedtālruņiem, klēpjdatoriem, televizoriem un satura straumēšanas platformām.



