Labojiet Windows 10 dzelteno nāves ekrānu
Miscellanea / / November 28, 2021
Vai esat kādreiz saskāries ar šo ziņojumu: Jūsu datorā radās problēma, un tas ir jārestartē. Mēs tikai apkopojam kļūdu informāciju, un tad mēs restartēsim jūsu vietā? Ja jā, jūs nevarat darīt neko, kamēr process nav 100% pabeigts. Tādējādi šajā rakstā jūs uzzināsit dažādus labojumus, kas palīdzēs atrisināt dzeltenā ekrāna nāves kļūdu operētājsistēmā Windows 10. Nāves ekrāna kļūdas ir apzīmētas ar krāsu kodu, lai palīdzētu tām viegli noteikt katras kļūdas smagumu un sniegt ātrus un atbilstošus risinājumus. Katram nāves kļūdas ekrānam ir skaidri definēti simptomi, iemesli un risinājumi. Daži no tiem ir:
- Blue Screen of Death (BSoD)
- Dzeltenais nāves ekrāns
- Sarkanais nāves ekrāns
- Melnais nāves ekrāns utt.

Saturs
- Kā labot nāves dzeltenā ekrāna kļūdu operētājsistēmā Windows 10
- 1. metode: atjauniniet draiverus
- 2. metode: atkārtoti instalējiet draiverus
- 3. metode: atjauniniet Windows
- 4. metode: labojiet bojātos sistēmas failus un sliktos sektorus cietajā diskā
- 5. metode: noņemiet trešo pušu traucējumus drošajā režīmā.
- 6. metode: meklējiet vīrusus un draudus
- 7. metode: veiciet tīro sāknēšanu
- 8. metode: veiciet automātisko remontu
- 9. metode: veiciet palaišanas remontu
- 10. metode: veiciet sistēmas atjaunošanu
- 11. metode: atiestatiet Windows datoru.
Kā labot nāves dzeltenā ekrāna kļūdu operētājsistēmā Windows 10
Dzeltenā nāves ekrāna kļūda parasti parādās, kad ASP.NET tīmekļa lietojumprogramma izraisa problēmu vai avarē. ASP.NET ir atvērtā pirmkoda tīmekļa lietojumprogrammu ietvars, ko izmanto operētājsistēmā Windows OS tīmekļa izstrādātājiem, lai izveidotu tīmekļa lapas. Citi iemesli varētu būt:
- Bojāti sistēmas faili
- Novecojuši vai bojāti draiveri
- Kļūdas Windows 10 atjauninājumos.
- Konfliktējošas lietojumprogrammas
Tālāk ir sniegts dažādu šīs kļūdas novēršanas metožu saraksts. Ieviesiet tos pa vienam, lai atrastu risinājumu savam datoram.
1. metode: atjauniniet draiverus
Ja draiveri ir novecojuši, datorā ar operētājsistēmu Windows 10 var parādīties dzeltena ekrāna kļūda. Tāpēc draiveru atjaunināšanai vajadzētu palīdzēt.
1. Nospiediet Windows atslēga un tips Ierīču pārvaldnieks. Tad sit Ievadiet lai to atvērtu.

2. Meklējiet un izvērsiet jebkuru Ierīces veids kas parāda a dzeltena brīdinājuma zīme.
Piezīme: Tas parasti ir atrodams zem Citas ierīces sadaļā.
3. Izvēlieties šoferis (piem. Bluetooth perifērijas ierīce ) un ar peles labo pogu noklikšķiniet uz tā. Pēc tam izvēlieties Atjauninātšoferis opciju, kā parādīts zemāk.

4. Klikšķiniet uz Meklētautomātiskipriekšvadītājiem.

5. Windows to darīs lejupielādēt un instalēt atjauninājumus automātiski, ja pieejams.
6. Pēc draivera atjaunināšanas noklikšķiniet uz Aizvērt un restartēt jūsu datoru.
2. metode: atkārtoti instalējiet draiverus
Ja atjaunināšana nedarbojas, varat atinstalēt un vēlreiz instalēt draiveri.
1. Palaist Ierīču pārvaldnieks, tāpat kā iepriekš.
2. Ar peles labo pogu noklikšķiniet uz nepareizi darbojošs ierīces draiveris (piem. HID tastatūras ierīce) un izvēlieties Atinstalētierīci, kā attēlots.

3. Atzīmējiet atzīmēto rūtiņu Izdzēsiet šīs ierīces draivera programmatūru un noklikšķiniet uz Atinstalēt.
4. Restartējiet datoru un atkārtoti pievienojiet USB perifērijas ierīces.
5. Atkal palaist Ierīču pārvaldnieks un noklikšķiniet uz Darbība no izvēlnes joslas augšpusē.
6. Izvēlieties Skenējiet aparatūras izmaiņas, kā parādīts zemāk.

7. Restartējiet datoru kad sarakstā atkal redzat ierīces draiveri bez izsaukuma zīmes.
Lasi arī:Labojiet I/O ierīces kļūdu operētājsistēmā Windows 10
3. metode: atjauniniet Windows
Windows operētājsistēmas atjaunināšana uz jaunāko versiju var palīdzēt novērst Yellow Screen of Death problēmu operētājsistēmā Windows 10.
1. Nospiediet Windows + I taustiņi vienlaikus atvērt Iestatījumi.
2. Klikšķiniet uz Atjaunināšana un drošība, kā parādīts.
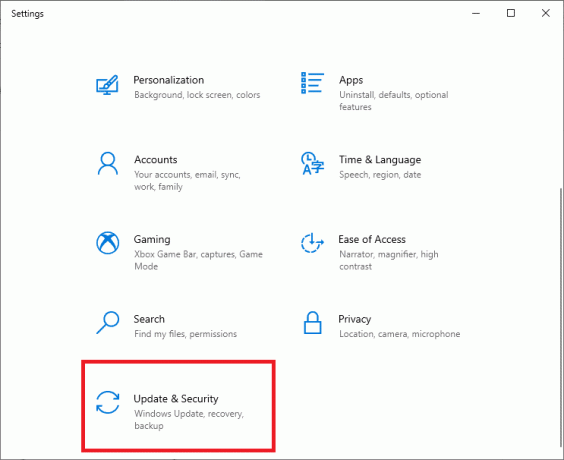
3. Klikšķiniet uz Meklēt atjauninājumus pogu.

4A. Ja ir pieejams atjauninājums, noklikšķiniet uz Uzstādīttagad.

4B. Ja atjauninājums nav pieejams, tas tiks parādīts Jūs esat lietas kursā ziņa.

5. Restartētjūsu datoru lai izmaiņas stātos spēkā.
4. metode: labojiet bojātos sistēmas failus un sliktos sektorus cietajā diskā
4.A metode: izmantojiet komandu chkdsk
Komanda Check Disk tiek izmantota, lai meklētu sliktos sektorus cietajā diskā un, ja iespējams, tos labotu. Slikti sektori HDD var izraisīt to, ka Windows nevar nolasīt svarīgus sistēmas failus, kā rezultātā tiek parādīta kļūda dzeltenā nāves ekrānā.
1. Klikšķiniet uz Sākt un tips cmd. Pēc tam noklikšķiniet uz Izpildīt kā administratoram, kā parādīts.
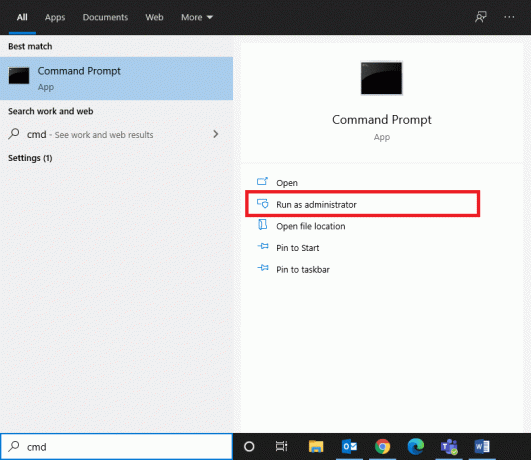
2. Klikšķiniet uz Jā iekš Lietotāja konta kontrole dialoglodziņš, lai apstiprinātu.
3. Tips chkdsk X: /f kur X apzīmē diska nodalījums kuru vēlaties skenēt.

4. Ja tiek izmantots diska nodalījums, jums var tikt parādīts aicinājums ieplānot skenēšanu nākamās sāknēšanas laikā. Šajā gadījumā nospiediet Y un nospiediet Ievadiet taustiņu.
4.B metode: labojiet bojātos sistēmas failus, izmantojot DISM un SFC
Šo problēmu var izraisīt arī bojāti sistēmas faili. Tādējādi vajadzētu palīdzēt izvietošanas attēlu apkalpošanas un pārvaldības un sistēmas failu pārbaudītāja komandu palaišanai.
Piezīme: Pirms SFC komandas izpildes ieteicams palaist DISM komandas, lai pārliecinātos, ka tā darbojas pareizi.
1. Palaist Komandu uzvedne ar administratīvām tiesībām kā parādīts 4.A metode.
2. Šeit vienu pēc otras ierakstiet dotās komandas un nospiediet Ievadiet atslēga, lai tos izpildītu.
DISM.exe /Tiešsaiste /Tīrīšanas attēls /Pārbaudīt veselībuDISM.exe /Tiešsaiste /Cleanup-image /ScanhealthDISM.exe /Tiešsaiste /Tīrīšanas attēls /Atjaunot veselību

3. Tips sfc /scannow un sit Ievadiet. Ļaujiet skenēšanai pabeigt.

4. Restartējiet datoru vienreiz Verifikācija ir 100% pabeigta tiek parādīts ziņojums.
4. C metode: atjaunojiet galveno sāknēšanas ierakstu
Bojātu cietā diska sektoru dēļ Windows OS nevar pareizi sāknēties, kā rezultātā operētājsistēmā Windows 10 tiek parādīta kļūda dzeltenā nāves ekrānā. Lai to novērstu, veiciet tālāk norādītās darbības.
1. Restartēt datorā, vienlaikus nospiežot pogu Shift taustiņu, lai ievadītu Uzlabotā palaišana izvēlne.
2. Šeit noklikšķiniet uz Problēmu novēršana, kā parādīts.

3. Pēc tam noklikšķiniet uz Pielāgota opcija.
4. Izvēlieties Komandu uzvedne no pieejamo opciju saraksta. Dators tiks palaists vēlreiz.

5. Kontu sarakstā izvēlieties Jūsu konts un ievadiet Tava parole nākamajā lapā. Klikšķiniet uz Turpināt.
6. Izpildiet tālāk norādīto komandas vienu pēc otra.
bootrec.exe /fixmbrbootrec.exe /fixbootbcdedit /export X:\bcdbackupattrib X:\boot\bcd -h -r -sren X:\boot\bcd bcd.oldbootrec /rebuildbcd
1. piezīme: komandās X pārstāv diska nodalījums kuru vēlaties skenēt.
2. piezīme: Tips Y un nospiediet Ievadiet atslēgu kad tiek prasīta atļauja pievienot instalāciju sāknēšanas sarakstam.

7. Tagad ierakstiet Izeja un sit Ievadiet. Klikšķiniet uz Turpināt lai normāli palaistu.
Lasi arī: C:\windows\system32\config\systemprofile\Desktop nav pieejams: izlabots
5. metode: noņemiet trešo pušu traucējumus drošajā režīmā
Datora palaišana drošajā režīmā, iespējams, ir labākā ideja, lai identificētu problemātiskās lietojumprogrammas, kas izraisa tādas problēmas kā dzeltenā ekrāna kļūda operētājsistēmā Windows 10. Pēc tam varēsit atinstalēt šādas lietotnes un normāli palaist datoru.
1. Atkārtojiet 1.-3. darbība no 4C metode iet uz Papildu palaišana > Problēmu novēršana > Papildu opcijas.
2. Klikšķiniet uz Startēšanas iestatījumi, kā parādīts.
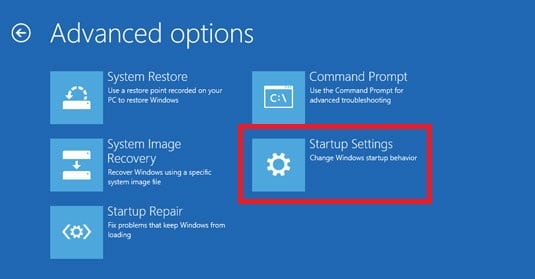
3. Pēc tam noklikšķiniet uz Restartēt.

4. Vienreiz Windows restartējas, pēc tam nospiediet 4/F4 lai ievadītu Drošais režīms.
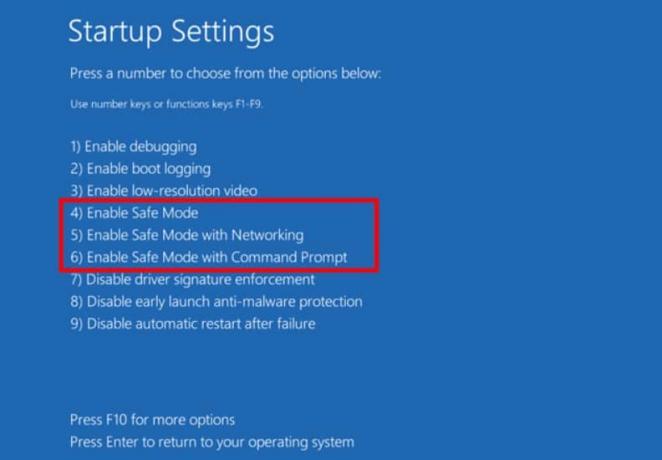
Pārbaudiet, vai sistēma drošajā režīmā darbojas normāli. Ja tā notiek, dažām trešo pušu lietotnēm ir jābūt pretrunā ar to. Tāpēc atinstalējiet šādas programmas, lai novērstu kļūdu Yellow Screen of Death šādi:
5. Meklēt un palaist Lietotnes un funkcijas, kā parādīts.

6. Izvēlieties trešās puses lietotne kas var radīt problēmas, un noklikšķiniet uz Atinstalēt. Piemēram, mēs esam izdzēsuši Skype tālāk.
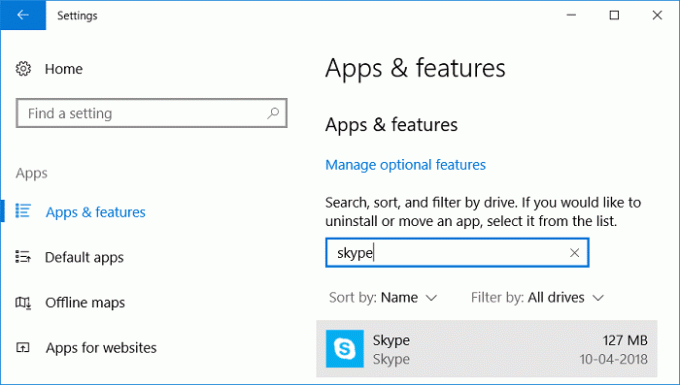
Lasiet šeit, lai uzzinātu 2 veidi, kā iziet no drošā režīma operētājsistēmā Windows 10.
6. metode: meklējiet vīrusus un draudus
Pārbaudot sistēmu pret vīrusiem un ļaunprātīgu programmatūru un novēršot šīs ievainojamības, var novērst dzeltenā ekrāna kļūdu.
Piezīme: Pilna skenēšana parasti aizņem ilgāku laiku, jo tas ir rūpīgs process. Tāpēc dariet to ārpus darba laika.
1. Dodieties uz Iestatījumi > Atjaunināšana un drošība kā norādīts 3. metode.
2. Klikšķiniet uz Windows drošība kreisajā panelī un Aizsardzība pret vīrusiem un draudiem labajā panelī.

3. Tagad atlasiet Skenēšanas iespējas.

4. Izvēlieties Pilnā skenēšana un noklikšķiniet uz Skenēt tagad.

Piezīme: Varat samazināt skenēšanas logu un veikt parasto darbu, jo tas darbosies fonā.

5. Ļaunprātīga programmatūra tiks norādīta zem Pašreizējie draudi sadaļā. Tādējādi noklikšķiniet uz Sāciet darbības lai tās noņemtu.
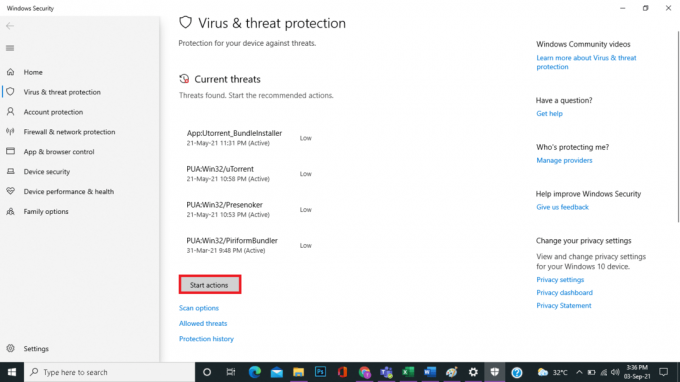
7. metode: veiciet tīro sāknēšanu
Veicot tīru sāknēšanu, startēšanas laikā tiks atspējoti visi trešās puses pakalpojumi, izņemot Microsoft pakalpojumus, kas galu galā var palīdzēt novērst dzeltenā nāves ekrāna problēmu. Sekojiet mūsu rakstam, lai Šeit veiciet tīru sāknēšanu operētājsistēmā Windows 10.
8. metode: veiciet automātisko remontu
Tālāk ir norādītas darbības, lai veiktu automātisko labošanu, lai novērstu nāves dzeltenā ekrāna problēmu.
1. Iet uz Papildu palaišana > Problēmu novēršana > Papildu opcijas kā parādīts 1.-3. darbība no 4C metode.
2. Šeit atlasiet Automātiskais remonts opciju.

3. Izpildiet ekrānā redzamos norādījumus, lai novērstu šo problēmu.
Lasi arī:Izlabojiet Red Screen of Death Error (RSOD) operētājsistēmā Windows 10
9. metode: veiciet palaišanas remontu
Startēšanas labošana no Windows atkopšanas vides ir noderīga, lai labotu izplatītas kļūdas, kas saistītas ar OS failiem un sistēmas pakalpojumiem. Izlasiet mūsu pilno rokasgrāmatu Kā palaist Windows 10 atkopšanas režīmā.
1. Atkārtojiet 1.-3. darbība no 4C metode.
2. Zem Pielāgota opcija, klikšķiniet uz Startēšanas remonts.

3. Tas novirzīs jūs uz ekrānu, kas automātiski diagnosticēs un izlabos kļūdas.
10. metode: veiciet sistēmas atjaunošanu
Ja nevarat novērst Yellow Screen of Death Windows 10 kļūdu, veiciet sistēmas atjaunošanu. Tas atgriezīs visus iestatījumus, preferences un lietojumprogrammas uz laiku, kad tika izveidots sistēmas atjaunošanas punkts.
Piezīme: Pirms turpināt, noteikti dublējiet failus, datus un lietojumprogrammas.
1. Tips atjaunošanas punkts iekšā Windows meklēšana un noklikšķiniet uz Izveidojiet atjaunošanas punktu.
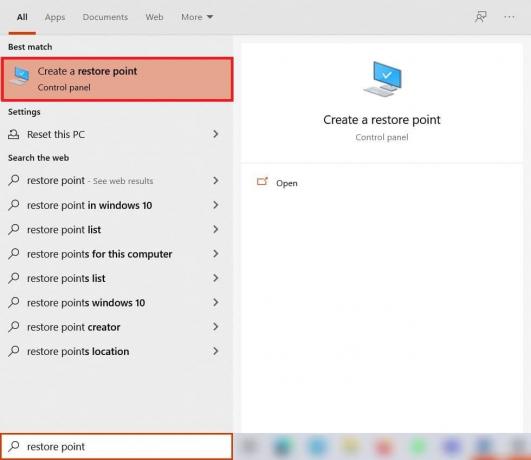
2. Izvēlieties Sistēmas atjaunošana, kā norādīts tālāk.

3. Šeit atlasiet Izvēlieties citu atjaunošanas punktu opciju un noklikšķiniet uz Nākamais.
4. Tagad atlasiet vajadzīgo Sistēmas atjaunošanas punkts no saraksta un noklikšķiniet uz Nākamais.

4. Klikšķiniet uz Pabeigt. Process atjaunos sistēmu iepriekšējā stāvoklī.
5. Pagaidiet līdz pabeigšanai un restartētjūsu datoru.
Lasi arī:Labojiet Startup Repair Infinite Loop operētājsistēmā Windows 10/8/7
11. metode: atiestatiet Windows datoru
99% gadījumu Windows atiestatīšana novērsīs visas ar programmatūru saistītās problēmas, tostarp vīrusu uzbrukumus, bojātus failus utt. Šī metode pārinstalē Windows operētājsistēmu, neizdzēšot jūsu personiskos failus.
Piezīme: Pirms turpināt, dublējiet visus svarīgos datus ārējā diskdzinī vai mākoņkrātuvē.
1. Tips atiestatīt iekšā Windows meklēšanas panelis un noklikšķiniet Atiestatīt šo datoru, kā parādīts.

2. Tagad noklikšķiniet uz Sāc.

3. Tas lūgs jums izvēlēties starp divām iespējām. Izvēlieties to Saglabājiet manus failus lai jūs nezaudētu savus personas datus.

4. Tagad jūsu dators tiks restartēts vairākas reizes. Seko ekrānā redzamās instrukcijas lai pabeigtu procesu.
Ieteicams:
- Kā salabot Windows 11
- Kā mainīt DNS serveri operētājsistēmā Windows 11
- Labojiet Windows 10 zilā ekrāna kļūdu
- Kā salabot līnijas klēpjdatora ekrānā
Mēs ceram, ka šī rokasgrāmata bija noderīga un jums tas izdevās labotdzeltenā nāves ekrāna kļūda operētājsistēmā Windows 10. Pastāstiet mums, kura metode jums bija vislabākā. Ja jums ir kādi jautājumi vai ieteikumi, nekautrējieties tos atstāt komentāru sadaļā.



