4 veidi, kā pārlūkā Chrome atjaunot iepriekšējo sesiju
Miscellanea / / November 28, 2021
Google Chrome ir noklusējuma tīmekļa pārlūkprogramma lielākajai daļai lietotāju, un tā ir visvairāk izmantotā tīmekļa pārlūkprogramma pasaulē. Tomēr ir gadījumi, kad veicat svarīgu pētniecisko darbu un jums ir atvērtas vairākas cilnes Pārlūks Chrome, bet pēc tam jūsu pārlūkprogramma kāda nezināma iemesla dēļ avarē vai jūs nejauši aizverat a cilne. Šādā situācijā, iespējams, vēlēsities atjaunot visas iepriekšējās cilnes vai arī vēlaties atjaunot cilni, kuru pārlūkojāt dažas dienas atpakaļ. Neuztraucieties, mēs esam atbalstījuši jūsu ceļvedi par to, kā pārlūkā Chrome atjaunot iepriekšējo sesiju. Varat viegli atjaunot cilnes, ja kādreiz tās nejauši aizverat.
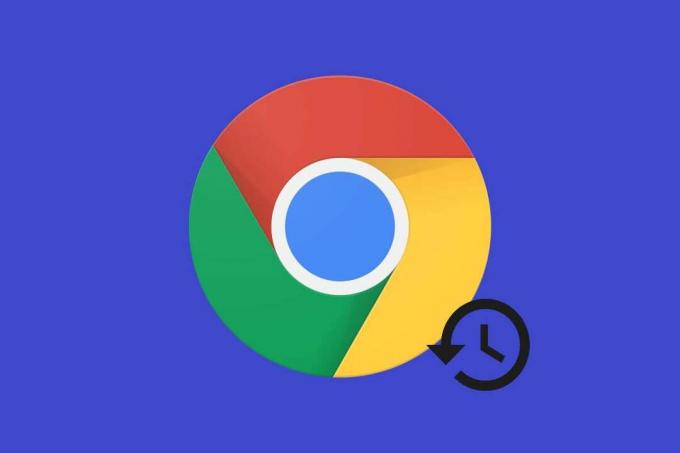
Saturs
- 4 veidi, kā pārlūkā Chrome atjaunot iepriekšējo sesiju
- 1. metode: atkārtoti atveriet nesen aizvērtās cilnes pārlūkā Chrome
- 2. metode: atjaunojiet vairākas cilnes
- 3. metode: pārlūkā Chrome iestatiet automātiskās atjaunošanas iestatījumu
- 4. metode: piekļūstiet cilnēm no citām ierīcēm
4 veidi, kā pārlūkā Chrome atjaunot iepriekšējo sesiju
Mēs uzskaitām veidus, kā atjaunot cilnes pārlūkprogrammā Chrome. Tālāk ir norādīts, kā atjaunot Chrome cilnes.
1. metode: atkārtoti atveriet nesen aizvērtās cilnes pārlūkā Chrome
Ja nejauši aizverat kādu cilni pārlūkprogrammā Google Chrome, to vairs nevarēsit atrast. Tālāk ir norādīts, ko varat darīt.
1. Uz tava Chrome pārlūks, ar peles labo pogu noklikšķiniet jebkurā vietā cilnes sadaļā.
2. Klikšķiniet uz Atkārtoti atveriet aizvērto cilni.

3. Chrome automātiski atvērs pēdējo aizvērto cilni.
Varat arī izmantot īsinājumtaustiņus, nospiežot Ctrl+Shift+T lai atvērtu pēdējo aizvērto cilni datorā vai Command + Shift + T Mac datorā. Tomēr šī metode atvērs tikai pēdējo aizvērto cilni, nevis visas iepriekšējās cilnes. Apskatiet nākamo metodi vairāku aizvērtu cilņu atvēršanai.
Lasi arī:Labot Chrome turpina automātiski atvērt jaunas cilnes
2. metode: atjaunojiet vairākas cilnes
Ja nejauši aizvērāt pārlūkprogrammu vai pēkšņi pārlūks Chrome aizvēra visas cilnes sistēmas atjauninājuma dēļ. Šādā situācijā, iespējams, vēlēsities vēlreiz atvērt visas cilnes. Parasti pārlūkprogrammā Chrome tiek parādīta atjaunošanas opcija, kad pārlūkprogramma avarē, bet citreiz varat atjaunot cilnes, izmantojot pārlūkprogrammas vēsturi. Ja vēlaties uzzināt, kā pārlūkā Chrome atjaunot aizvērtās cilnes, varat veikt tālāk norādītās darbības.
Operētājsistēmās Windows un MAC
Ja savā Windows datorā vai MAC izmantojat pārlūkprogrammu Chrome, varat veikt tālāk norādītās darbības, lai pārlūkā Chrome atjaunotu nesen aizvērtās cilnes.
1. Atver savu Chrome pārlūks un noklikšķiniet uz trīs vertikāli punkti ekrāna augšējā labajā stūrī.

2. Klikšķiniet uz Vēsture, un nolaižamajā izvēlnē varēsit redzēt visas nesen aizvērtās cilnes.
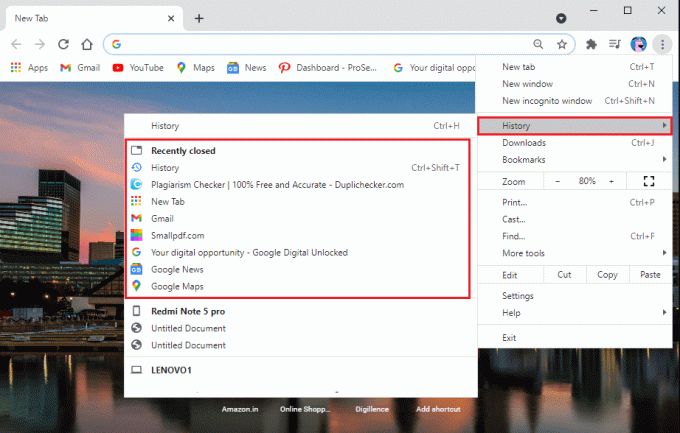
3. Ja vēlaties atvērt cilnes pirms dažām dienām. Noklikšķiniet uz vēstures nolaižamajā izvēlnē sadaļā Vēsture. Varat arī izmantot īsinājumtaustiņus Ctrl + H, lai piekļūtu pārlūkošanas vēsturei.
4. Pārlūkā Chrome tiks parādīta jūsu iepriekšējās sesijas un visu iepriekšējo dienu pārlūkošanas vēsture.
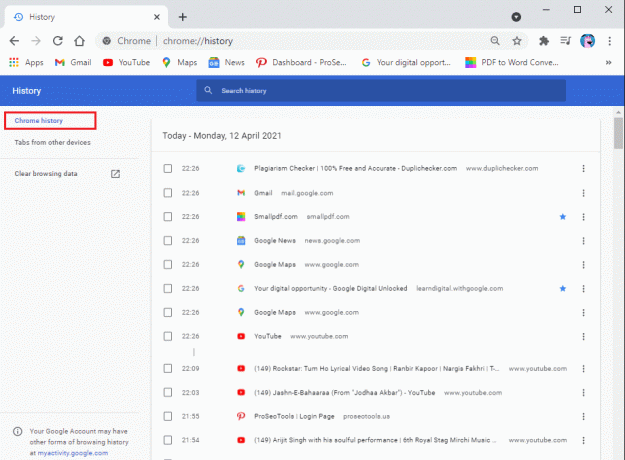
5. Lai atjaunotu cilnes, varat turiet nospiestu taustiņu Ctrl un izveido a kreisais klikšķis visās cilnēs, kuras vēlaties atjaunot.
Android un iPhone ierīcēs
Ja izmantojat pārlūkprogrammu Chrome Android vai iPhone ierīcē un nejauši aizverat visas cilnes, varat veikt šīs darbības, ja nezināt kā atjaunot Chrome cilnes. Aizvērto ciļņu atjaunošanas procedūra ir diezgan līdzīga darbvirsmas versijai.
1. Palaidiet pārlūkprogrammu Chrome ierīcē un atveriet jaunu cilni, lai novērstu pašlaik atvērtās cilnes pārrakstīšanu.
2. Noklikšķiniet uz trīs vertikāli punkti ekrāna augšējā labajā stūrī.
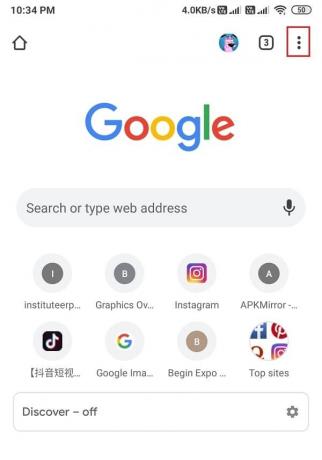
3. Klikšķiniet uz Vēsture.
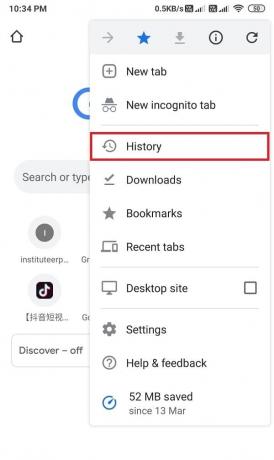
4. Tagad jūs varēsit piekļūt savai pārlūkošanas vēsturei. No turienes, varat ritināt uz leju un atjaunot visas aizvērtās cilnes.
Lasi arī:Kā dzēst pārlūkošanas vēsturi Android ierīcē
3. metode: pārlūkā Chrome iestatiet automātiskās atjaunošanas iestatījumu
Pārlūks Chrome var būt aizraujošs, runājot par tā funkcijām. Viena no šādām funkcijām ir tā, ka tā ļauj iespējot automātiskās atjaunošanas iestatījumu, lai atjaunotu lapas avārijas laikā vai nejauši aizverot pārlūkprogrammu. Šis automātiskās atjaunošanas iestatījums tiek izsaukts "turpiniet no vietas, kur beidzāt" lai iespējotu, izmantojot Chrome iestatījumus. Iespējojot šo iestatījumu, jums nav jāuztraucas par ciļņu zaudēšanu. Viss, kas jums jādara, ir restartējiet pārlūkprogrammu Chrome. Tālāk ir norādīts, kā pārlūkā Chrome atvērt aizvērtās cilnes, iespējojot šo iestatījumu.
1. Palaidiet pārlūkprogrammu Chrome un noklikšķiniet uz trim vertikāliem punktiem ekrāna augšējā labajā stūrī, lai piekļūtu galvenajai izvēlnei.
2. Iet uz Iestatījumi.
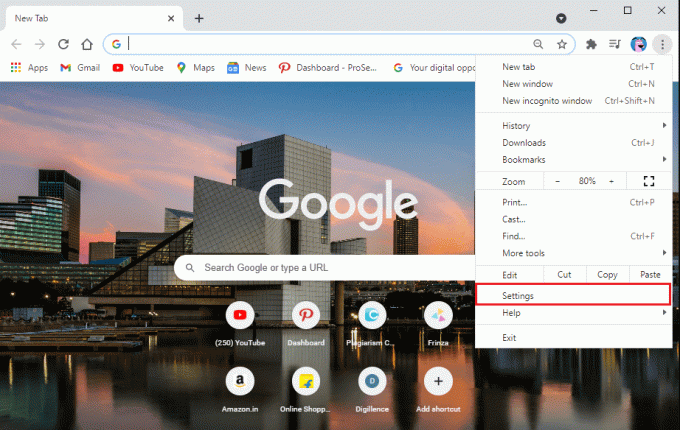
3. Izvēlieties Uzsākšanas cilnē no paneļa ekrāna kreisajā pusē.
4. Tagad noklikšķiniet uz Turpiniet no vietas, kur pārtraucāt iespēja no vidus.
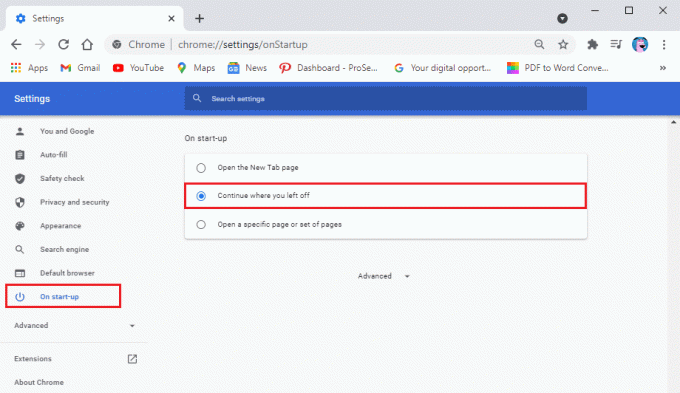
Tā kā pēc noklusējuma, kad jūs palaidiet pārlūku Chrome, jūs saņemat jaunu cilnes lapu. Pēc tam, kad esat iespējojis Turpiniet no vietas, kur pārtraucāt opciju, Chrome automātiski atjaunos visas iepriekšējās cilnes.
4. metode: piekļūstiet cilnēm no citām ierīcēm
Ja ierīcē atverat dažas cilnes un vēlāk vēlaties atvērt tās pašas cilnes citā ierīcē, varat to viegli izdarīt, ja esat pierakstījies savā Google kontā. Jūsu Google konts saglabā jūsu pārlūkošanas vēsturi neatkarīgi no tā, vai pārslēdzat ierīces. Šī funkcija var noderēt, ja vēlaties piekļūt tai pašai vietnei no mobilā tālruņa uz darbvirsmas. Šai metodei veiciet šīs darbības.
1. Atveriet pārlūkprogrammu Chrome un noklikšķiniet uz trīs vertikāli punkti ekrāna augšējā labajā stūrī, lai piekļūtu galvenajai izvēlnei.

2. No galvenās izvēlnes, noklikšķiniet uz Vēsture un pēc tam atlasiet Vēsture no nolaižamās izvēlnes. Alternatīvi, jūs varat izmantot Ctrl + H, lai atvērtu pārlūkošanas vēsturi.
3. Kreisajā pusē esošajā panelī noklikšķiniet uz cilnēm no citām ierīcēm.
4. Tagad jūs redzēsit vietņu saraksts kurām piekļuvāt citās ierīcēs. Noklikšķiniet uz tā, lai atvērtu vietni.

Bieži uzdotie jautājumi (FAQ)
Q1. Kā atjaunot iepriekšējo sesiju pārlūkā Chrome?
Lai pārlūkā Chrome atjaunotu iepriekšējo sesiju, varat piekļūt savai pārlūkošanas vēsturei un atkārtoti atvērt cilnes. Atveriet pārlūkprogrammu un piekļūstiet galvenajai izvēlnei, pārlūkprogrammas loga augšējā labajā stūrī noklikšķinot uz trim vertikālajiem punktiem. Tagad noklikšķiniet uz cilnes Vēsture, un jūs redzēsit savu vietņu sarakstu. Turiet nospiestu taustiņu Ctrl un ar peles kreiso taustiņu noklikšķiniet uz cilnēm, kuras vēlaties atvērt.
Q2. Kā atjaunot cilnes pēc Chrome restartēšanas?
Pēc Chrome restartēšanas, iespējams, tiks parādīta iespēja atjaunot cilnes. Tomēr, ja jūs nesaņemat iespēju, varat viegli atjaunot cilnes, piekļūstot pārlūkprogrammas vēsturei. Vai arī pārlūkā Chrome varat iespējot opciju Turpināt no vietas, kur pārtraucāt, lai atjaunotu lapas, kad pārlūkprogramma tiek automātiski palaista. Lai iespējotu šo opciju, noklikšķiniet uz trim vertikālajiem punktiem ekrāna augšējā labajā stūrī, lai palaišanas laikā piekļūtu galvenajai izvēlnei> iestatījumi>. Cilnē Iesākumā atlasiet opciju Turpināt no vietas, kur beidzāt, lai to iespējotu.
Q3. Kā atjaunot aizvērtās cilnes pārlūkā Chrome?
Ja nejauši aizverat kādu cilni, varat ar peles labo pogu noklikšķināt jebkurā vietā ciļņu joslā un atlasīt atkārtoti aizvērtu cilni. Tomēr, ja vēlaties atjaunot vairākas cilnes pārlūkā Chrome, varat piekļūt savai pārlūkošanas vēsturei. Izmantojot pārlūkošanas vēsturi, jūs viegli varēsit atkārtoti atvērt iepriekšējās cilnes.
Q4. Kā atsaukt visu ciļņu aizvēršanu pārlūkā Chrome?
Lai atsauktu visu Chrome ciļņu aizvēršanu, iestatījumos varat iespējot opciju Turpināt no vietas, kur beidzāt. Iespējojot šo opciju, pārlūks Chrome automātiski atjaunos cilnes, kad palaižat pārlūkprogrammu. Vai arī, lai atjaunotu cilnes, atveriet pārlūkošanas vēsturi. Noklikšķiniet uz Ctrl + H, lai tieši atvērtu vēstures lapu.
Q5. Kā atjaunot hroma cilnes pēc avārijas?
Kad Google Chrome avarē, jūs saņemsit iespēju atjaunot lapas. Tomēr, ja neredzat iespēju atjaunot cilnes, atveriet tīmekļa pārlūkprogrammu un noklikšķiniet uz trim vertikāliem punktiem ekrāna augšējā labajā stūrī. Tagad pārvietojiet kursoru virs vēstures cilnes, un nolaižamajā izvēlnē varēsit redzēt nesen aizvērtās cilnes. Noklikšķiniet uz saites, lai atkārtoti atvērtu cilnes.
Ieteicams:
- Kā novērst problēmu bez skaņas pārlūkā Google Chrome
- Kā atspējot automātiskās palaišanas lietotnes operētājsistēmā Android
- Novērsiet, ka Chrome netiek izveidots savienojums ar internetu
- Kā drukāt, ja jums nav printera
Mēs ceram, ka šī rokasgrāmata bija noderīga un jums tas izdevās atjaunot iepriekšējo sesiju pārlūkā Chrome. Ja jums joprojām ir kādi jautājumi par šo rakstu, uzdodiet tos komentāru sadaļā.



