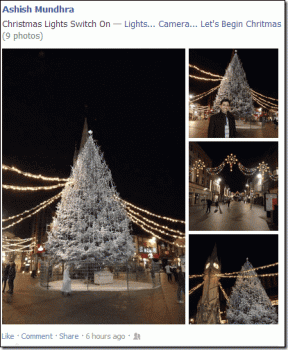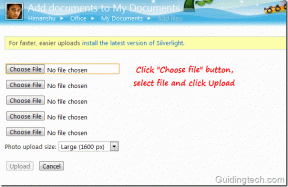2 ātri veidi, kā ieplānot Windows Defender skenēšanu
Miscellanea / / April 05, 2023
Windows Defender ir kļuvis par neatņemamu sastāvdaļu Windows drošība instrumentu komplekts. Izmantojot to, varat aktīvi aizsargāt savu datoru no tiešsaistes un bezsaistes draudiem un iestatīt datoru, lai noteiktos laikos automātiski skenētu sevi. Tomēr šo līdzekli nevar ieslēgt, izmantojot Windows drošības programmu. Tomēr neuztraucieties! Šajā rakstā ir sniegti divi ātri veidi, kā ieplānot Windows Defender pretvīrusu skenēšanu.

Jūs saņemat vairākas iespējas, kad skenējot datoru, izmantojot Windows Defender. Plānojot Windows Defender, jūs varat ne tikai izmantot programmu, bet arī aizsargāt savus failus un mapes katru dienu, nedēļu vai mēnesi, neiejaucoties iestatījumos. Tas nozīmē, ka pievērsīsimies metodēm.
Kā ieplānot Microsoft Defender pretvīrusu skenēšanu
Kad nestrādājat vai esat iestatījis datoru miega režīmā, varat vienkārši atļaut Windows Defender lai skenētu ierīci. Lūk, kā to izdarīt.
1. darbība: nospiediet tastatūras Windows taustiņu, ierakstiet Uzdevumu plānotājsun noklikšķiniet uz Palaist kā administratoram.

2. darbība: Kreisajā panelī veiciet dubultklikšķi uz “Task Scheduler Library” un veiciet dubultklikšķi uz Microsoft.

3. darbība: atlasiet Windows un veiciet dubultklikšķi uz tā. Tagad ritiniet uz leju un veiciet dubultklikšķi uz Windows Defender.
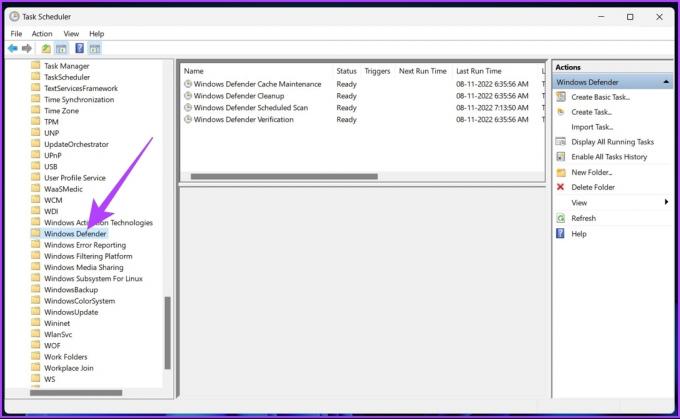
4. darbība: vidējā rūtī ar peles labo pogu noklikšķiniet uz uzdevuma “Windows Defender plānotā skenēšana” un atlasiet Properties.
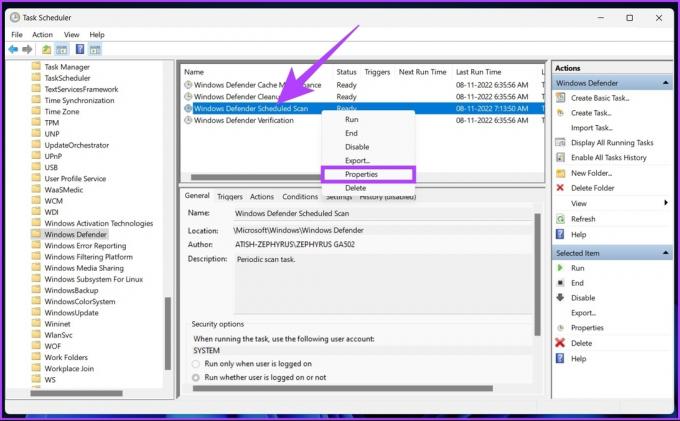
5. darbība: dodieties uz cilni Trigeri.

6. darbība: noklikšķiniet uz Jauns apakšā, lai izveidotu jaunu aktivizētāju.

7. darbība: nolaižamajā izvēlnē Sākt uzdevumu atlasiet “Pēc grafika”.

8. darbība: Tagad opcijā Iestatījumi atlasiet skenēšanas biežumu.
Piezīme: varat izvēlēties veikt skenēšanu vienu vai vairākas reizes dienā, nedēļā vai mēnesī.
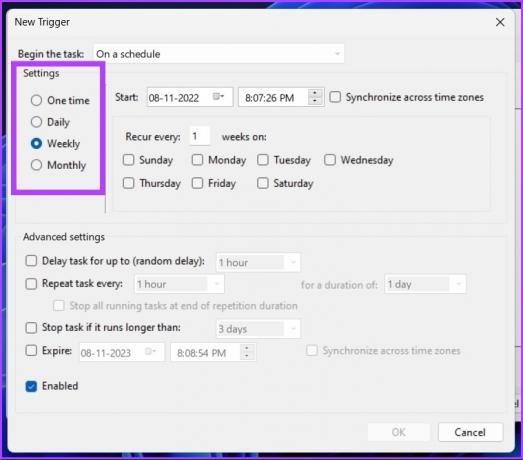
9. darbība: izvēlieties vēlamo laiku, lai palaistu Windows Defender skenēšanu sadaļā Sākt.
Padoms: Varat spēlēt ar papildu iestatījumiem, lai pielāgotu funkcijas.

10. darbība: Visbeidzot, atzīmējiet opciju Iespējots un nospiediet Labi.

Tagad ja dators darbojas ar zemu akumulatora jaudas līmeni vai ir pārslēdzies no maiņstrāvas uz akumulatora enerģiju, varat arī iestatīt nosacījumu, lai atceltu Windows Defender skenēšanas grafiku.
11. darbība: Tagad atlasiet cilni Nosacījumi.

12. darbība: atzīmējiet opciju “Apturēt, ja dators pārslēdzas uz akumulatora enerģiju” un nospiediet OK.

Tieši tā! No šī brīža jūsu dators iestatītajā laikā automātiski palaidīs programmu Windows Defender. Dažreiz datora automātiskai skenēšanai tiek iestatīts uzdevums vai Windows Defender nedarbojas pareizi. Turklāt ir gadījumi, kad var tikt parādīta kļūda 0x2. Lai no tā izvairītos, varat ieplānot pielāgotu skenēšanu.
Ieplānojiet Windows Defender pretvīrusu pielāgotu skenēšanu
Varat iestatīt pielāgotu skenēšanu, lai automātiski palaistu programmu Windows Defender bez sarežģījumiem. Veiciet tālāk norādītās darbības.
1. darbība: nospiediet tastatūras Windows taustiņu, ierakstiet Uzdevumu plānotājsun noklikšķiniet uz Palaist kā administratoram.

2. darbība: Uzdevumu plānotāja kreisajā panelī ar peles labo pogu noklikšķiniet uz “Uzdevumu plānotāja bibliotēka” un konteksta izvēlnē atlasiet Jauna mape.
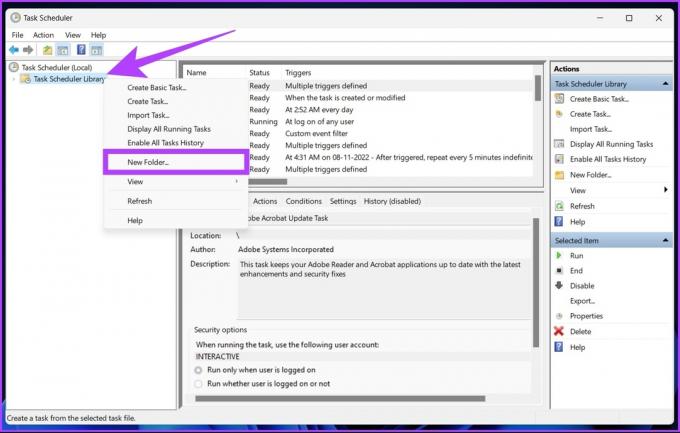
3. darbība: ierakstiet pielāgotu nosaukumu un nospiediet OK.
Piemēram: CustomScan
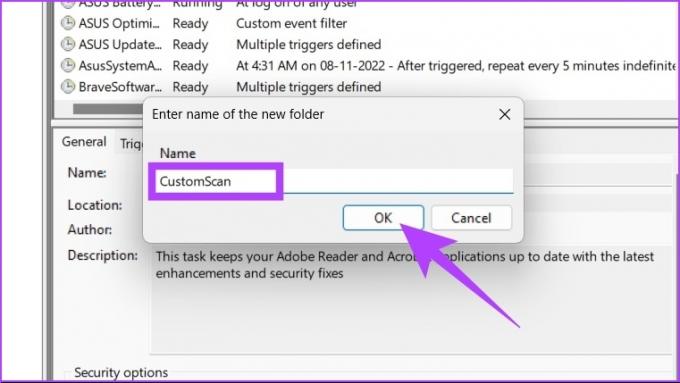
4. darbība: veiciet dubultklikšķi uz “Task Scheduler Library” un atveriet izveidoto uzdevumu mapi.
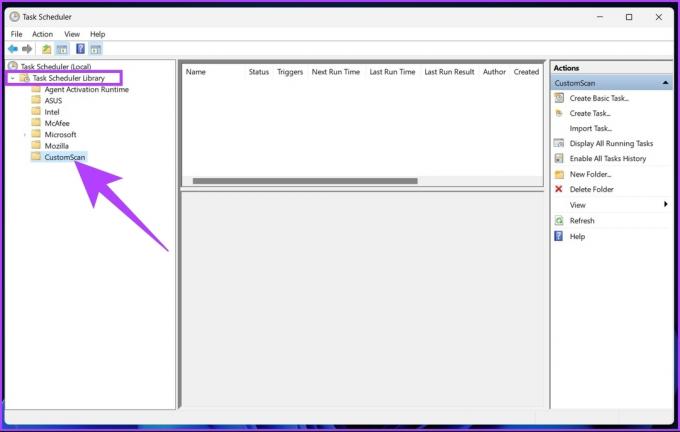
5. darbība: dodieties uz cilni Darbība un atlasiet Izveidot uzdevumu.

6. darbība: laukā Nosaukums piešķiriet uzdevumam aprakstošu nosaukumu.
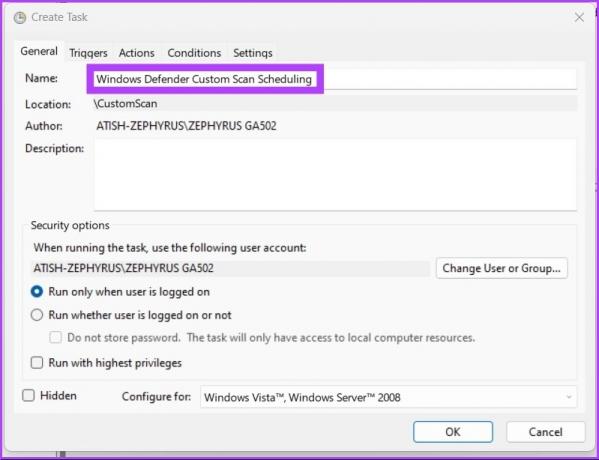
7. darbība: izvēlieties lietotāja kontu ieplānotajam uzdevumam.
Tas nav obligāti. Ja izmantojat administratora kontu, varat atstāt to nemainītu.

8. darbība: atzīmējiet izvēles rūtiņu “Palaist ar visaugstākajām privilēģijām”, noklikšķiniet uz Labi un vēlreiz apstipriniet.
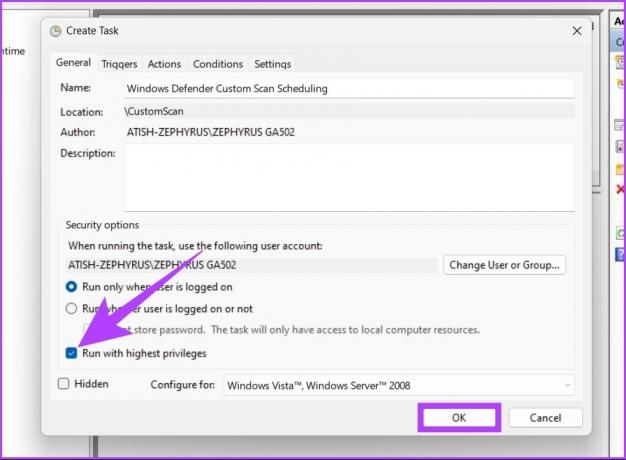
9. darbība: cilnē Darbības noklikšķiniet uz Jauns.
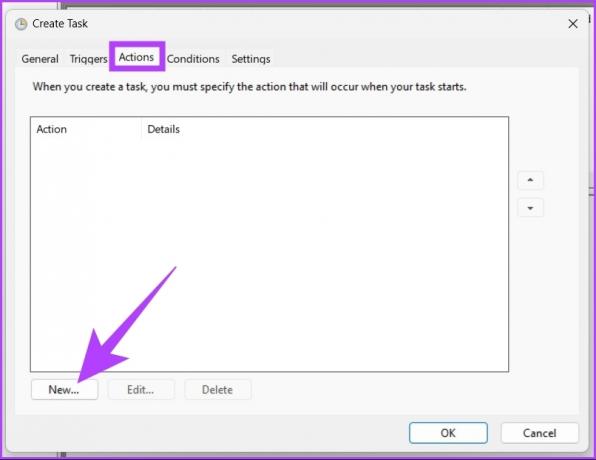
10. darbība: nolaižamajā izvēlnē Darbība atlasiet Sākt programmu.

11. darbība: Programmā/skriptā ievadiet tālāk norādīto ceļu.
%ProgramFiles%\Windows Defender\MpCmdRun.exe 
12. darbība: laukā Pievienot argumentus ierakstiet jebkuru komandu no apakšas un nospiediet Labi.
- Pilnai skenēšanai:
-Skenēt -ScanType 2 - Ātrai skenēšanai:
-Skenēt -ScanType 1
- Konkrētas mapes vai atrašanās vietas skenēšanai:
-Skenēšana -ScanType 3 -Fails PATH/UZ/FILE/OR/FOLDER
Piezīme: aizstājiet “PATH/TO/FILE/OR/FOLDER” ar faila vai mapes atrašanās vietu.

13. darbība: Tagad trigeros noklikšķiniet uz Jauns.

14. darbība: Līdzīgi kā iepriekšējā metodē:
- Nolaižamajā izvēlnē blakus opcijai Sākt uzdevumu izvēlieties "Pēc grafika".
- Izvēlieties opciju zem Iestatījumi un iestatiet laiks.
- Atzīmējiet opciju Iespējots un noklikšķiniet uz Labi.

15. darbība: atlasiet cilni Nosacījumi lai apturētu plānoto skenēšanu, ja klēpjdatora akumulators ir zems.

16. darbība: atzīmējiet opciju “Apturēt, ja dators pārslēdzas uz akumulatora enerģiju” un nospiediet OK.

Tieši tā! Tagad autentificējiet sava konta akreditācijas datus un ļaujiet Windows Defender veikt savu darbu.
Bieži uzdotie jautājumi par Windows Defender skenēšanas plānošanu
Uzdevumu plānotājs var nedarboties dažādu iemeslu dēļ, piemēram, bojāta reģistra ieraksta, bojātas programmas, ir izslēgts Task Scheduler pakalpojums, nav administratora tiesību, bojāta koka kešatmiņa, un tā tālāk.
Aktīvā skenēšana palīdz jūsu Windows personālajam datoram atrast ļaunprātīgu programmatūru un citus draudus un atbrīvoties no tiem, tiklīdz tie nonāk tajā. Un šī manuālā darba ieplānošana padara visu procesu rutīnu un efektīvu, nodrošinot aktīvu aizsardzību.
Plānojiet un aizmirstiet par to
Windows Defender spēj aktīvi skenēt jūsu Windows datoru; tomēr ir ļoti ieteicams veikt pilnu vai daļēju sistēmas skenēšanu manuāli katru nedēļu. Šī iknedēļas skenēšana apstājas vīrusi, ļaunprātīga programmatūra un Trojas zirgi kas ir komplektā ar programmatūru un failiem, ko lejupielādējat tiešsaistē. Plānošana ir vienreizējs uzdevums, kas pēc ieviešanas jums vairs nav jāaplūko.
Pēdējo reizi atjaunināts 2022. gada 14. novembrī
Iepriekš minētajā rakstā var būt ietvertas saistītās saites, kas palīdz atbalstīt Guiding Tech. Tomēr tas neietekmē mūsu redakcionālo integritāti. Saturs paliek objektīvs un autentisks.
Sarakstījis
Atišs Rajasekharans
Atišs ir datorzinātņu absolvents un dedzīgs entuziasts, kuram patīk izpētīt un runāt par tehnoloģijām, biznesu, finansēm un jaunizveidotiem uzņēmumiem.