Labojiet trūkstošo atvēršanu, izmantojot opciju no konteksta izvēlnes ar peles labo pogu noklikšķiniet
Miscellanea / / November 28, 2021
Ja arī jūs saskaraties ar šo dīvaino problēmu, kurā operētājsistēmā Windows 10 labās pogas konteksta izvēlnē trūkst opcijas Atvērt ar, jūs esat īstajā vietā, jo šodien mēs redzēsim, kā šo problēmu novērst. Opcija Atvērt ar ir būtiska funkcija, lai atvērtu noteikta veida failus ar dažādām programmām, bez tās jūs nevarēsit atskaņot filmas vai mūziku VLC formātā, dziesmas savā iecienītākajā mp3 atskaņotājā utt.

Tātad bez opcijas Atvērt ar opciju Windows 10 lietotāji ir diezgan nokaitināti, jo nevar atvērt failus ar vēlamo programmu vai lietojumprogrammu. Tāpēc, netērējot laiku, redzēsim, kā faktiski labot trūkstošo atvēršanu ar opciju no labās pogas konteksta izvēlnes operētājsistēmā Windows 10, izmantojot tālāk norādīto ceļvedi.
Piezīme. Pirms mēģināt novērst problēmu, pārbaudiet, vai mēģināt atlasīt vairākus failus, jo, ja jūs to darāt To darot, opcija Atvērt ar noteikti trūks, jo tā darbojas tikai atlasītajam singlam failu. Tāpēc mēģiniet ar peles labo pogu noklikšķināt uz atsevišķā faila un pēc tam pārbaudiet, vai opcija ir pieejama.
Saturs
- Labojiet trūkstošo atvēršanu ar opciju, kas atrodas konteksta izvēlnē ar peles labo pogu
- 1. metode: reģistra labošana
- 2. metode: palaidiet SFC un DISM
- 3. metode: labojiet, instalējiet Windows 10
Labojiet trūkstošo atvēršanu ar opciju, kas atrodas konteksta izvēlnē ar peles labo pogu
Piezīme: Noteikti izveidot atjaunošanas punktu un ņem a reģistra dublējums Pirms turpināt, jo reģistra izmaiņu veikšana var izraisīt sistēmas avāriju, un tādā gadījumā šīs dublējumkopijas ļaus jums mainīt datoru atpakaļ tā sākotnējā stāvoklī.
1. metode: reģistra labošana
1. Nospiediet Windows taustiņu + R, pēc tam ierakstiet regedit un nospiediet taustiņu Enter, lai atvērtu Reģistra redaktors.
2. Pārejiet uz šo reģistra atslēgu:
HKEY_CLASSES_ROOT\*\shellex\ContextMenuHandlers
3. Izvērsiet ContextMenuHandlers un meklējiet Atvērt ar atslēga zem tā. Ja nevarat to atrast, ar peles labo pogu noklikšķiniet uz ContextMenuHandlers pēc tam atlasiet Jauns > Atslēga.
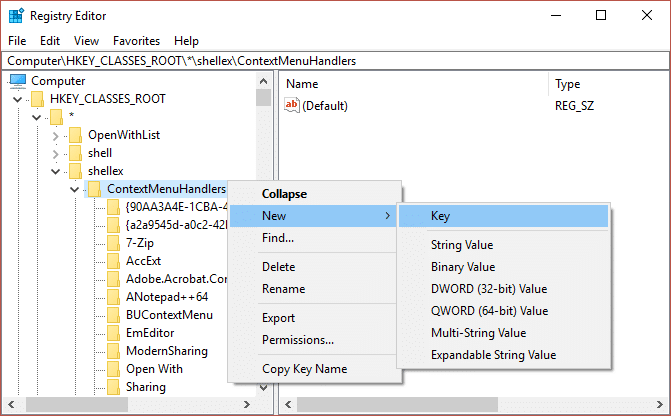
4. Nosauciet šo atslēgu kā Atvērt ar un nospiediet taustiņu Enter.
5. Noteikti iezīmējiet Atvērt ar, un, kad skatāties labajā loga rūtī, tur jau ir jābūt a noklusējuma vērtība izveidots automātiski.
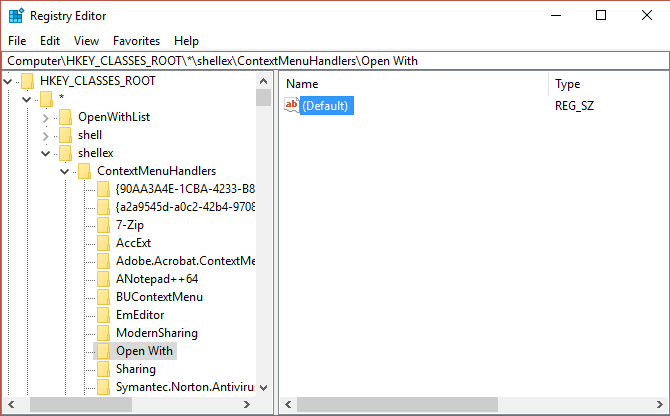
6. Veiciet dubultklikšķi uz Noklusējuma virkne, lai rediģētu tā vērtību.
7. Lodziņā Vērtības dati ievadiet tālāk norādīto un pēc tam noklikšķiniet uz Labi:
{09799AFB-AD67-11d1-ABCD-00C04FC30936}

8. Lai saglabātu izmaiņas, restartējiet datoru.
Pēc atsāknēšanas parādās "Atvērt arOpcija ir jāatjauno ar peles labo pogu noklikšķiniet uz konteksta izvēlnē operētājsistēmā Windows 10, bet, ja kāda iemesla dēļ tā neparādās, problēma ir Windows sistēmas failā, nevis pašā reģistrā. Tādā gadījumā vienīgā iespēja, kas jums ir, ir Remonts Instalējiet Windows 10.
2. metode: palaidiet SFC un DISM
1. Atvērt Komandu uzvedne. Lietotājs var veikt šo darbību, meklējot "cmd" un pēc tam nospiediet taustiņu Enter.

2. Tagad cmd ierakstiet šo un nospiediet enter:
Sfc /scannow. sfc /scannow /offbootdir=c:\ /offwindir=c:\windows (ja iepriekšminētais neizdodas, izmēģiniet šo)

3. Pagaidiet, līdz tiek pabeigts iepriekš minētais process, un pēc tam restartējiet datoru.
4. Atkal atveriet cmd un ierakstiet šo komandu un pēc katras nospiediet taustiņu Enter:
Dism /Tiešsaistē /Tīrīšanas attēls /Pārbaudiet veselību. Dism /Tiešsaiste /Cleanup-Image /ScanHealth. Dism /Tiešsaiste /Tīrīšana-Attēls /Atjaunot veselību

5. Ļaujiet komandai DISM palaist un gaidiet, līdz tā beigsies.
6. Ja iepriekš minētā komanda nedarbojas, izmēģiniet tālāk norādīto.
Dism /Attēls: C:\offline /Cleanup-Image /RestoreHealth /Avots: c:\test\mount\windows. Dism /Tiešsaiste /Cleanup-Image /RestoreHealth /Avots: c:\test\mount\windows /LimitAccess
Piezīme: Nomainiet C:\RepairSource\Windows ar labošanas avotu (Windows instalācijas vai atkopšanas disku).
7. Restartējiet datoru, lai saglabātu izmaiņas un pārbaudītu, vai varat to izdarīt Labojiet trūkstošo atvēršanu, izmantojot opciju no konteksta izvēlnes ar peles labo pogu noklikšķiniet.
3. metode: labojiet, instalējiet Windows 10
Šī metode ir pēdējais līdzeklis, jo, ja nekas neizdodas, šī metode noteikti novērsīs visas problēmas ar datoru un Labojiet trūkstošo atvēršanu, izmantojot opciju no konteksta izvēlnes ar peles labo pogu noklikšķiniet. Remonta instalēšana izmanto uz vietas esošo jaunināšanu, lai labotu problēmas ar sistēmu, neizdzēšot sistēmā esošos lietotāja datus. Tāpēc sekojiet šim rakstam, lai redzētu Kā viegli salabot Windows 10 instalēšanu.
Ieteicams:
- Labot Dators nejauši restartējas operētājsistēmā Windows 10
- Mapes rekvizītos trūkst cilnes Kopīgošana
- Labojiet peles kursoru, kas pazūd operētājsistēmā Windows 10
- Izlabojiet Windows veikala kešatmiņas kļūdu, iespējams, ir bojāta
Tas jums ir veiksmīgi Labojiet trūkstošo atvēršanu, izmantojot opciju Windows 10 konteksta izvēlnē ar peles labo pogu noklikšķiniet bet, ja jums joprojām ir kādi jautājumi par šo ziņu, uzdodiet tos komentāru sadaļā.



