10 labojumi Wi-Fi pieteikšanās lapai, kas netiek rādīta operētājsistēmās Mac un Windows
Miscellanea / / April 05, 2023
Ja sēžat kafejnīcā vai apmeties viesnīcā, iespējams, izmantojat a publiskais Wi-Fi tīkls. Lielākajai daļai šādu tīklu ir jāpierakstās, izmantojot pamata akreditācijas datus, piemēram, e-pasta ID vai tālruņa numuru, kas jāievada caurlaides portāla pieteikšanās lapā. Bet ko darīt, ja pieteikšanās lapa neparādās jūsu datorā?
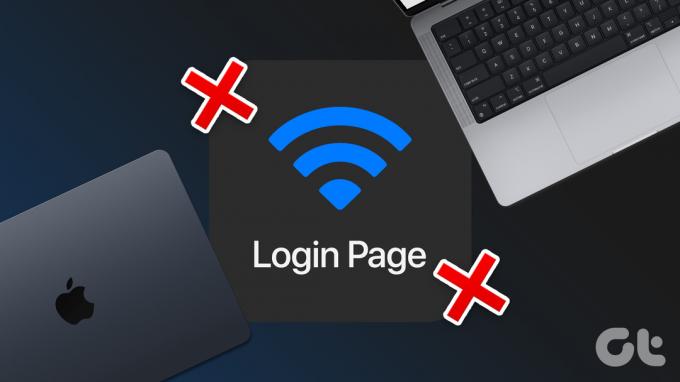
Var gadīties vairākas reizes, ka izveidojat savienojumu ar Wi-Fi tīklu, taču pieteikšanās lapa netiek ielādēta. Šādos gadījumos jūs nevarēsit izveidot savienojumu ar internetu, kas nav ideāli. Par laimi, ir daži ātri labojumi, kurus varat mēģināt atrisināt problēmu. Tālāk ir norādīti labākie veidi, kā novērst Wi-Fi pieteikšanās lapu, kas netiek rādīta operētājsistēmās Mac un Windows.
1. Izslēdziet Wi-Fi un ieslēdziet to atpakaļ
Protams, mums jāsāk ar visvienkāršāko risinājumu, kas daudzos gadījumos darbojas pārsteidzoši labi! Reizēm jūsu Mac vai Windows datora Wi-Fi modulis var darboties nepareizi un nedarboties, kā paredzēts. Labs veids, kā to novērst, ir izslēgt Wi-Fi, izmantojot ātro pārslēgšanu, un pēc dažām sekundēm to atkal ieslēgt.

Tagad vēlreiz izveidojiet savienojumu ar tīklu, un caurlaides portāla pieteikšanās ekrānam vajadzētu parādīties automātiski.
2. Aizmirstiet tīklu un atkārtoti izveidojiet savienojumu ar to
Ja viens vienkāršs risinājums nedarbojās, izmēģiniet nākamo! Ja esat izveidojis savienojumu ar tīklu un Wi-Fi pieteikšanās lapa netiek rādīta jūsu Mac vai Windows klēpjdatorā, mēģiniet aizmirst tīklu, lai varētu atkārtoti izveidot savienojumu ar to. Tādā veidā jūs izveidojat jaunu savienojumu, kas var aktivizēt pieteikšanās lapu. Lūk, kā to izdarīt.
Operētājsistēmā Mac
1. darbība: Augšpusē esošajā izvēlņu joslā noklikšķiniet uz Wi-Fi ikonas. Tas parādīs Wi-Fi opcijas.

2. darbība: Atlasiet Tīkla preferences.

3. darbība: Noklikšķiniet uz opcijas Papildu. Tagad jūs redzēsit jaunu logu.

4. darbība: Tagad atlasiet tīklu, kuru vēlaties aizmirst, un noklikšķiniet uz ikonas “-” (noņemt) zem tā.

Operētājsistēmā Windows
1. darbība: Uzdevumjoslā noklikšķiniet uz ikonas Meklēt un meklējiet Iestatījumi. Noklikšķiniet uz lietotnes, lai to atvērtu.

2. darbība: Pārejiet uz sadaļu Tīkls un internets.

3. darbība: Izvēlieties Wi-Fi opciju. Tas parādīs detalizētus iestatījumus, kas saistīti ar jūsu tīklu.

4. darbība: Tagad noklikšķiniet uz "Pārvaldīt zināmos tīklus".

5. darbība: Noklikšķiniet uz pogas Aizmirst blakus Wi-Fi tīklam.

3. Atspējojiet automātisko pievienošanos Wi-Fi tīklam
Ja jūsu dators automātiski izveido savienojumu ar Wi-Fi tīklu, kuru jau izmantojāt iepriekš, pastāv iespēja, ka caurlaides portāla pieteikšanās lapa netiks ielādēta. Tāpēc atspējojiet slēdzi Auto-Join, lai nodrošinātu manuālu savienojumu ar tīklu un aktivizētu viesa Wi-Fi pieteikšanās lapu.
Vispirms izveidojiet savienojumu ar tīklu savā Mac vai personālajā datorā. Pēc tam veiciet tālāk norādītās darbības.
Operētājsistēmā Mac
1. darbība: Augšpusē esošajā izvēlņu joslā noklikšķiniet uz Wi-Fi ikonas. Tas parādīs Wi-Fi opcijas.

2. darbība: Atlasiet Tīkla preferences.

3. darbība: Jūs redzēsit vairākas opcijas, kas norādītas sadaļā Wi-Fi tīkls. Noņemiet atzīmi no izvēles rūtiņas blakus “Automātiski pievienoties šim tīklam”.

4. darbība: Tagad aizmirstiet Wi-Fi tīklu un atkārtoti izveidojiet savienojumu ar to, veicot otrajā metodē minētās darbības.
Operētājsistēmā Windows
1. darbība: Uzdevumjoslā noklikšķiniet uz ikonas Meklēt un meklējiet Iestatījumi. Noklikšķiniet uz lietotnes, lai to atvērtu.

2. darbība: Pārejiet uz sadaļu Tīkls un internets.

3. darbība: Izvēlieties Wi-Fi opciju. Tas parādīs detalizētus iestatījumus, kas saistīti ar jūsu tīklu.

4. darbība: Tagad noklikšķiniet uz Wi-Fi tīkla, ar kuru esat izveidojis savienojumu.

5. darbība: Noņemiet atzīmi no izvēles rūtiņas blakus “Savienot automātiski, atrodoties diapazonā”.

4. Piespiedu kārtā restartējiet datoru
Mūžsenais risinājums lielākajai daļai tehnoloģiju problēmu ik pa laikam var jūs pārsteigt. Mēģiniet restartēt savu Mac vai Windows datoru, lai redzētu, vai tas novērš problēmu, jo netiek rādīta publiskā Wi-Fi pieteikšanās lapa.

Neatkarīgi no tā, kurš dators jums ir, nospiediet un turiet barošanas pogu, līdz tas izslēdzas, un atlaidiet to tikai tad, kad tas atkal ieslēdzas.
5. Notīriet DNS kešatmiņu
DNS kešatmiņas notīrīšana ir risinājums, kas ir palīdzējis vairākiem cilvēkiem atrisināt Wi-Fi pieteikšanās lapas nerādīšanas problēmu, it īpaši Mac datorā. Ja vēlaties uzzināt, kā piespiest Wi-Fi pieteikšanās lapu, tas ir labs veids. Lūk, kā to izdarīt.
Operētājsistēmā Mac
1. darbība: Atveriet Spotlight meklēšanu, nospiežot Command + atstarpes taustiņu. Ievadiet terminālis un nospiediet taustiņu Enter.

2. darbība: Termināļa logā ierakstiet sudo killall -HUP mDNSResponderun nospiediet taustiņu Enter.

3. darbība: Tagad jums tiks lūgts ievadīt Mac datora paroli. Ievadiet savu paroli un vēlreiz nospiediet ievadīšanas taustiņu.
Jūsu DNS kešatmiņa tagad tiks iztīrīta.
Operētājsistēmā Windows
1. darbība: Uzdevumjoslā noklikšķiniet uz ikonas Meklēt un meklējiet cmd. Noklikšķiniet uz lietotnes, lai to atvērtu.

2. darbība: Tipsipconfig /flushdns un nospiediet taustiņu Enter.

6. Noņemiet citu DNS
Iespējams, izmantojat publisku DNS vai populāro Cloudflare 1.1.1.1 DNS, lai paātrinātu interneta savienojumu. Lai gan tas patiešām ir efektīvs, tas var novērst Wi-Fi pieteikšanās lapas aktivizēšanu, kad izveidojat savienojumu ar jaunu tīklu. Ja jūsu viesnīcas Wi-Fi pieteikšanās lapa netiek rādīta, tālāk ir norādīts, kā no datora noņemt citu DNS.
Operētājsistēmā Mac
1. darbība: Augšpusē esošajā izvēlņu joslā noklikšķiniet uz Wi-Fi ikonas. Tas parādīs Wi-Fi opcijas.

2. darbība: Atlasiet Tīkla preferences.

3. darbība: Noklikšķiniet uz opcijas Papildu. Tiks parādīts jauns logs.

4. darbība: Virzieties uz DNS sadaļu augšpusē.

5. darbība: Atlasiet pievienoto DNS serveri. Noklikšķiniet uz pogas “-” (noņemt) apakšā.

6. darbība: Tagad noklikšķiniet uz Labi, lai saglabātu izmaiņas.

Operētājsistēmā Windows
1. darbība: Uzdevumjoslā noklikšķiniet uz ikonas Meklēt un meklējiet Iestatījumi. Noklikšķiniet uz lietotnes, lai to atvērtu.

2. darbība: Pārejiet uz sadaļu Tīkls un internets.

3. darbība: Atlasiet Properties. Šeit tiks parādīti jūsu tīkla rekvizīti.

4. darbība: Ritiniet uz leju līdz DNS servera piešķiršanai. Noklikšķiniet uz pogas Rediģēt.

5. darbība: Noklikšķiniet uz nolaižamās izvēlnes augšpusē. Atlasiet Automātiski (DHCP).

6. darbība: Saglabājiet izmaiņas, un viss ir kārtībā.
7. Izmantojiet Safari kā noklusējuma pārlūkprogrammu operētājsistēmā Mac
Šis risinājums ir īpaši paredzēts visiem Mac lietotājiem. Ja jūsu Mac nevar izveidot savienojumu ar publisko Wi-Fi vai netiek parādīts interneta pieteikšanās vārds, apsveriet iespēju iestatīt Safari kā noklusējuma pārlūkprogrammu operētājsistēmā macOS. Ja lietojat a trešās puses pārlūkprogramma, pagaidām pārslēdzieties uz Safari kā noklusējuma pārlūkprogrammu un piesakieties tīklā. Kad tas ir izdarīts, varat pārslēgties atpakaļ uz izvēlēto pārlūkprogrammu.
1. darbība: Noklikšķiniet uz Apple logotipa ekrāna augšējā kreisajā stūrī.

2. darbība: Atlasiet Sistēmas preferences. Tagad tiks parādīts logs System Preferences.

3. darbība: Pārejiet uz sadaļu Vispārīgi.

4. darbība: Noklikšķiniet uz nolaižamās izvēlnes blakus Noklusējuma tīmekļa pārlūkprogrammai un atlasiet Safari.

Aizmirstiet tīklu un vēlreiz izveidojiet savienojumu ar to tūlīt, lai pieteiktos tīklā.
8. Ievadiet nejaušu URL
Ja noklusējuma pārlūkprogrammas maiņa nepalīdzēja, atveriet Safari savā Mac datorā vai jebkuru pārlūkprogrammu pēc savas izvēles operētājsistēmā Windows. Apmeklējiet nejaušu tīmekļa lapu, un ideālā gadījumā pieteikšanās lapai vajadzētu parādīties pati par sevi. Tas ir labs veids, kā atvērt viesnīcas Wi-Fi pieteikšanās lapu. Lūk, kas jums jādara.
1. darbība: Datorā atveriet pārlūkprogrammu.

2. darbība: Ierakstiet vietni, piemēram, https://www.guidingtech.com adreses joslā un nospiediet taustiņu Enter.

Tas var būt labs veids, kā aktivizēt Wi-Fi pieteikšanās lapu.
9. Atspējot VPN
Bieži vien, a VPN var traucēt datora spēju izveidot savienojumu ar Wi-Fi tīklu. Tā kā VPN maina jūsu atrašanās vietu, Wi-Fi tīkls var neparādīt pieteikšanās lapu. Ja datorā izmantojat VPN, izslēdziet to, pirms mēģināt izveidot savienojumu ar publisko Wi-Fi tīklu.
Operētājsistēmā Mac
1. darbība: Noklikšķiniet uz Apple logotipa ekrāna augšējā kreisajā stūrī.

2. darbība: Atlasiet Sistēmas preferences. Tagad tiks parādīts logs System Preferences.

3. darbība: Pārejiet uz sadaļu Tīkls.

4. darbība: Kreisajā rūtī atlasiet VPN, kuru izmantojat. Ja izmantojat vairākus VPN, atlasiet tos pa vienam.

5. darbība: Ja esat izveidojis savienojumu ar VPN, nospiediet atvienošanas pogu.

Operētājsistēmā Windows
1. darbība: Uzdevumjoslā noklikšķiniet uz ikonas Meklēt un meklējiet Iestatījumi. Noklikšķiniet uz lietotnes, lai to atvērtu.

2. darbība: Pārejiet uz sadaļu Tīkls un internets.

3. darbība: Atlasiet VPN. Jūs redzēsit savu VPN sarakstu.

4. darbība: Ja esat izveidojis savienojumu ar VPN, noklikšķiniet uz blakus esošās pogas Atvienot.

10. Atveriet maršrutētāja noklusējuma lapu
Katram maršrutētājam ir noklusējuma lapa, kuru var adresēt, adreses joslā ievadot maršrutētāja IP adresi. Piekļūstot šai lapai, jūs automātiski tiksit novirzīts uz caurlaides portāla pieteikšanās lapu, kurā varēsiet ievadīt savus datus, lai pieteiktos Wi-FI tīklā. Lai gan šī metode var nedarboties katru reizi un ir atkarīga no maršrutētāja markas, to izmēģināšana nekaitēs.
1. darbība: Datorā atveriet pārlūkprogrammu.

2. darbība: Adreses joslā ierakstiet 192.168.1.1 vai 192.168.0.1 un nospiediet ievadīšanas taustiņu.
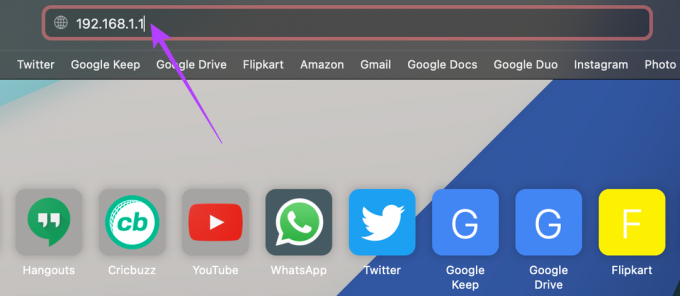
Šī ir noklusējuma IP adrese lielākajai daļai maršrutētāju. Ja adrese nav mainījusies, jūs novirzīsit uz pieteikšanās lapu.
Nepalaidiet garām iespēju izmantot bezmaksas Wi-Fi
Bezmaksas Wi-Fi ir grūti iegūt, tāpēc, kad jums ir iespēja to izmantot, nepalaidiet garām to tikai tāpēc, ka netiek rādīta Wi-Fi pieteikšanās lapa. Izpildiet visas darbības, un jums vajadzētu būt iespējai atrisināt problēmu un pieteikties tīklā. Laimīgu pārlūkošanu!
Pēdējo reizi atjaunināts 2022. gada 30. septembrī
Iepriekš minētajā rakstā var būt ietvertas saistītās saites, kas palīdz atbalstīt Guiding Tech. Tomēr tas neietekmē mūsu redakcionālo integritāti. Saturs paliek objektīvs un autentisks.



