5 labākie veidi, kā formatēt SD karti operētājsistēmā Windows 11
Miscellanea / / April 05, 2023
Ja jūsu Windows 11 datoram nav speciāla SD karšu lasītāja slota, varat iegūt a USB centrmezgls ar SD karšu lasītāja slotu failu pārsūtīšanai. Regulāri pārsūtot un lietojot, SD karte var tikt piepildīta vai palēnināta. Tāpēc ir ieteicams bieži formatēt SD karti.

SD kartes formatēšana palīdzēs atbrīvot vietu krātuvē, noņemot failus, kas jums vairs nav nepieciešami. Mēs parādīsim piecus labākos veidus, kā formatēt SD karti jūsu Windows 11 datorā.
1. Formatējiet SD karti, izmantojot programmu File Explorer
Pirmā pamata metode SD kartes formatēšanai ir File Explorer izmantošana operētājsistēmā Windows 11. File Explorer ļauj pārvaldīt gan iekšējo, gan ārējo atmiņas disku, tostarp SD kartes, datus. Lūk, kā to izmantot, lai formatētu SD karti.
1. darbība: Savienojiet SD karšu lasītāju ar Windows 11 datoru.
2. darbība: Datorā, kurā darbojas operētājsistēma Windows 11, noklikšķiniet uz ikonas Sākt, ierakstiet File Explorer, un nospiediet taustiņu Enter.

3. darbība: Failu pārlūkprogrammas logā kreisajā izvēlnē noklikšķiniet uz Šis dators.
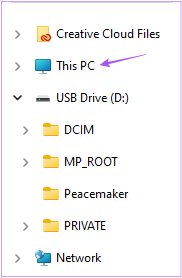
4. darbība: Ar peles labo pogu noklikšķiniet uz SD kartes diska ikonas un opciju sarakstā atlasiet Formatēt.

5. darbība: Jaunajā logā Formāts atlasiet Faila formāts un Sējuma etiķetes un formāta opcijas.
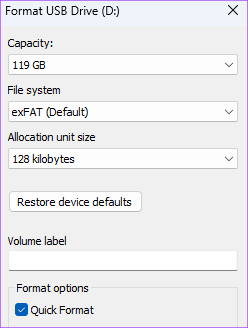
6. darbība: Noklikšķiniet uz Sākt.

7. darbība: Noklikšķiniet uz Labi, lai apstiprinātu.
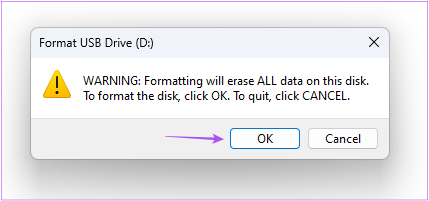
Windows formatēs jūsu SD karti. Jūs varat izlasīt mūsu ziņu, ja File Explorer nedarbojas jūsu Windows 11 datorā.
2. Formatējiet SD karti, izmantojot lietotni Iestatījumi
Lietotne Iestatījumi datorā ar operētājsistēmu Windows 11 ļauj pārvaldīt diska nodalījumus un ārējās atmiņas ierīces. Tas ietver arī iespēju formatēt SD karti. Tālāk ir norādīts, kā izmantot lietotni Iestatījumi, lai formatētu SD karti.
1. darbība: Savienojiet SD karšu lasītāju ar Windows 11 datoru.
2. darbība: Datorā, kurā darbojas operētājsistēma Windows 11, noklikšķiniet uz ikonas Sākt, ierakstiet Iestatījumi, un nospiediet taustiņu Enter.

3. darbība: Labajā pusē esošajā opciju sarakstā noklikšķiniet uz Krātuve.
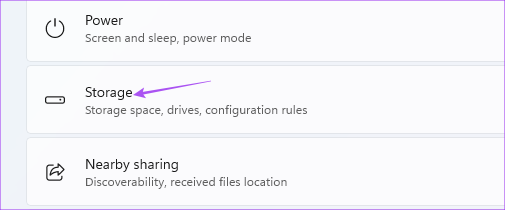
4. darbība: Noklikšķiniet uz Papildu krātuves iestatījumi.

5. darbība: Atlasiet Uzglabāšanas diski un sējumi.

6. darbība: Noklikšķiniet uz Rekvizīti blakus SD kartes diskdziņa nosaukumam.

7. darbība: Noklikšķiniet uz Formatēt.
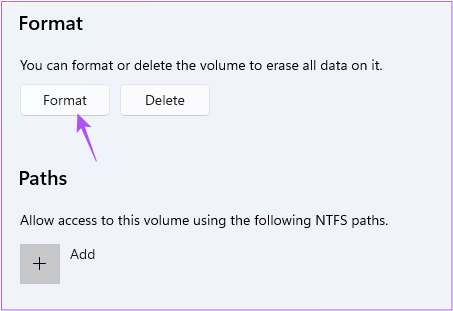
8. darbība: Atlasiet failu sistēmu un etiķeti (diska nosaukums). Pēc tam noklikšķiniet uz Formatēt.
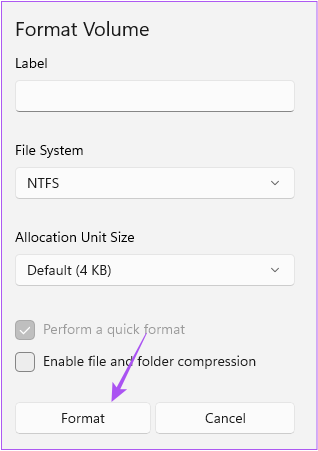
3. Formatējiet SD karti, izmantojot diska pārvaldības utilītu
Nākamā SD kartes formatēšanas metode ir diska pārvaldības utilīta izmantošana datorā ar operētājsistēmu Windows 11. Diska pārvaldības utilīta ir iebūvēta programma izveidot un modificēt diska nodalījumus. Lūk, kā varat to izmantot, lai formatētu SD karti.
1. darbība: Savienojiet SD karšu lasītāju ar Windows 11 datoru.
2. darbība: Nospiediet Windows taustiņu + R, lai atvērtu logu Palaist.

3. darbība: Tips diskmgmt.msc un noklikšķiniet uz Labi.

4. darbība: Atlasiet SD kartes sējuma nosaukumu, kuru vēlaties formatēt.

5. darbība: Ar peles labo pogu noklikšķiniet uz sava diska loga apakšējā pusē blakus diska nosaukumam.
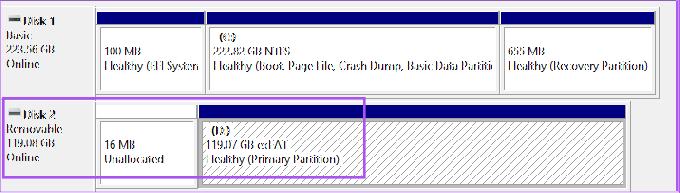
6. darbība: Opciju sarakstā atlasiet Formatēt.

7. darbība: Atlasiet Failu sistēma un noklikšķiniet uz Labi, lai formatētu SD karti. Noņemot atzīmi no izvēles rūtiņas “Veikt ātru formatēšanu”, SD kartes formatēšana prasīs kādu laiku.

4. Formatējiet SD karti, izmantojot SD kartes formatētāju
SD kartes formatētājs ir bezmaksas programmatūra, kas ir pieejama SD karšu vienkāršai formatēšanai operētājsistēmā Windows 11. Jūs varat lejupielādēt un instalēt SD kartes formatētājs no oficiālās SD karšu asociācijas vietnes. Lejupielādējot to, jums būs jāpiekrīt gala lietotāja licences līgumam tāpat kā jebkurai citai programmatūrai. Kad tas ir instalēts, tālāk ir norādīts, kā to izmantot.
1. darbība: Pievienojiet SD karti savam Windows 11 datoram.
2. darbība: Uzdevumjoslā noklikšķiniet uz ikonas Sākt, ierakstiet SD kartes formatētājs, un nospiediet taustiņu Enter.

SD kartes formatētājs automātiski noteiks jūsu SD karti un ekrānā parādīs tās krātuves informāciju.
3. darbība: Noklikšķiniet uz Formatēt, lai sāktu procesu.

5. Formatējiet SD karti, izmantojot komandu uzvedni
Pēdējā metode, ko mēs iesakām, ir izmantot komandu uzvedni. Tālāk ir norādīts, kā varat tam uzdot formatēt SD karti.
1. darbība: Pievienojiet SD karti savam Windows 11 datoram.
2. darbība: Noklikšķiniet uz ikonas Sākt un ierakstiet Komandu uzvedne.

3. darbība: No rezultātiem labajā pusē noklikšķiniet uz Palaist kā administratoram.

4. darbība: Ierakstiet šādas komandas un nospiediet taustiņu Enter, lai parādītu visus diska nodalījumus.
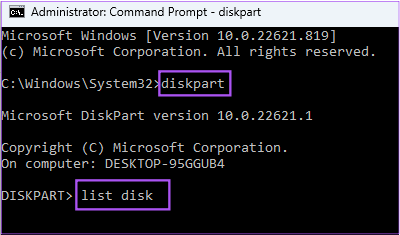
diska daļa. saraksta disks
5. darbība: Pārbaudiet savas SD kartes diska numuru. Pēc tam ierakstiet šo komandu un nospiediet taustiņu Enter.

atlasiet disku N
N ir jūsu SD kartes diska numurs.
6. darbība: Pa vienam palaidiet šo komandu, lai formatētu SD karti.

tīrs izveidot nodalījumu primārais formāts FS=Ex-FAT
Varat izvēlēties tādus formātus kā Ex-FAT, FAT32 vai NTFS.
7. darbība: Piešķiriet burtu savam SD kartes diskdzinī, ierakstot šo komandu.

piešķirt burtu=A
Jūs varat izvēlēties jebkuru burtu. Pēc tam Windows formatēs jūsu SD karti.
Formatējiet SD karti operētājsistēmā Windows 11
Šie ir labākie veidi, kā formatēt SD karti(-es) datorā ar operētājsistēmu Windows 11. Varat arī izlasīt mūsu ziņu, lai uzzinātu par to kā pārbaudīt cietā diska stāvokli sistēmā Windows.
Pēdējo reizi atjaunināts 2022. gada 5. decembrī
Iepriekš minētajā rakstā var būt ietvertas saistītās saites, kas palīdz atbalstīt Guiding Tech. Tomēr tas neietekmē mūsu redakcionālo integritāti. Saturs paliek objektīvs un autentisks.
Sarakstījis
Paurush Chaudhary
Tehnoloģiju pasaules demistificēšana visvienkāršākajā veidā un ikdienas problēmu risināšana saistībā ar viedtālruņiem, klēpjdatoriem, televizoriem un satura straumēšanas platformām.



