8 labākie YouTube labojumi, kas nedarbojas pārlūkprogrammā Firefox operētājsistēmā Mac
Miscellanea / / April 05, 2023
Pārlūks Mozilla Firefox ļauj ērti skatīties savus iecienītākos YouTube videoklipus. Jūs varat mainīt video kvalitāti pakalpojumā YouTube pēc savas izvēles un skatieties to savā datorā, izmantojot pārlūkprogrammu Firefox. Bet vai kādreiz ir gadījies, ka YouTube pārtrauca darbu pārlūkprogrammā Firefox?

Tāpat kā visas citas tīmekļa pārlūkprogrammas, arī Firefox dažkārt var radīt problēmas ar noteiktām vietnēm. Šajā ziņojumā mēs sniegsim dažus risinājumus, ja YouTube nedarbojas pārlūkprogrammā Firefox. Ņemiet vērā, ka risinājumi ir piemērojami operētājsistēmām Windows un Mac.
1. Pārbaudiet interneta savienojumu
Sākot ar dažiem pamata risinājumiem, pārbaudiet interneta savienojumu savā mājā vai darba vietā. Jūs varat palaidiet ātruma testu savā datorā un pārbaudiet, vai jūsu interneta savienojums ir pietiekami spēcīgs, lai pakalpojumā YouTube skatītos video nevainojami. Ja jums ir divu joslu Wi-Fi maršrutētājs, pārslēdzieties uz 5 GHz frekvenču joslu, lai palielinātu interneta ātrumu, un palieciet maršrutētāja tuvumā.
2. Mēģiniet izmantot inkognito režīmu
Nākamais pamata risinājums ir pārbaudīt, vai YouTube atskaņošana darbojas Firefox inkognito režīmā. Lai atvērtu privātās pārlūkošanas logu, nospiediet Command + Shift + P (Mac) vai Control + Shift + P (Windows) un pēc tam atveriet pakalpojumu YouTube, lai redzētu, vai tas darbojas. Ņemiet vērā, ka jums būs vēlreiz jāpierakstās savā Google kontā, lai pakalpojumā YouTube pārbaudītu cilni Abonementi.

3. Notīrīt sīkfailus un vietnes datus
Tagad pārejot uz dažiem uzlabotiem risinājumiem, pārlūkprogrammā Firefox varat notīrīt sīkfailus un vietņu datus pakalpojumā YouTube. Pārlūkojot vietni, jūsu preferences un darbības tiek saglabātas kā sīkfaili pārlūkprogrammā Firefox. Ieteicams regulāri dzēst sīkfailus un vietņu datus, lai uzlabotu pārlūkošanas pieredzi. Taču ņemiet vērā, ka jums būs vēlreiz jāpiesakās savā YouTube kontā. Sīkfailu un vietņu datu dzēšanas darbības ir vienādas operētājsistēmā Windows un Mac.
1. darbība: Atveriet Firefox savā Windows datorā vai Mac datorā.

2. darbība: Noklikšķiniet uz Hamburger Menu ikonas augšējā labajā stūrī.

3. darbība: Opciju sarakstā atlasiet Iestatījumi.

4. darbība: Kreisajā izvēlnē noklikšķiniet uz Privātums un drošība.

5. darbība: Ritiniet uz leju labajā pusē un meklējiet sīkfailus un vietņu datus.

6. darbība: Noklikšķiniet uz Pārvaldīt datus.

7. darbība: Tips youtube.com meklēšanas joslā.

8. darbība: Atlasiet rezultātu un apakšējā kreisajā stūrī noklikšķiniet uz Noņemt atlasītos.

9. darbība: Apakšējā labajā stūrī noklikšķiniet uz Saglabāt izmaiņas.

10. darbība: Noklikšķiniet uz Noņemt, lai apstiprinātu.

11. darbība: Mēģiniet atvērt pakalpojumu YouTube jaunā cilnē un pārbaudiet, vai problēma ir atrisināta.
4. Atinstalējiet kļūdainos pārlūkprogrammas paplašinājumus
Dažas Firefox paplašinājumi palīdzēt ar papildu funkcijām un uzlabot pārlūkošanas pieredzi. Tomēr ne visi regulāri saņem atjauninājumus, un daži galu galā sajaucas ar Firefox. Ja YouTube nedarbojas pārlūkprogrammā Firefox, mēģiniet noņemt dažus paplašinājumus un pārbaudiet, vai tas palīdz.
1. darbība: Atveriet Firefox savā Windows datorā vai Mac datorā.

2. darbība: Augšējā labajā stūrī noklikšķiniet uz Hamburger izvēlnes ikonas.

3. darbība: Atlasiet Iestatījumi.

4. darbība: Kreisajā sānjoslā atlasiet Vispārīgi.

5. darbība: Ritiniet uz leju labajā pusē un sadaļā Vietnes izskats noklikšķiniet uz Paplašinājumi un motīvi.

6. darbība: Jaunajā cilnē kreisajā sānjoslā noklikšķiniet uz Paplašinājumi.

7. darbība: Sadaļā Pārvaldīt paplašinājumus noklikšķiniet uz trim punktiem blakus paplašinājuma nosaukumam, kuru vēlaties noņemt.
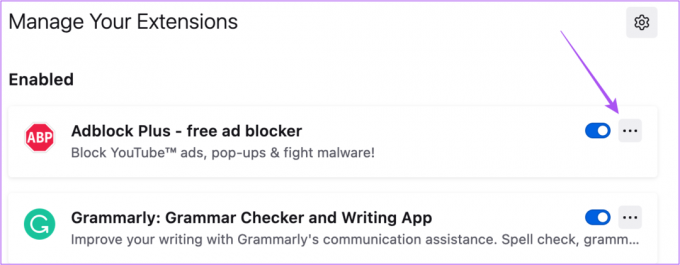
8. darbība: Atlasiet Noņemt.

9. darbība: Atveriet pakalpojumu YouTube jaunā cilnē un pārbaudiet, vai problēma ir atrisināta.
Atkārtojiet darbības, lai noņemtu citus paplašinājumus, lai pārbaudītu, vai tas palīdz.
5. Ieslēdziet aparatūras paātrinājumu
Aparatūras paātrinājums piešķir grafikas ietilpīgus uzdevumus jūsu datora GPU. Pēc noklusējuma tas ir iespējots pārlūkprogrammā Firefox. Taču joprojām varat to pārbaudīt un manuāli ieslēgt, lai novērstu šo problēmu.
1. darbība: Atveriet Firefox savā Windows datorā vai Mac datorā.

2. darbība: Augšējā labajā stūrī noklikšķiniet uz Hamburger izvēlnes ikonas.

3. darbība: Atlasiet Iestatījumi.

4. darbība: Kreisajā sānjoslā atlasiet Vispārīgi.

5. darbība: Ritiniet uz leju labajā pusē un meklējiet Performance.
6. darbība: Atzīmējiet izvēles rūtiņu blakus “Izmantot ieteicamos veiktspējas iestatījumus”, lai iespējotu aparatūras paātrinājumu.

Mēģiniet atvērt pakalpojumu YouTube jaunā cilnē, lai pārbaudītu, vai tas palīdz to iestatīt un darboties.
6. Iespējojiet HTML5 atbalstu pakalpojumam YouTube
Dažu videoklipu atskaņošanai pakalpojumā YouTube ir nepieciešams HTM5 atbalsts, nevis Adobe Flash Player. Ja jums rodas atskaņošanas problēmas ar konkrētiem videoklipiem pakalpojumā YouTube, varat iespējot HTML5 atbalstu, veicot šīs darbības.
1. darbība: Atveriet Firefox savā Mac vai Windows datorā.

2. darbība: Tips par: config adreses joslā.

3. darbība: Noklikšķiniet uz Pieņemt risku un turpināt.

4. darbība: Augšpusē esošajā Filtra tekstlodziņā ierakstiet mediju avots.

5. darbība: Kad meklēšanas rezultāti ir parādīti, pārbaudiet, vai Media. Mediasource. Ieslēgts ir iestatīts uz True.

Ja nē, veiciet dubultklikšķi uz tā, lai mainītu tā vērtību uz True.
6. darbība: Pēc iepriekšējās darbības veikšanas restartējiet Firefox savā Mac vai Windows datorā. Pēc tam mēģiniet atvērt pakalpojumu YouTube un pārbaudiet, vai problēma ir atrisināta.
7. Izmantojiet problēmu novēršanas režīmu
Firefox nodrošina īpašu Problēmu novēršanas režīms lai pārbaudītu, vai nav kļūdu un kļūdu, kas ierobežo tā funkcionalitāti. Ja joprojām saskaraties ar problēmām saistībā ar YouTube atskaņošanu, tālāk ir norādīts, kā iespējot problēmu novēršanas režīmu.
1. darbība: Atveriet Firefox savā Windows datorā vai Mac datorā.

2. darbība: Augšējā labajā stūrī noklikšķiniet uz Hamburger izvēlnes ikonas.

3. darbība: Noklikšķiniet uz Palīdzība.

4. darbība: Opciju sarakstā atlasiet Traucējummeklēšanas režīms.
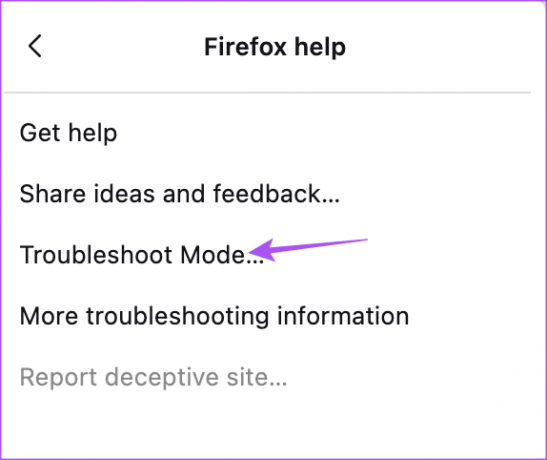
5. darbība: Noklikšķiniet uz Restartēt, lai sāktu procesu.

6. darbība: Noklikšķiniet uz Atvērt, lai sāktu problēmu novēršanas režīmu.

Ņemiet vērā, ka visas jūsu preferences, motīvi un paplašinājumi tiks atspējoti pēc ieiešanas problēmu novēršanas režīmā. Pēc tam pārbaudiet YouTube, lai atskaņotu dažus videoklipus.
8. Atjauniniet Firefox
Ja neviens no risinājumiem nedarbojas, atjauniniet pārlūkprogrammas Firefox versiju. Tas ir jūsu pēdējais līdzeklis, un noteikti ir vērts mēģināt, jo tas novērsīs visas kļūdas vai kļūmes, kas ir šīs problēmas pamatā.
1. darbība: Atveriet Firefox savā Mac vai Windows datorā.

2. darbība: Augšējā labajā stūrī noklikšķiniet uz Hamburger izvēlnes ikonas.

3. darbība: Atlasiet Iestatījumi.

4. darbība: Kreisajā sānjoslā noklikšķiniet uz Vispārīgi.

5. darbība: Ritiniet uz leju labajā pusē un noklikšķiniet uz pogas Pārbaudīt atjauninājumus.

6. darbība: Ja pieejams, lejupielādējiet un instalējiet atjauninājumu.
Pēc tam mēģiniet izmantot YouTube.
Atsāciet YouTube pārlūkprogrammā Firefox
Šie risinājumi palīdzēs jums baudīt YouTube videoklipu skatīšanos pārlūkprogrammā Firefox. Kamēr YouTube skatīšanās var būt jautra, jūs varat arī to darīt izslēdziet sīktēlu priekšskatījumu pakalpojumā YouTube lai izvairītos no spoileriem pirms skatīšanās.
Pēdējo reizi atjaunināts 2022. gada 14. novembrī
Iepriekš minētajā rakstā var būt ietvertas saistītās saites, kas palīdz atbalstīt Guiding Tech. Tomēr tas neietekmē mūsu redakcionālo integritāti. Saturs paliek objektīvs un autentisks.
Sarakstījis
Paurush Chaudhary
Tehnoloģiju pasaules demistificēšana visvienkāršākajā veidā un ikdienas problēmu risināšana saistībā ar viedtālruņiem, klēpjdatoriem, televizoriem un satura straumēšanas platformām.



