5 populārākie veidi, kā pārbaudīt izdevumu, versiju un būvējumu operētājsistēmā Windows 11
Miscellanea / / April 05, 2023
Ieteicams iepriekš pārbaudīt datora specifikācijas un OS versiju jebkuras jaunas programmatūras instalēšana vai ierīces draiveri. Tas palīdz noteikt, vai jūsu dators atbilst minimālajām prasībām, lai palaistu šo programmatūru. Tāpat, ja vēlaties novērst jebkādas sistēmas problēmas, varat uzzināt, kura Windows 11 versija darbojas jūsu datorā.

Ir vairāki veidi, kā pārbaudīt savu OS izdevumu, versiju un būvējuma numuru sistēmā Windows 11. Šajā rakstā mēs detalizēti aprakstīsim visas šīs metodes. Tātad, iesim, vai ne?
1. Pārbaudiet OS informāciju, izmantojot lietotni Iestatījumi
Lietotne Iestatījumi nodrošina vienkāršu veidu, kā pārbaudīt Windows izdevumu, versiju un būvējuma numuru. Lietotnē Iestatījumi ir jāapmeklē sadaļa Par, veicot tālāk norādītās darbības.
1. darbība: Noklikšķiniet uz pogas Sākt un noklikšķiniet uz zobrata formas ikonas, lai palaistu lietotni Iestatījumi. Varat arī izmantot Windows taustiņu + I saīsni tam pašam.

2. darbība: Cilnē Sistēma ritiniet uz leju, lai noklikšķiniet uz Par.
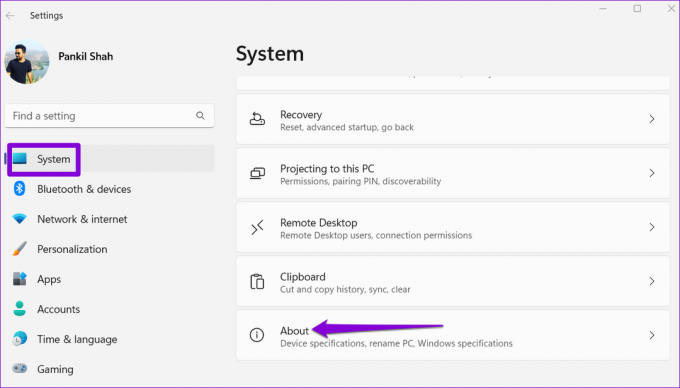
3. darbība: Sadaļā Windows specifikācijas jūs atradīsiet OS izdevumu, versiju un būvējuma numuru. Varat noklikšķināt uz pogas Kopēt, lai kopētu šo informāciju starpliktuvē.

Tajā pašā izvēlnē varat atrast arī informāciju par datora aparatūras specifikācijām.
2. Pārbaudiet OS informāciju, izmantojot Winver komandu
Winver, saīsinājums no Windows versijas, ir vienkārša komanda, kas parāda informāciju par Windows versiju jūsu datorā. Varat izmantot šo komandu kopā ar utilītu Palaist, lai datorā iegūtu sīkāku informāciju par Windows.
1. darbība: Ar peles labo pogu noklikšķiniet uz ikonas Sākt un sarakstā atlasiet Palaist.

2. darbība: Tips uzvarētājs tekstlodziņā un nospiediet taustiņu Enter.
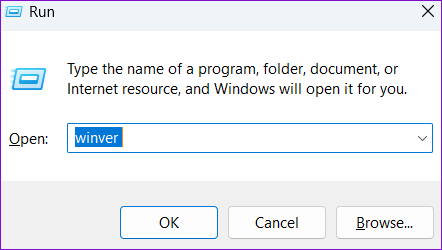
3. darbība: Atvērtajā panelī Par Windows ir pieejama informācija par OS izdevumu, versiju un būvējuma numuru. Pēc tam noklikšķiniet uz Labi, lai aizvērtu logu.

3. Pārbaudiet OS informāciju no sistēmas informācijas
Sistēmas informācijas lietotne ir vēl viens veids, kā pārbaudīt OS izdevumu, versiju un būvējuma numuru operētājsistēmā Windows 11. Tas sniedz visu nepieciešamo informāciju par datora aparatūru un programmatūru. Lūk, kā varat tai piekļūt.
1. darbība: Nospiediet Windows taustiņu + R, lai atvērtu dialoglodziņu Palaist.
2. darbība: Tips msinfo32 laukā Atvērt un nospiediet taustiņu Enter. Tiks atvērta lietotne Sistēmas informācija.
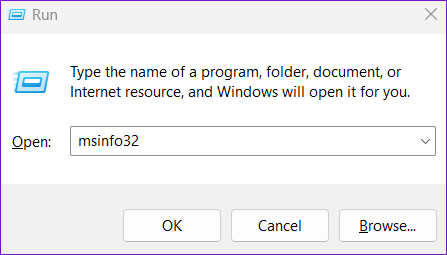
3. darbība: Cilnē Sistēmas kopsavilkums augšpusē atradīsit OS izdevumu, versiju un būvējuma numuru.

Kreisajā rūtī varat izvērst aparatūras resursu un programmatūras vidi, lai atrastu citas sistēmas specifikācijas.
4. Pārbaudiet OS informāciju, izmantojot komandu uzvedni
Komandu uzvedne ir populārs rīks dažādu administratīvo uzdevumu veikšanai operētājsistēmā Windows. Tas var arī palīdzēt jums uzzināt dažādu informāciju par Windows 11 versiju, kurā darbojas jūsu dators.
Lai pārbaudītu OS informāciju, izmantojot komandu uzvedni, veiciet tālāk norādītās darbības.
1. darbība: Ar peles labo pogu noklikšķiniet uz ikonas Sākt vai nospiediet Windows taustiņu + X, lai atvērtu izvēlni Power User. Sarakstā atlasiet terminālis (administrators).

2. darbība: Atlasiet Jā, kad tiek parādīta lietotāja konta kontroles (UAC) uzvedne.

3. darbība: Ierakstiet šo komandu un nospiediet taustiņu Enter, lai skatītu OS versijas numuru.
ver
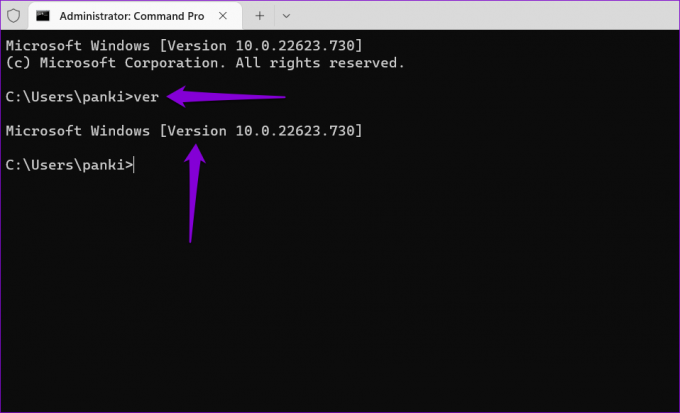
4. darbība: Palaidiet šo komandu, lai pārbaudītu OS izdevumu.
systeminfo | findstr /B /C:"OS nosaukums"
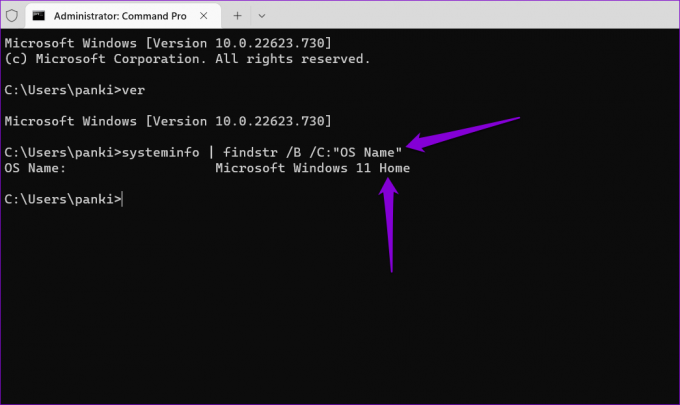
5. darbība: Ielīmējiet šo komandu un nospiediet taustiņu Enter, lai redzētu būvējuma numuru.
systeminfo | findstr /B /C:"OS versija"
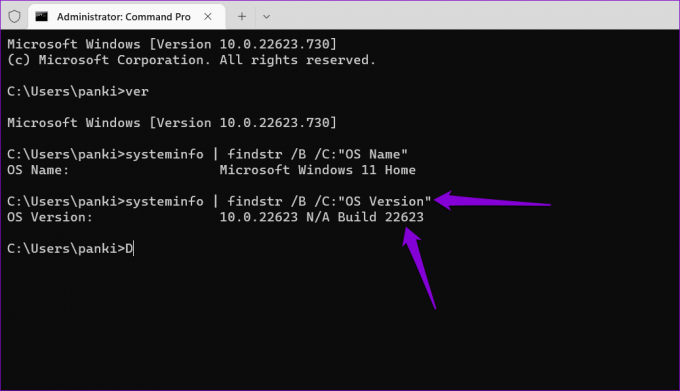
Varat arī palaist šo komandu, lai vienlaikus skatītu visu sistēmas informāciju.
sistēmas informācija

5. Pārbaudiet OS informāciju, izmantojot Windows PowerShell
Tāpat kā komandu uzvedne, varat izmantot Windows PowerShell, lai pārbaudītu sistēmas specifikācijas. Tālāk ir norādītas darbības, kuras varat veikt, lai pārbaudītu OS izdevumu, versiju un būvējuma numuru programmā PowerShell.
1. darbība: Nospiediet Windows taustiņu + S, lai atvērtu meklēšanas izvēlni. Tips Windows PowerShell lodziņā un noklikšķiniet uz Palaist kā administratoram.

2. darbība: Atlasiet Jā, kad tiek parādīta lietotāja konta kontroles (UAC) uzvedne.
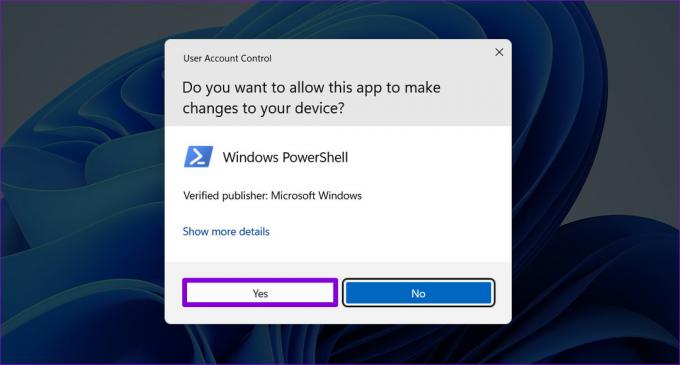
3. darbība: Ielīmējiet šo komandu un nospiediet taustiņu Enter, lai skatītu OS izdevumu, versiju un būvējuma numuru.
Get-ComputerInfo | Atlasiet OsName, OSDisplayVersion, OsBuildNumber
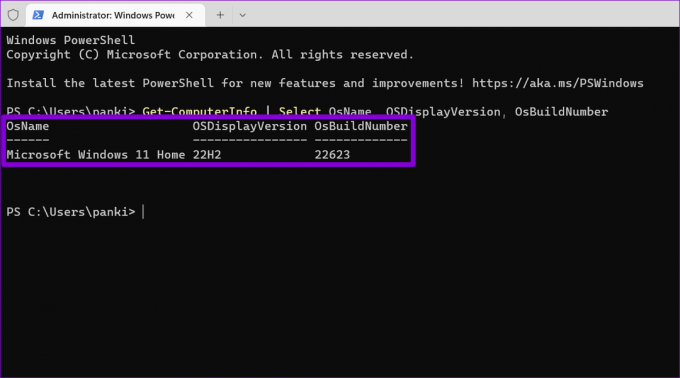
Zināt savu datoru
Noteiktās situācijās var būt noderīgi zināt sava datora OS izdevumu, versiju un būvējuma numuru. Lai atrastu šo informāciju, varat izmantot jebkuru no iepriekš minētajām metodēm. Pirms jaunas datora programmatūras vai spēļu iegādes noteikti pārbaudiet šo informāciju.
Tāpat varat atrast arī sava datora aparatūras informāciju, piemēram, RAM lielums vai pieejamie RAM sloti, dažos dažādos veidos.
Pēdējo reizi atjaunināts 2022. gada 20. oktobrī
Iepriekš minētajā rakstā var būt ietvertas saistītās saites, kas palīdz atbalstīt Guiding Tech. Tomēr tas neietekmē mūsu redakcionālo integritāti. Saturs paliek objektīvs un autentisks.
Sarakstījis
Pankils Šahs
Pankils pēc profesijas ir būvinženieris, kurš sāka savu ceļu kā rakstnieks vietnē EOTO.tech. Viņš nesen pievienojās Guiding Tech kā ārštata rakstnieks, lai sniegtu norādījumus, paskaidrojumus, pirkšanas rokasgrāmatas, padomus un ieteikumus operētājsistēmām Android, iOS, Windows un Web.



