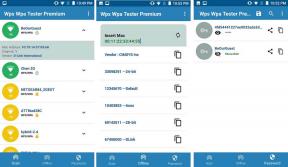5 labākie veidi, kā pārbaudīt datora specifikācijas operētājsistēmā Windows 11
Miscellanea / / April 05, 2023
Neatkarīgi no tā, vai esat dedzīgs datoru spēlētājs vai vidusmēra datoru lietotājs, vienmēr ir noderīgi zināt sava datora aparatūras un programmatūras specifikācijas. Piemēram, zinot datora specifikācijas, varat noteikt, vai datorā var palaist noteiktas spēles, lietotnes vai operētājsistēmu, novērst aparatūras vai programmatūras problēmas, un daudz vairāk.

Lai gan jūs vienmēr varat pārbaudīt jebkuras ierīces aparatūras specifikācijas, apskatot tās iepakojumu vai uzlīmes. Tomēr tas nav īpaši noderīgi, ja vēlaties iegūt sīkāku informāciju par datoru. Tā vietā varat izmantot šīs labākās metodes, lai pārbaudītu datora specifikācijas operētājsistēmā Windows 11.
1. Pārbaudiet datora specifikācijas, izmantojot lietotni Iestatījumi
Visizplatītākais veids, kā pārbaudīt jebkuras ierīces aparatūras specifikācijas, ir pāriet uz tās sadaļu Par. Un tāpat kā jūs varētu gaidīt, Windows 11 neatšķiras un ļauj skatīt datora aparatūras un programmatūras specifikācijas.
Lūk, kā varat ātri pārbaudīt datora specifikācijas, izmantojot lietotni Iestatījumi.
1. darbība: Nospiediet Windows + I taustiņus, lai atvērtu lietotni Iestatījumi.

2. darbība: Kad tiek atvērta lietotne Iestatījumi, ritiniet uz leju un noklikšķiniet uz Par.

Kad sasniedzat lapu Par, jums vajadzētu redzēt divas sadaļas: Ierīces specifikācijas un Windows specifikācijas. Pirmajā sadaļā ir parādīta datora aparatūras informācija, savukārt otrajā sadaļā ir informācija par datora programmatūru.

Ja domājat, ka lietotnes Iestatījumi piedāvātās sistēmas specifikācijas nepalīdz atklāt visas datora aparatūras specifikācijas, šis risinājums ir laba alternatīva. Šī metode balstās uz Sistēmas informācijas utilīta iebūvēta sistēmā Windows, lai atklātu datora aparatūras specifikācijas.
Ja vēlaties ātri skatīt datora aparatūras specifikācijas, izmantojot utilītu Sistēmas informācija, nospiediet taustiņu Windows + R īsceļu, lai atveriet dialoglodziņu Palaist. Pēc tam ierakstiet Msinfo32.exe teksta laukā un noklikšķiniet uz Labi.

Pēc tam ekrānā parādīsies sistēmas informācijas logs, kurā varēsiet atrast detalizētu informāciju par savu sistēmu, tostarp datora procesoru, programmatūras versiju, modeļa numuru utt.

Turklāt varat arī noklikšķināt uz Komponenti kreisajā rūtī, lai piekļūtu sīkākai informācijai par savu ierīci, tostarp I/O (ievades izvades savienojamības) portu skaits un veidi, displeja specifikācijas, tīkla adapteri, utt.
Windows 11 ietver a DirectX diagnostikas rīks (DxDiag) lai palīdzētu novērst datora displeja un skaņas problēmas. Šis rīks var pārbaudīt jūsu Windows 11 datora aparatūras specifikācijas. Lūk, kā to izmantot:
1. darbība: Nospiediet Windows + R taustiņu īsceļu, lai atvērtu dialoglodziņu Palaist, ierakstiet dxdiag teksta laukā un noklikšķiniet uz Labi.

2. darbība: DirectX diagnostikas rīka logā palieciet cilnē Sistēma un noklikšķiniet uz pogas Saglabāt visu informāciju.

3. darbība: Pārejiet uz mapi, kurā vēlaties to saglabāt, un noklikšķiniet uz pogas Saglabāt.

4. darbība: Atveriet failu pārlūku un dodieties uz vietu, kur saglabājāt failu DxDiag.txt. Pēc tam veiciet dubultklikšķi, lai to atvērtu.

5. darbība: Kad programmā Notepad tiek atvērts fails DxDiag.txt, ritiniet uz leju, un jums vajadzētu atrast visas datora specifikācijas, kas uzskaitītas sakārtotā veidā.

Papildus datora aparatūras specifikāciju pārbaudei varat arī to izmantot pārbaudiet, vai jūsu dators atbalsta Miracast, datora displeja iespējas, instalētie draiveri utt.
4. Pārbaudiet datora specifikācijas, izmantojot komandu uzvedni
Varat izmantot Windows komandu uzvedni, lai veiktu papildu administratīvos uzdevumus, piemēram, ar aktivizācijas atslēgu saistīto problēmu novēršana, datora palaišana drošajā režīmā, utt. Tomēr tas vēl nav viss. Varat arī izmantot komandu uzvedni, lai pārbaudītu datora aparatūras specifikācijas.
Lūk, kā izmantot komandu uzvedni, lai pārbaudītu datora aparatūras specifikācijas.
1. darbība: Nospiediet Windows + S taustiņus un ierakstiet Komandu uzvedne. Pēc tam komandu uzvednes rezultātos noklikšķiniet uz Palaist kā administratoram.

2. darbība: Noklikšķiniet uz Jā, kad ekrānā parādās lietotāja konta kontroles (UAC) uzvedne.

3. darbība: Termināļa logā ierakstiet šādu komandu un nospiediet taustiņu Enter:
sistēmas informācija

Tas atklās jūsu datora specifikācijas, kā arī vairākas citas detaļas.
5. Pārbaudiet datora specifikācijas, izmantojot Windows PowerShell
Ja jums patīk lietot Windows PowerShell, varat to ātri izmantot, lai pārbaudītu datora specifikācijas. Lai to izdarītu, jums būs jāizpilda vienkārša komanda, kā aprakstīts tālāk norādītajās darbībās:
1. darbība: Nospiediet Windows + S taustiņus, lai atvērtu Windows meklēšanu, un ierakstiet Windows PowerShell. Pēc tam PowerShell rezultātos noklikšķiniet uz Palaist kā administratoram.

2. darbība: Kad tiek parādīta lietotāja konta kontroles (UAC) uzvedne, noklikšķiniet uz Jā.

3. darbība: Ierakstiet šo komandu un nospiediet taustiņu Enter:
Get-ComputerInfo

Tas atklās informāciju par jūsu datoru, tostarp informāciju par noteiktu komponentu ražotāju vai izstrādātāju.
Viegli atrodiet sava datora aparatūras specifikācijas
Tas ir viss. Varat viegli atrast sava datora aparatūras specifikācijas, izmantojot jebkuru no iepriekš minētajām metodēm. Šī informācija var palīdzēt pārliecināties, vai konkrēta programmatūra vai pat aparatūra ir saderīga ar jūsu datoru. Zinot šādas detaļas, jūs varat ietaupīt daudz laika un arī naudas, izmantojot nesaderīgus komponentus.
Pēdējo reizi atjaunināts 2022. gada 21. oktobrī
Iepriekš minētajā rakstā var būt ietvertas saistītās saites, kas palīdz atbalstīt Guiding Tech. Tomēr tas neietekmē mūsu redakcionālo integritāti. Saturs paliek objektīvs un autentisks.