8 populārākie veidi, kā labot Google Chrome augsta procesora lietojumu operētājsistēmā Windows 11
Miscellanea / / April 05, 2023
Windows lietotāji bieži sūdzas par Google Chrome neparastu CPU izmantošanu. Ja jūs to ignorējat, tad jūsu Windows dators var justies gausa. Par laimi, varat novērst Chrome lielo CPU lietojumu un atbrīvot dažus resursus savā datorā.
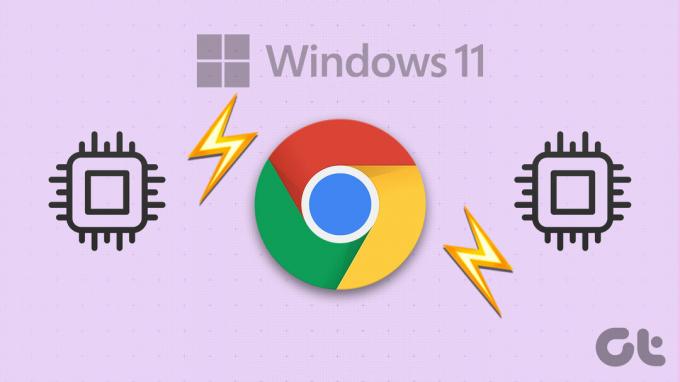
Ja Google Chrome pastāvīgi patērē lielu CPU daudzumu, tas ietekmē datora lietošanas pieredzi. Ja nevēlaties pārslēgties uz Microsoft Edge, šeit ir daži risinājumi Google Chrome augstā CPU lietojuma novēršanai operētājsistēmā Windows 11.
1. Aizveriet nevēlamās cilnes, izmantojot Chrome uzdevumu pārvaldnieku
Katra pārlūkā Chrome atvērtā cilne patērē centrālā procesora resursus, un dažas no tām prasa vairāk nekā citas. Ja vēlaties, lai darba laikā būtu atvērtas vairākas cilnes, operētājsistēmā Windows var palielināties Chrome CPU lietojums. Varat izmantot pārlūkā Chrome iebūvēto uzdevumu pārvaldnieku, lai identificētu resursus izsalkušās cilnes un aizvērtu nevajadzīgās.
Nospiediet tastatūras taustiņu Shift+Esc, lai izsauktu Chrome uzdevumu pārvaldnieku. Noklikšķiniet uz CPU galvenes, lai kārtotu cilnes un procesus, pamatojoties uz to CPU lietojumu. Atlasiet nevajadzīgās cilnes un izmantojiet pogu Beigt procesu, lai tās aizvērtu.
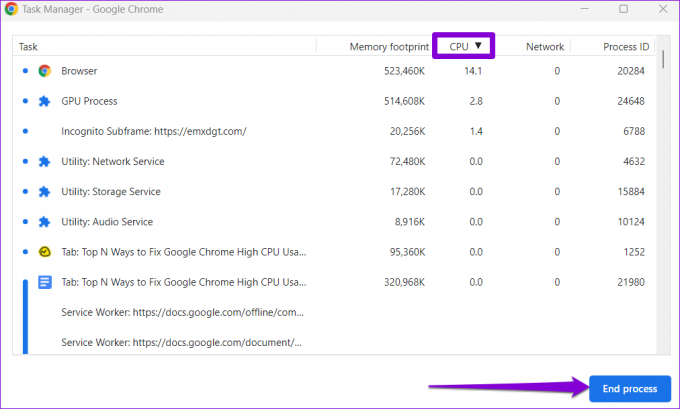
2. Atspējot aparatūras paātrinājumu
Iespējojot aparatūras paātrinājumu pārlūkā Chrome, pārlūkprogramma var izmantot jūsu GPU, nevis centrālo procesoru, lai veiktu intensīvus grafikas uzdevumus. Lai gan šai funkcijai ir jāsamazina CPU noslogojums, dažreiz tas var nodarīt vairāk ļauna nekā laba. Varat mēģināt atspējot aparatūras paātrinājumu pārlūkā Chrome, lai pārbaudītu, vai tas kaut ko maina.
Tips chrome://settings/system augšpusē esošajā adreses joslā un nospiediet taustiņu Enter. Pēc tam atspējojiet slēdzi “Izmantot aparatūras paātrinājumu, kad tas ir pieejams”.

Pēc tam restartējiet Google Chrome un pārbaudiet, vai CPU lietojums ir atgriezies normālā stāvoklī.
3. Noņemiet neizmantotos paplašinājumus
Pārāk daudz paplašinājumu izmantošana var arī palielināt CPU lietojumu operētājsistēmā Windows. Tas var notikt arī tad, ja kāds no jūsu paplašinājumiem nedarbojas pareizi. Jums būs nepieciešams noņemiet visus nevajadzīgos paplašinājumus no pārlūka Chrome lai to salabotu.
1. darbība: Atveriet Google Chrome. Noklikšķiniet uz izvēlnes ikonas augšējā labajā stūrī, atveriet sadaļu Citi rīki un apakšizvēlnē atlasiet Paplašinājumi.

2. darbība: Izmantojiet slēdžus, lai atspējotu neizmantotos paplašinājumus, vai noklikšķiniet uz pogas Noņemt, lai tos dzēstu.

Pēc tam restartējiet pārlūku Chrome un uzraugiet tā CPU lietojumu, izmantojot Windows uzdevumu pārvaldnieks.
4. Pārtrauciet pārlūku Chrome no tīmekļa lapu iepriekšējas ielādes
Ātrākai pārlūkošanas pieredzei pārlūkā Google Chrome ir funkcija, kas ļauj iepriekš ielādēt bieži apmeklētās tīmekļa lapas. Tomēr šī darbība var izraisīt Chrome CPU lietojuma pieaugumu operētājsistēmā Windows. Tāpēc vislabāk ir atspējot šo funkciju, ja rodas problēmas.
1. darbība: Pārlūkā Chrome noklikšķiniet uz trīs punktu izvēlnes ikonas augšējā labajā stūrī un atlasiet Iestatījumi.

2. darbība: Cilnē Privātums un drošība noklikšķiniet uz Sīkfaili un citi vietņu dati.
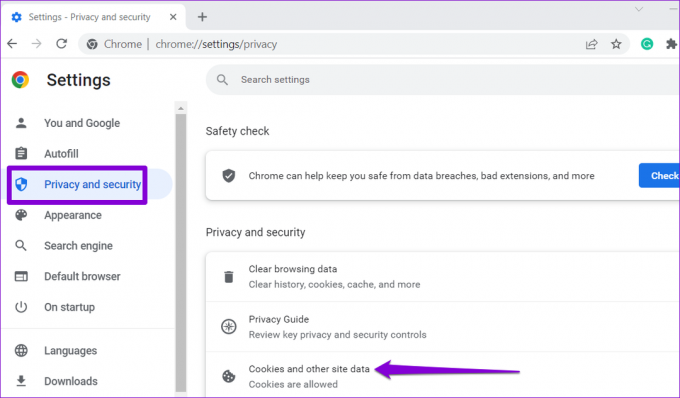
3. darbība: Ritiniet uz leju un atspējojiet slēdzi blakus “Ielādēt lapas ātrākai pārlūkošanai un meklēšanai”.

5. Neļaujiet pārlūkam Chrome darboties fonā pēc aizvēršanas
Ja Google Chrome turpina izmantot centrālā procesora resursus pat tad, kad aizverat pārlūkprogrammu, dažas jūsu Chrome lietotnes joprojām ir aktīvas. Ja nevēlaties, lai tas notiktu, tālāk ir norādīts, kā pārtraukt Chrome darbību fonā.
1. darbība: Datorā atveriet Google Chrome. Noklikšķiniet uz trīs punktu izvēlnes ikonas augšējā labajā stūrī un atlasiet Iestatījumi.

2. darbība: Pārejiet uz cilni Sistēma un izslēdziet slēdzi blakus opcijai “Turpināt fona lietotņu darbību, kad Google Chrome ir aizvērts”.
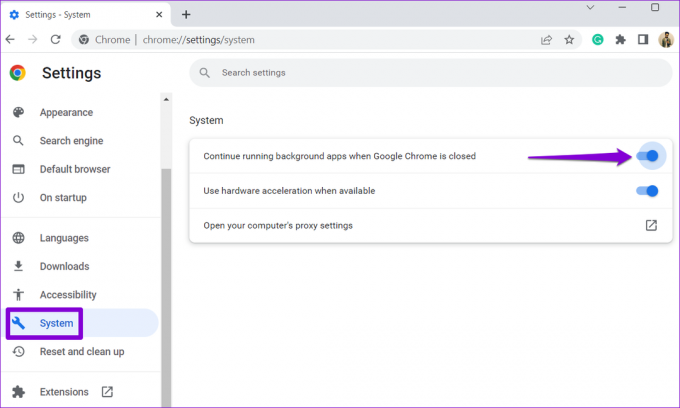
6. Atrodiet kaitīgu programmatūru, izmantojot Chrome
Pastāv iespēja, ka Chrome lielo CPU lietojumu operētājsistēmā Windows izraisa vīrusu ietekmēta lietotne vai programma, kas darbojas jūsu datorā. Varat pārbaudīt, vai datorā nav kaitīgas programmatūras, izmantojot Google Chrome, lai pārbaudītu šo iespēju.
Tips chrome://settings/cleanup Chrome adreses joslā un nospiediet taustiņu Enter. Noklikšķiniet uz pogas Atrast, lai sāktu skenēšanu.
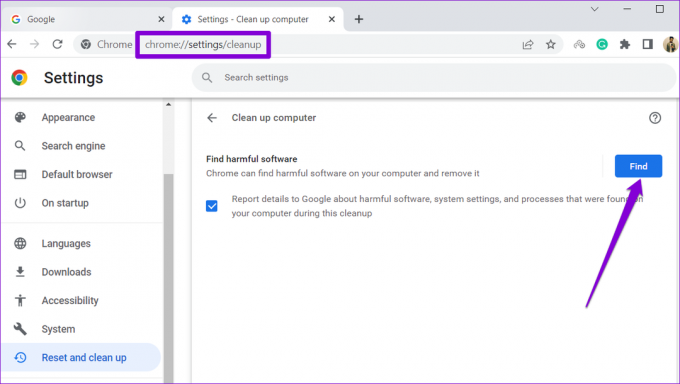
Ja pārlūks Google Chrome konstatē aizdomīgas programmas, apsveriet iespēju tās noņemt no datora.
7. Notīriet pārlūkprogrammas kešatmiņu
Chrome palielinātais CPU lietojums operētājsistēmā Windows 11 varētu būt arī novecojušu vai bojātu kešatmiņas failu dēļ. Šādā gadījumā vajadzētu palīdzēt notīrīt Chrome kešatmiņas datus.
Nospiediet tastatūras taustiņu kombināciju Ctrl + Shift + Delete, lai atvērtu paneli Notīrīt pārlūkošanas datus. Atzīmējiet izvēles rūtiņu "Kešatmiņā saglabātie attēli un faili" un nospiediet pogu Notīrīt datus.
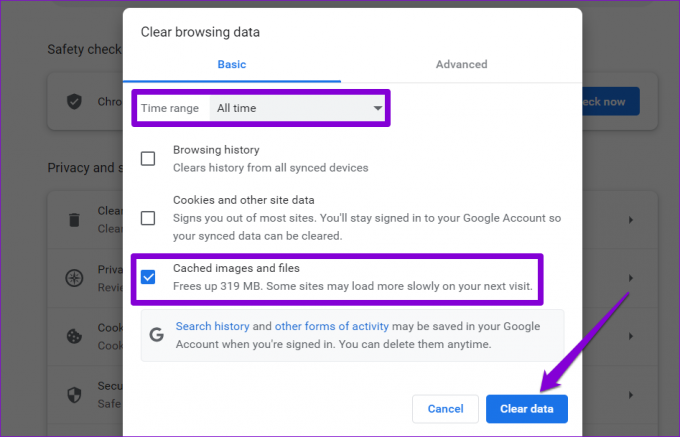
8. Atiestatīt Google Chrome
Ja nekas cits nedarbojas, varat apsvērt Google Chrome atiestatīšana kā pēdējo līdzekli, lai atrisinātu augstā CPU lietojuma problēmu. Lai to izdarītu, ierakstiet chrome://settings/reset pārlūkprogrammas Chrome augšdaļā esošajā adreses joslā un pēc tam nospiediet taustiņu Enter. Noklikšķiniet uz “Atjaunot iestatījumus uz sākotnējiem noklusējuma iestatījumiem”.

Lai apstiprinātu, atlasiet pogu Atiestatīt iestatījumus.
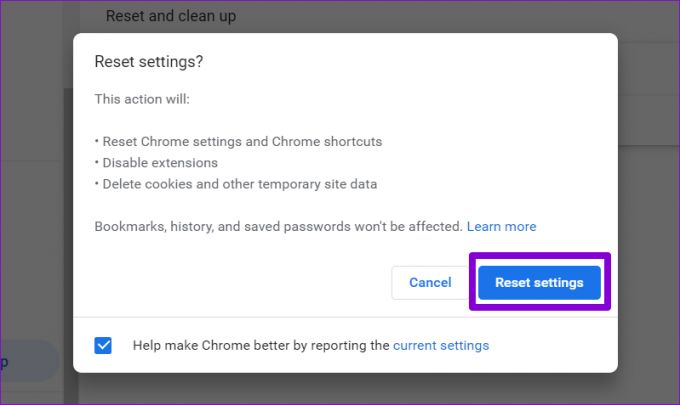
Vienmēr Kontrolē
Pat vispopulārākā pārlūkprogramma dažreiz var jūs pievilt ar šādām problēmām. Bet, ja veicat pareizās darbības, Chrome lielā CPU lietojuma novēršana operētājsistēmā Windows 11 nav pārāk sarežģīta. Mēs ceram, ka šie risinājumi palīdzēs samazināt Chrome lielo CPU lietojumu jūsu datorā.
Pēdējo reizi atjaunināts 2022. gada 15. decembrī
Iepriekš minētajā rakstā var būt ietvertas saistītās saites, kas palīdz atbalstīt Guiding Tech. Tomēr tas neietekmē mūsu redakcionālo integritāti. Saturs paliek objektīvs un autentisks.
Sarakstījis
Pankils Šahs
Pankils pēc profesijas ir būvinženieris, kurš sāka savu ceļu kā rakstnieks vietnē EOTO.tech. Viņš nesen pievienojās Guiding Tech kā ārštata rakstnieks, lai sniegtu norādījumus, paskaidrojumus, pirkšanas rokasgrāmatas, padomus un ieteikumus operētājsistēmām Android, iOS, Windows un Web.



