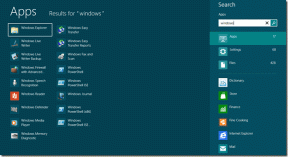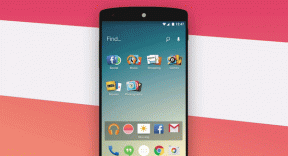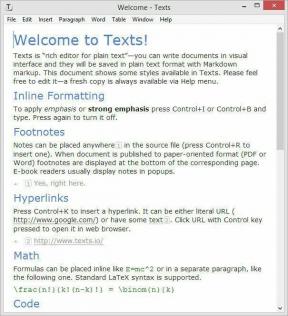Kā izmantot Windows atmiņas diagnostikas rīku operētājsistēmā Windows 11
Miscellanea / / April 05, 2023
Brīvpiekļuves atmiņa (RAM) darbojas ar procesoru, lai ātri piekļūtu pagaidu failiem, lai efektīvi palaistu programmas datorā. Ja atmiņa nedarbojas normāli, var rasties lēnums un programmas avārijas.

RAM moduļu noņemšana no galddatoriem ir vienkārša, bet nav iespējama no mūsdienu klēpjdatoriem. Bet pirms to fiziskas pārbaudes operētājsistēmā Windows ir iekļauts Windows atmiņas diagnostikas rīks novērst ar atmiņu saistītas problēmas datorā. Šeit ir ceļvedis visam, kas jums jāzina par Windows atmiņas diagnostikas rīka izmantošanu operētājsistēmā Windows 11.
Tāpat kā citiem Windows rīkiem, ir vairāki veidi, kā piekļūt Windows atmiņas diagnostikas rīkam. Tomēr, lai lietas būtu vienkāršas un viegli saprotamas, mēs apskatīsim, kā jūs varat viegli piekļūt Windows atmiņas diagnostikas rīkam. izmantojot utilītu Palaist, kam seko informācija par to, kā to izmantot datorā.
1. darbība: Nospiediet Windows + R taustiņus kopā, lai piekļūtu utilītai Palaist.

2. darbība: Kad ekrānā tiek parādīts dialoglodziņš Palaist, ierakstiet mdsched.exe. Pēc tam noklikšķiniet uz Labi.

3. darbība: Ekrānā vajadzētu redzēt Windows atmiņas diagnostikas rīka logu ar divām iespējām:
- Noklikšķiniet uz opcijas “Restartēt tūlīt un pārbaudīt problēmas (ieteicams)”, ja vēlaties atsāknēt datoru un nekavējoties novērst ar atmiņu saistītas problēmas.
- Noklikšķiniet uz opcijas Pārbaudīt problēmas, nākamreiz startējot datoru, ja vēlaties ieplānot Windows atmiņas diagnostikas rīka palaišanu nākamajā datora startēšanas reizē.

Mēs izvēlējāmies pirmo iespēju; ja nepieciešams, varat izvēlēties otro iespēju. Neatkarīgi no tā, kuru opciju izvēlaties, pēc datora restartēšanas Windows atmiņas diagnostikas rīks standarta režīmā automātiski sāks skenēt sistēmu, lai noteiktu ar atmiņu saistītas problēmas.

Vairumā gadījumu ar divu pakāpju skenēšanu standarta režīmā vajadzētu pietikt, lai atklātu atmiņas kļūdu. Tomēr, ja vēlaties mainīt skenēšanas opcijas uz Pamata vai paplašināto un mainīt skenēšanas pagājušo skaitu, nospiediet tastatūras taustiņu F1, lai piekļūtu citām opcijām.

Ņemiet vērā, ka jums būs jānospiež tastatūras taustiņš Tab, lai pārvietotos pa dažādām skenēšanas opcijām, F10, lai lietotu jaunās izmaiņas, vai Esc, lai atgrieztos un atceltu izmaiņas.
Kā pārbaudīt atmiņas diagnostikas rezultātus
Kad skenēšana būs pabeigta, jūsu dators tiks restartēts, un darbvirsmas skata apakšējā labajā stūrī jāparādās uznirstošajam paziņojumam ar rezultātiem. Tomēr tas ir nedaudz trāpīts vai garām un nesniedz detalizētu ieskatu skenēšanas rezultātos. Šādos gadījumos jums būs jāpārbauda Notikumu skatītājs.
Lūk, kā varat pārbaudīt rezultātus no Windows atmiņas diagnostikas rīka, izmantojot notikumu skatītāju:
1. darbība: Nospiediet Windows + S taustiņus, lai palaistu Windows meklēšanu, un ierakstiet Notikumu skatītājs. Pēc tam parādītajā rezultātā noklikšķiniet uz Atvērt.

2. darbība: Kad tiek atvērts notikumu skatītāja logs, noklikšķiniet uz Windows žurnāli un pēc tam uz Sistēma. Pēc tam labajā rūtī noklikšķiniet uz Atrast.

3. darbība: Kad ekrānā tiek parādīts dialoglodziņš Atrast, ierakstiet Atmiņas diagnostika — rezultāti. Pēc tam noklikšķiniet uz Atrast nākamo.
Noklikšķinot uz Atrast nākamo, varēsiet atrast jaunāko atmiņas diagnostikas pārskatu. Ja vēlaties atrast vecākus pārskatus, turpiniet noklikšķināt uz pogas Atrast nākamo.

4. darbība: Kad atrodat atbilstošo pārskatu, izmantojot pogu Atrast nākamo, noklikšķiniet uz Atcelt.

5. darbība: Ekrānā tiks parādīts Windows atmiņas diagnostikas rīka skenēšanas rezultāts. Turklāt varat noklikšķināt uz cilnes Detaļas, lai atrastu vēl padziļinātus skenēšanas rezultātus.

Ja ar jūsu sistēmā instalēto atmiņu nav problēmu, jūs saņemsit ziņojumu, kurā teikts, ka Windows atmiņas diagnostika pārbaudīja datora atmiņu un neatklāja nekādas kļūdas. Bet, ja tiek atklātas kļūdas, jūs atradīsiet informāciju par problēmu ar jūsu sistēmā instalēto RAM.
Jūs varat tīrīt un atkārtoti ievietojiet RAM zibatmiņas. Pēc tam vēlreiz palaidiet Windows diagnostikas skenēšanu, lai pārbaudītu, vai problēmas ir novērstas. Ja tas nepalīdz, iespējams, ir pienācis laiks nomainīt veco RAM savā sistēmā.
Lai nomainītu vai jauninātu datora RAM, skatiet mūsu rokasgrāmatu kā atrast pieejamos RAM slotus operētājsistēmā Windows 11 līdzās četri labākie veidi, kā pārbaudīt RAM lielumu operētājsistēmā Windows 11.
Tas ir viss. Pēc visu iepriekš minēto darbību veikšanas jums vajadzētu būt iespējai ātri novērst atmiņas noplūdes vai citas ar RAM saistītas problēmas datorā ar operētājsistēmu Windows 11, izmantojot Windows atmiņas diagnostikas rīku.
Pēdējo reizi atjaunināts 2022. gada 13. oktobrī
Iepriekš minētajā rakstā var būt ietvertas saistītās saites, kas palīdz atbalstīt Guiding Tech. Tomēr tas neietekmē mūsu redakcionālo integritāti. Saturs paliek objektīvs un autentisks.