8 labākie labojumi kalendāra lietotnei, kas netiek sinhronizēta ar programmu Outlook iPhone tālrunī
Miscellanea / / April 05, 2023
Ja vēlaties saviem e-pasta ziņojumiem izmantot programmu Microsoft Outlook, varat arī pievienot savus kalendāra ierakstus, piemēram, atgādinājumus un sapulču grafikus, izmantojot iPhone tālruņa noklusējuma lietotni Kalendārs. Jūs varat sinhronizējiet savu Outlook kalendāru savā iPhone tālrunī un saņemt paziņojumus par katru gaidāmo notikumu.
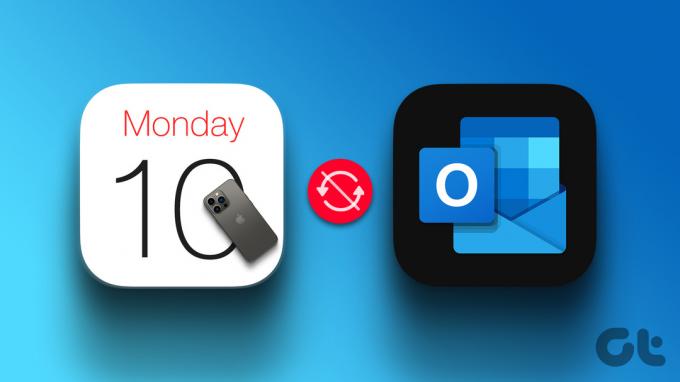
Bet jūs nevarēsit sekot savam grafikam, ja jūsu Outlook konts pārtrauks sinhronizāciju ar lietotni Kalendārs. Tieši uz to mēs runāsim šajā ziņojumā, nodrošinot labākos labojumus gadījumiem, kad Kalendāra lietotne pārstāj sinhronizēt ar programmu Outlook jūsu iPhone tālrunī.
1. Pārslēdzieties no mobilajiem datiem uz Wi-Fi
Tā kā jums ir jāsinhronizē savi e-pasta dati ar lietotni Kalendārs, jums būs jānodrošina interneta ātrums jūsu iPhone tālrunī. Ja izmantojat mobilos datus, iesakām pārslēgties no mobilajiem datiem uz Wi-Fi. Tas uzlabos interneta ātrumu un paātrinās Outlook konta sinhronizēšanas procesu ar lietotni Kalendārs.
2. Pārbaudiet, vai programmā Kalendārs ir iespējots Outlook konts
Lai varētu pārbaudīt savus Outlook kalendāra ierakstus lietotnē Kalendārs, jūsu Outlook kontam ir jāatļauj veikt to pašu savā iPhone tālrunī. Ja jūsu Outlook konts joprojām netiek sinhronizēts, tālāk ir norādīts, kā pārbaudīt, vai tas ir iespējots lietotnē Kalendārs.
1. darbība: Savā iPhone tālrunī atveriet lietotni Iestatījumi.

2. darbība: Ritiniet uz leju un pieskarieties pie Kalendārs.

3. darbība: Opciju sarakstā pieskarieties Konti.

4. darbība: E-pasta kontu sarakstā atlasiet Outlook.

5. darbība: Pieskarieties slēdzim, lai iespējotu kalendāru, ja tas iepriekš nebija iespējots.
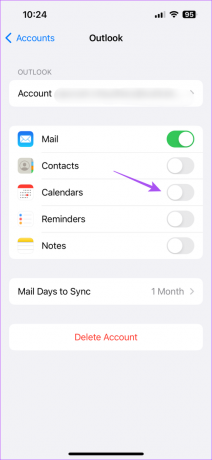
6. darbība: Aizveriet lietotni Iestatījumi un atveriet lietotni Kalendārs, lai pārbaudītu, vai problēma ir atrisināta.

3. Iespējojiet Outlook kalendāru lietotnē Kalendārs
Pēc Outlook konta piekļuves atļaušanas lietotnē Kalendārs jums būs arī jāpārbauda, vai programmā Kalendārs ir iespējots Outlook kalendārs. Lūk, kā to izdarīt.
1. darbība: Savā iPhone tālrunī atveriet lietotni Kalendārs.

2. darbība: Apakšdaļā pieskarieties Kalendāri.
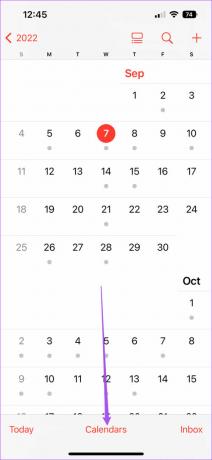
3. darbība: Atrodiet programmu Outlook un pieskarieties pārslēgšanai tās kreisajā pusē, lai to iespējotu.
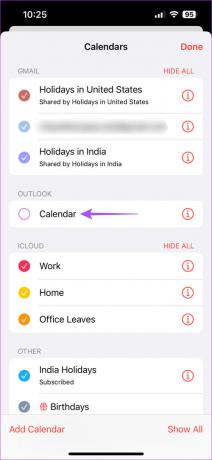
4. darbība: Lai apstiprinātu, augšējā labajā stūrī pieskarieties Gatavs.
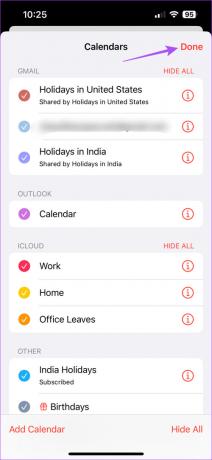
5. darbība: Pagaidiet kādu laiku un pārbaudiet, vai problēma ir atrisināta.
4. Pārbaudiet, vai Outlook kalendāram ir iespējota jauno datu ielāde
Ja pēc Outlook konta iespējošanas joprojām nevarat veikt jaunākos ierakstus lietotnē Kalendārs, pārbaudiet, vai jūsu Outlook kontam ir iespējota datu ielāde. Tas nodrošinās, ka jūsu Outlook kalendāra dati vienmēr tiks atjaunināti.
1. darbība: Savā iPhone tālrunī atveriet lietotni Iestatījumi.

2. darbība: Ritiniet uz leju un pieskarieties pie Kalendārs.

3. darbība: Opciju sarakstā pieskarieties Konti.

4. darbība: Atlasiet Ienest jaunus datus.
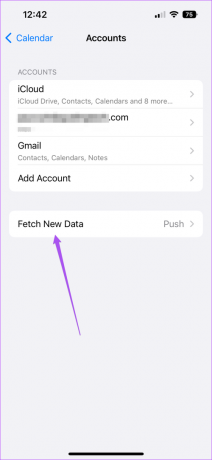
5. darbība: E-pasta kontu sarakstā pieskarieties Outlook.
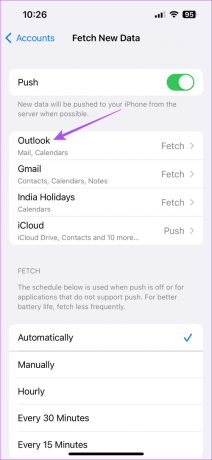
6. darbība: Pārliecinieties, vai jūsu Outlook kalendāra datiem ir atlasīta opcija Fetch.
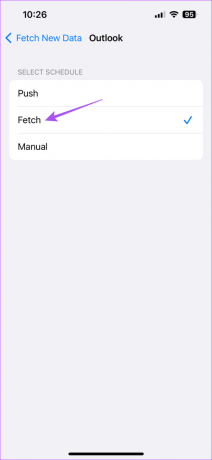
7. darbība: Sadaļā Ienest atlasiet Automātiski apakšā, lai regulāri atjauninātu savus Outlook kalendāra datus.
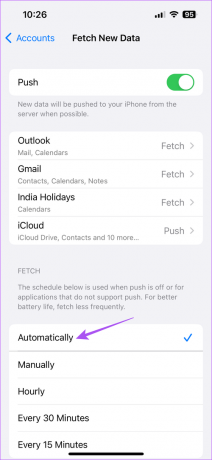
8. darbība: Aizveriet iestatījumus un atveriet programmu Kalendārs, lai pārbaudītu, vai problēma ir atrisināta.

Ņemiet vērā, ka automātiskās datu ielādes izmantošana vairākām lietotnēm var ietekmēt jūsu iPhone datu patēriņu un akumulatora darbības laiku. Lai no tā izvairītos, varat izvēlēties lietotni jaunu datu iegūšanai, pamatojoties uz dažādiem laika intervāliem — katru stundu, ik pēc 30 minūtēm vai ik pēc 60 minūtēm.
5. Vēlreiz pievienojiet savu Outlook kontu
Ja problēma joprojām nav atrisināta, varat noņemt un vēlreiz pievienot savu Outlook kontu savā iPhone tālrunī. Tādējādi atkal tiks lejupielādēti visi jūsu Outlook dati un tas palīdzēs sinhronizēt lietotni Kalendārs.
1. darbība: Savā iPhone tālrunī atveriet lietotni Iestatījumi.

2. darbība: Ritiniet uz leju un pieskarieties pie Kalendārs.

3. darbība: Pieskarieties vienumam Konti.

4. darbība: Atlasiet savu Outlook kontu.

5. darbība: Pieskarieties Dzēst kontu.
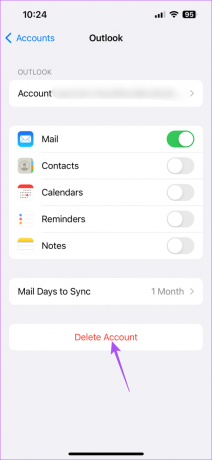
6. darbība: Vēlreiz pieskarieties Dzēst no mana iPhone, lai apstiprinātu.
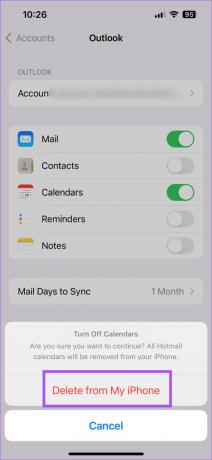
7. darbība: Izvēlnē Konti atlasiet Pievienot kontu.
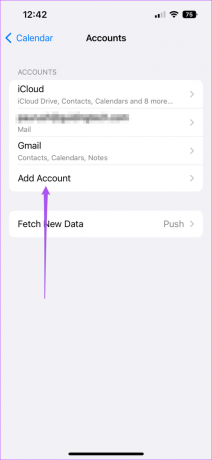
8. darbība: Ievadiet savus akreditācijas datus, lai pierakstītos vēlreiz.
9. darbība: Pēc tam aizveriet iestatījumus un atveriet kalendāru, lai pārbaudītu, vai problēma ir atrisināta.

6. Pārslēdzieties uz Outlook kalendāru kā noklusējumu
Ja jūsu Outlook kalendāra ieraksti joprojām nav redzami, varat izvēlēties izmantot Outlook kalendāru kā noklusējuma ierakstu savā iPhone ierīcē. Tālāk ir norādīts, kā lietotnē Kalendārs varat pārslēgties uz Outlook kontu kā noklusējuma kontu.
1. darbība: Savā iPhone tālrunī atveriet lietotni Iestatījumi.

2. darbība: Ritiniet uz leju un pieskarieties pie Kalendārs.

3. darbība: Ritiniet uz leju un pieskarieties pie Noklusējuma kalendārs.
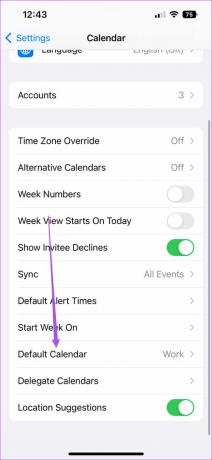
4. darbība: Pieskarieties Outlook, lai iestatītu to kā noklusējuma e-pasta kontu.
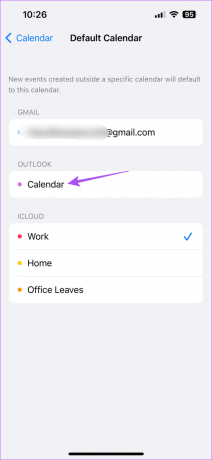
5. darbība: Aizveriet iestatījumus un atveriet programmu Kalendārs, lai pārbaudītu, vai problēma ir atrisināta.

7. Piespiedu kārtā iziet un atkārtoti palaist kalendāru
Joprojām nedarbojas? Lai lietotu jaunos iestatījumus iPhone tālrunī, iespējams, jums ir jāpiespiež aizvērt un atkārtoti palaist lietotni Kalendārs.
1. darbība: Sava iPhone sākuma ekrānā velciet uz augšu un turiet, lai atklātu fona lietotņu logus.
2. darbība: Velciet pa labi, lai meklētu programmu Outlook. Pēc tam velciet uz augšu, lai piespiedu kārtā aizvērtu lietotni.
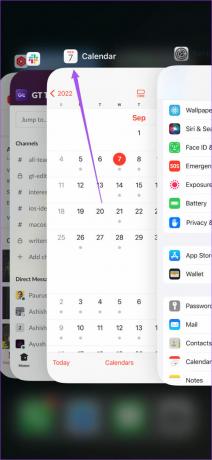
3. darbība: Atkārtoti palaidiet programmu Kalendārs, lai pārbaudītu, vai problēma ir atrisināta.

8. Atjauniniet kalendāra lietotni
Pēdējā iespēja ir atjaunināt lietotni Kalendārs savā iPhone tālrunī. Lai to izdarītu, jums ir jāpārbauda jaunākais iOS versijas atjauninājums.
1. darbība: Savā iPhone tālrunī atveriet lietotni Iestatījumi.

2. darbība: Pieskarieties vienumam Vispārīgi.

3. darbība: Pieskarieties vienumam Programmatūras atjaunināšana.

4. darbība: Ja ir pieejams atjauninājums, lejupielādējiet un instalējiet to.
5. darbība: Pēc instalēšanas atkārtoti palaidiet programmu Kalendārs un pārbaudiet, vai problēma ir atrisināta.

Pārvaldiet savus Outlook ierakstus
Šie risinājumi palīdzēs pārvaldīt kalendāra ierakstus no jūsu Outlook konta. Varat arī izlasīt mūsu ziņu, ja vēlaties iPhone kalendāra meklēšana nedarbojas.
Pēdējo reizi atjaunināts 2023. gada 16. martā
Iepriekš minētajā rakstā var būt ietvertas saistītās saites, kas palīdz atbalstīt Guiding Tech. Tomēr tas neietekmē mūsu redakcionālo integritāti. Saturs paliek objektīvs un autentisks.
Sarakstījis
Paurush Chaudhary
Tehnoloģiju pasaules demistificēšana visvienkāršākajā veidā un ikdienas problēmu risināšana saistībā ar viedtālruņiem, klēpjdatoriem, televizoriem un satura straumēšanas platformām.



