9 populārākie veidi, kā novērst Google diska sinhronizāciju operētājsistēmā Windows 11
Miscellanea / / April 05, 2023
Google diskā ir vietējās lietotnes operētājsistēmās Windows un Mac lai sinhronizētu failus dažādās ierīcēs. Google piedāvā arī failus pēc pieprasījuma, lai skatītu visus jūsu failus, neaizņemot daudz vietas darbvirsmā. Taču Google diska nesinhronizēšana operētājsistēmā Windows 11 var jūs mulsināt. Tā vietā, lai paļautos uz apgrūtinošu Google diska tīmekli, lai augšupielādētu vai lejupielādētu failus, izmantojiet tālāk norādītos trikus, lai novērstu Google diska sinhronizāciju operētājsistēmā Windows 11.

Varat viegli mainīt Google disku, izmantojot programmu File Explorer operētājsistēmā Windows 11. Taču, ja Google disks netiek sinhronizēts, izmaiņas netiks atspoguļotas jūsu kontā citās ierīcēs.
1. Pārliecinieties, vai Google disks darbojas fonā
Pirms veicat jebkādas izmaiņas Google diskā, jums ir jānodrošina, lai tas darbotos fonā. Parasti Google disks startēšanas laikā darbojas fonā. Ja esat to atspējojis, jums tas būs jāatver manuāli.
1. darbība: Nospiediet Windows taustiņu un meklējiet Google disku.

2. darbība: Nospiediet Enter. Ekrānā netiks parādīts neviens lietotnes uznirstošais logs.
Varat noklikšķināt uz augšējās bultiņas Windows uzdevumjoslā un atzīmēt diska ikonu. Tas apstiprina aktīvo Google diska statusu.

2. Startēšanas laikā atveriet Google disku
Varat iestatīt, lai Google disks palaistu startēšanas laikā savā Windows datorā. Tādā veidā jums nav jāuztraucas par lietotnes manuālu atvēršanu, lai sinhronizētu failus un jaunākās izmaiņas. Google disks tiek palaists automātiski startēšanas laikā un informē jūs par izmaiņām. Ir vairāki veidi, kā palaist Google disku startēšanas laikā.
Windows 11 iestatījumu izvēlne
1. darbība: Nospiediet Windows +I taustiņus, lai atvērtu lietotni Iestatījumi operētājsistēmā Windows 11.
2. darbība: Kreisajā sānjoslā atlasiet Programmas.
3. darbība: Labajā pusē noklikšķiniet uz Startup.

4. darbība: Tālāk esošajā izvēlnē iespējojiet Google diska slēdzi.

Google diska iestatījumi
1. darbība: Nospiediet uz augšu vērstās bultiņas ikonu Windows uzdevumjoslā.
2. darbība: Ar peles labo pogu noklikšķiniet uz Google diska un atveriet rīku Iestatījumi.

3. darbība: Atlasiet Preferences.
4. darbība: Tas atvērs Google diska preferences. Augšējā labajā stūrī noklikšķiniet uz zobrata ikonas Iestatījumi.

5. darbība: Ieslēdziet atzīmi blakus opcijai “Palaist Google disku sistēmas startēšanas laikā”.

3. Pārbaudiet tīkla savienojumu
Ja jūsu tālrunim vai datoram ir mazs interneta ātrums, Google disks var neizdoties sinhronizēt izmaiņas. Lai uzlabotu interneta ātrumu un lejupielādes, izveidojiet savienojumu ar 5 GHz Wi-Fi frekvenču joslu savā divu joslu maršrutētājā. Varat arī izmantot Ethernet savienojumu ar darbvirsmu.
1. darbība: Nospiediet Windows + I taustiņus, lai atvērtu lietotni Iestatījumi.
2. darbība: Kreisajā sānjoslā noklikšķiniet uz Tīkls un internets. Ja izmantojat LAN kabeli, pārbaudiet, vai Ethernet statuss parāda savienojumu. Varat arī pārbaudīt Wi-Fi frekvenci izvēlnē Rekvizīti.

Jūs varat arī palaist interneta ātruma testus lai pārbaudītu interneta savienojuma ātrumu un uzticamību.
4. Atsākt Google diska sinhronizāciju
Iespējams, esat uz pāris stundām apturējis Google diska sinhronizāciju. Lai atsāktu sinhronizāciju, veiciet tālāk norādītās darbības.
1. darbība: Atveriet Google disku no Windows uzdevumjoslas (skatiet iepriekš norādītās darbības).
2. darbība: Atveriet iestatījumus un atlasiet Atsākt sinhronizāciju.
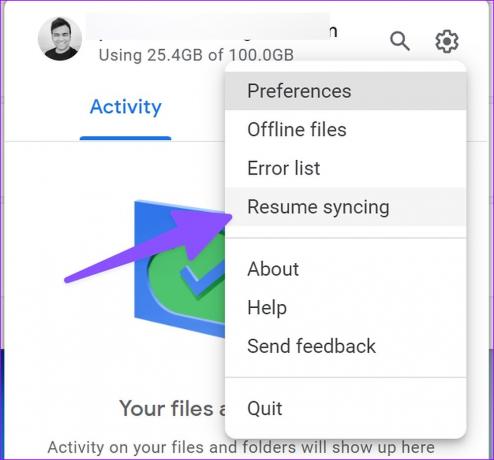
5. Pārbaudiet Google diska krātuvi
Jūsu Google diska krātuves apjoms pret Gmail iesūtni, dokumentiem, izklājlapām, prezentācijām un Google fotoattēlu multividi. Ir diezgan viegli aizpildīt bezmaksas 15 GB krātuvi. Ja Jums ir mazāk vietas jūsu Diskā kontu, lietotne pārtrauks sinhronizāciju darbvirsmā.
1. darbība: Windows 11 uzdevumjoslā atlasiet Google disks (pārbaudiet iepriekš norādītās darbības).
2. darbība: Atlikušo Diska krātuvi varat pārbaudīt savā e-pasta adresē.

6. Apturiet fona lejupielādes procesu
Ja lejupielādējat lielus failus no tīmekļa vai straumējat Netflix vai Prime Video 4K kvalitātē, iespējams, Google diskam nav pietiekami daudz interneta joslas platuma, lai sinhronizētu failus. Jums ir jāaptur lejupielādes vai straumēšanas process fonā un jāmēģina vēlreiz.
7. Pārbaudiet Google diska kļūdu sarakstu
Google disks piedāvā īpašu kļūdu sarakstu, lai pārbaudītu, kurus failus neizdevās augšupielādēt serveros. Lūk, kā varat to pārbaudīt.
1. darbība: Darbvirsmā atveriet lietotnes Google disks iestatījumus (skatiet iepriekš norādītās darbības).
2. darbība: Atlasiet “Kļūdu saraksts”.

3. darbība: Atlasiet failus un mēģiniet tos sinhronizēt vēlreiz.

8. Pārbaudiet joslas platuma iestatījumus lietotnē Google disks
Ja esat ierobežojis Google diska joslas platumu, lai palēninātu lejupielādes vai augšupielādes ātrumu, var rasties problēmas ar neseno izmaiņu sinhronizēšanu.
1. darbība: Dodieties uz izvēlni Google diska preferences (skatiet iepriekš norādītās darbības).
2. darbība: Ritiniet līdz joslas platuma iestatījumiem un atspējojiet atzīmi blakus “Lejupielādes ātrums” un “Augšupielādes ātrums”.

9. Atkārtoti pievienojiet savu Google diska kontu
Varat atvienot savu Diska kontu un atkal to savienot, lai sāktu izmaiņu sinhronizāciju. Tas ir arī ērts risinājums, mainot Google konta paroli. Varat autorizēt kontu, veicot tālāk norādītās darbības.
1. darbība: Dodieties uz Google diska preferences (pārbaudiet iepriekš norādītās darbības).
2. darbība: Atlasiet Atvienot kontu un apstipriniet savu lēmumu.

Savienojiet savu Google diska kontu no tās pašas izvēlnes.
Piekļūstiet Google diska failiem operētājsistēmā Windows 11
Ja neviens no trikiem nedarbojas, jums ir jāizmanto Google diska tīmeklis, lai augšupielādētu vai lejupielādētu failus. Kurš problēmu novēršanas padoms jums noderēja? Dalieties pieredzē komentāros zemāk.
Pēdējo reizi atjaunināts 2022. gada 25. novembrī
Iepriekš minētajā rakstā var būt ietvertas saistītās saites, kas palīdz atbalstīt Guiding Tech. Tomēr tas neietekmē mūsu redakcionālo integritāti. Saturs paliek objektīvs un autentisks.
Sarakstījis
Parth Shah
Parts iepriekš strādāja EOTO.tech, aptverot tehnoloģiju jaunumus. Pašlaik viņš strādā ārštata darbā uzņēmumā Guiding Tech un raksta par lietotņu salīdzināšanu, pamācībām, programmatūras padomiem un trikiem, kā arī iedziļinoties iOS, Android, macOS un Windows platformās.



