Kā neļaut cietajam diskam pāriet miega režīmā operētājsistēmā Windows 10
Miscellanea / / November 28, 2021
Kā neļaut cietajam diskam pāriet miega režīmā operētājsistēmā Windows 10: Iespējams, ka pēc nesenā Windows 10 atjaunināšanas pamanīsit, ka cietais disks izslēdzas pēc noteikta neaktivitātes perioda. Tas tiek darīts, lai taupītu akumulatoru, kas savukārt uzlabo datora akumulatora darbības laiku. Šis iestatījums ir konfigurēts, izmantojot barošanas opciju iestatījumu “Izslēgt cieto disku pēc tam”, kas ļauj lietotājiem iestatīt noteiktu laiku (neaktivitātes), pēc kura cietais disks tiks izslēgts. Šis iestatījums neietekmē SSD, un, tiklīdz sistēma tiek atgriezta no miega stāvokļa, paies zināms laiks, līdz cietais disks IESLĒGSIES, pirms varēsiet tam piekļūt.

Bet jūs nevēlaties, lai jūsu ārējais cietais disks vai USB pārietu miega režīmā, tad neuztraucieties, cik vien iespējams konfigurējiet katru disku vai USB, lai tas pārietu miega režīmā pēc noteikta laika, kad jūsu dators ir ieslēgts dīkstāvē. Jebkurā gadījumā, netērējot laiku, apskatīsim, kā novērst cietā diska pāriešanu miega režīmā operētājsistēmā Windows 10, izmantojot tālāk norādīto apmācību.
Saturs
- Kā neļaut cietajam diskam pāriet miega režīmā operētājsistēmā Windows 10
- 1. metode: barošanas opcijās neļaujiet cietajam diskam pāriet miega režīmā
- 2. metode: neļaujiet cietajam diskam pāriet miega režīmā operētājsistēmā Windows 10, izmantojot komandu uzvedni
Kā neļaut cietajam diskam pāriet miega režīmā operētājsistēmā Windows 10
Pārliecinieties, ka izveidot atjaunošanas punktu tikai gadījumā, ja kaut kas noiet greizi.
1. metode: barošanas opcijās neļaujiet cietajam diskam pāriet miega režīmā
1. Ar peles labo pogu noklikšķiniet uz barošanas ikonas uzdevumjoslā, pēc tam atlasiet Barošanas opcijas.

Piezīme: Lai tieši atvērtu papildu jaudas iestatījumus, vienkārši nospiediet Windows taustiņu + R, pēc tam ierakstiet “control.exe powercfg.cpl,, 3” (bez pēdiņām) un nospiediet taustiņu Enter.
2. Blakus pašreiz izvēlētajam enerģijas plānam noklikšķiniet uz “Mainiet plāna iestatījumus” saite.

3. Nākamajā ekrānā noklikšķiniet uz “Mainiet papildu jaudas iestatījumus” saite apakšā.

4. Izvērsiet cieto disku un līdzīgi izvērsiet "Pēc tam izslēdziet cieto diskupēc tam mainiet iestatījumusUz baterijas" un "Iesprausts”, lai norādītu, pēc cik minūtēm (dīkstāves laika) vēlaties izslēgt cieto disku.
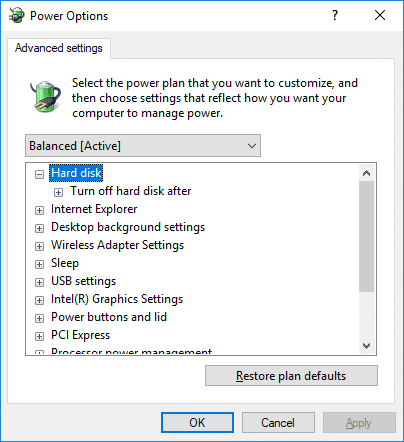
Piezīme: Noklusējums ir 20 minūtes, un nav ieteicams iestatīt mazu minūšu skaitu. Varat arī iestatīt iepriekš minētos iestatījumus uz Nekad, ja nevēlaties izslēgt cieto disku pēc datora neaktivitātes.
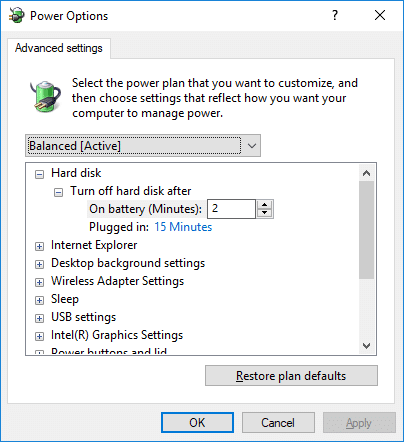
5. Noklikšķiniet uz Lietot, pēc tam uz Labi.
6. Pārstartējiet datoru, lai saglabātu izmaiņas
2. metode: neļaujiet cietajam diskam pāriet miega režīmā operētājsistēmā Windows 10, izmantojot komandu uzvedni
1. Nospiediet Windows taustiņu + X, pēc tam atlasiet Komandu uzvedne (administrators).

2. Ievadiet šo komandu cmd un nospiediet taustiņu Enter:
Akumulators: powercfg /SETDCVALUEINDEX SCHEME_CURRENT 0012ee47-9041-4b5d-9b77-535fba8b1442 6738e2c4-e8a5-4a42-b16a-e040e769756e sekundes. Pievienots: powercfg /SETACVALUEINDEX SCHEME_CURRENT 0012ee47-9041-4b5d-9b77-535fba8b1442 6738e2c4-e8a5-4a42-b16a-e040e769756e sekundes
Piezīme: Nomainiet sekundes ar to, cik sekundes vēlaties izslēgt cieto disku pēc datora neaktivitātes.
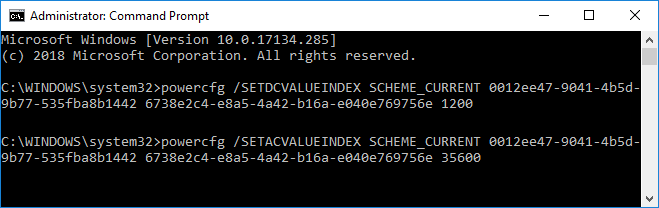
3. Tāpat izmantojot 0 (nulle), tas būs tāds pats kā “Nekad” un noklusējuma vērtība ir 1200 sekundes (20 minūtes).
Piezīme: Nav ieteicams iestatīt laiku, kas mazāks par 20 minūtēm, jo tas izraisīs lielāku cieto disku nodilumu.
4. Aizveriet cmd un restartējiet datoru.
Ieteicams:
- Kā formatēt disku vai disku operētājsistēmā Windows 10
- Iestatiet diska kvotas ierobežojumu un brīdinājuma līmeni sistēmā Windows 10
- Kā pārvērst GPT disku par MBR disku operētājsistēmā Windows 10
- Kā instalēt bezmaksas SAP IDE
To jūs esat veiksmīgi iemācījušies Kā neļaut cietajam diskam pāriet miega režīmā operētājsistēmā Windows 10 bet, ja jums joprojām ir kādi jautājumi par šo apmācību, uzdodiet tos komentāru sadaļā.



