9 populārākie veidi, kā novērst Apple iPad, kas neveidojas savienojuma ar Windows datoru
Miscellanea / / April 05, 2023
Lielākā daļa Apple iPad lietotāju failu pārsūtīšanai paļaujas uz mākoņa krātuves pakalpojumiem. Tikmēr daudzi joprojām izmanto datu kabeli, lai pārvietotu datus starp iPad un datoru. Varat arī dublēt savu iPad un atjaunināt jaunāko iPadOS programmatūru, izmantojot iTunes datorā Windows. Bet jūs turpināsit saskarties ar kļūdām, ja iPad neizdosies izveidot savienojumu ar datoru. Šeit ir norādīti labākie veidi, kā novērst problēmu.

Ja jūsu iPad netiek savienots ar datoru, jūs varat to izmantot iCloud, lai dublētu datus vai instalējiet OTA (pa gaisu) iPadOS atjauninājumu. Ikvienam var nebūt ērti izmantot iCloud lielu failu glabāšanai vai ierīces datu dublēšanai. Tā vietā varat izmantot tālāk norādītās viltības, lai novērstu, ka iPad nesavienojas ar datoru, un ātri paveiktu darbu.
1. Atkārtoti pievienojiet iPad
Sāksim ar pamatiem. Jums būs vēlreiz jāpārbauda datu kabeļa savienojums datorā. Ja ir vaļīgi gali, dators neatpazīs jūsu iPad. Jums būs jāatvieno iPad un atkal jāpievieno. Tagad palaidiet iTunes un pārbaudiet, vai jūsu iPad parādās vai nē.
2. Pārbaudiet datu kabeli

Jums būs rūpīgi jāpārbauda datu kabelis, ko izmantojat, lai iPad savienotu ar datoru. Ja datu kabeļa viens no galiem ir bojāts, ierīce var netikt savienota ar datoru. Tev vajag izvēlieties citu datu kabeli vai pasūtiet jaunu.
3. Izmantojiet citu USB portu
Lielākajai daļai datoru ir vairāki USB sloti, ko izmantot. Ja jūsu iPad neveidojas savienojums ar noteiktu USB portu, izmēģiniet citu portu. Ja problēma joprojām pastāv, turpiniet lasīt, lai uzzinātu citus trikus.
4. Izmantojiet citu kabeli
Lai iPad savienotu ar datoru, ieteicams izmantot OEM (oriģinālā aprīkojuma ražotāja) datu kabeli. Var rasties problēmas, izmantojot nejauši izvēlētu lētu datu kabeli iPad savienošanai ar datoru. Mēs iesakām izmantot Apple piegādāto kabeli vai iegādāties citu no pazīstama zīmola, piemēram, Anker.
5. Uzticieties savam datoram
Kad pirmo reizi pievienojat savu iPad datoram, iPadOS lūdz uzticēties datoram. Uzticami datori var sinhronizēt ar jūsu iPad, izveidot dublējumus un piekļūt ierīces saturam. Sava iPad uznirstošajā logā “Vai uzticēties šim datoram?” atlasiet Trust un pārbaudiet to iTunes lietotnē.
6. Restartējiet iTunes
iTunes veiktspēja joprojām ir neveiksmīga operētājsistēmā Windows. Ja sistēma nepalaiž programmatūru pareizi, iPad var neizdoties izveidot savienojumu ar datoru. Jums datorā pilnībā jāaizver iTunes un atkārtoti jāatver.
1. darbība: Ar peles labo pogu noklikšķiniet uz Windows taustiņa un atveriet uzdevumu pārvaldnieku.

2. darbība: Sarakstā atlasiet iTunes un augšpusē nospiediet Beigt uzdevumu.

3. darbība: Palaidiet iTunes un vēlreiz pievienojiet savu iPad ar Windows datoru.
7. Savienojiet savu iPad tieši ar datoru
Pirmkārt, jums būs jāatbloķē iPad un jāpaliek ieslēgtam sākuma ekrānam. Paņemiet datu kabeli un pievienojiet to savai Windows ierīcei. Lai izveidotu savienojumu, jums būs jāizmanto jebkurš USB centrmezgls vai sargspraudnis.
Varat arī noņemt no datora visas pārējās USB ierīces un piederumus un tam atkārtoti pievienot tikai savu iPad.
8. Atjauniniet iTunes
Novecojusi iTunes lietotne operētājsistēmā Windows var būt vaininieks aiz problēmas “iPad nepievienojas datoram”. Labā ziņa ir tā, ka Apple izplata iTunes no Microsoft veikala operētājsistēmā Windows. Lūk, kā varat iTunes uz jaunāko versiju.
1. darbība: Atveriet Microsoft veikalu operētājsistēmā Windows.
2. darbība: Kreisajā sānjoslā atlasiet Bibliotēka.

3. darbība: Noklikšķiniet uz “Saņemt atjauninājumus” un datorā instalējiet visus gaidošos iTunes atjauninājumus.

9. Atjauniniet ierīces un USB draiverus
Varat atjaunināt datora ierīci un USB draiverus, lai veiksmīgi pievienotu iPad.
1. darbība: Atvienojiet iPad no datora.
2. darbība: Atbloķējiet to un dodieties uz sākuma ekrānu. Atkārtoti pievienojiet savu iPad. Ja iTunes tiek atvērts, aizveriet to.
3. darbība: Ar peles labo pogu noklikšķiniet uz Windows taustiņa un atveriet Ierīču pārvaldnieku.

4. darbība: Paplašiniet izvēlni Portatīvās ierīces un atrodiet sarakstā savu iPad.
5. darbība: Ar peles labo pogu noklikšķiniet uz tā un konteksta izvēlnē atlasiet “Atjaunināt draiveri”.
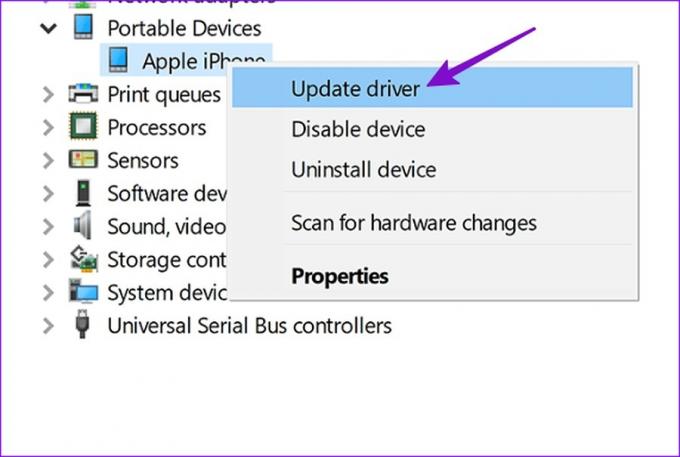
6. darbība: Atlasiet “Automātiski meklēt atjauninātu draiveri”.

7. darbība: Kad Windows ir instalējis jaunāko draiveri, atkārtoti atveriet iTunes.
Ja jūsu iPad joprojām netiek atpazīts, ir pienācis laiks pārinstalēt Apple Mobile Device USB) draiverus.
1. darbība: Dodieties uz izvēlni Ierīču pārvaldnieks (skatiet iepriekš norādītās darbības).
2. darbība: Izvērsiet “Universal Serial Bus controllers” un atlasiet “Apple Mobile Device USB Driver”.

3. darbība: Ar peles labo pogu noklikšķiniet uz tā un atlasiet “Atinstalēt ierīci”.
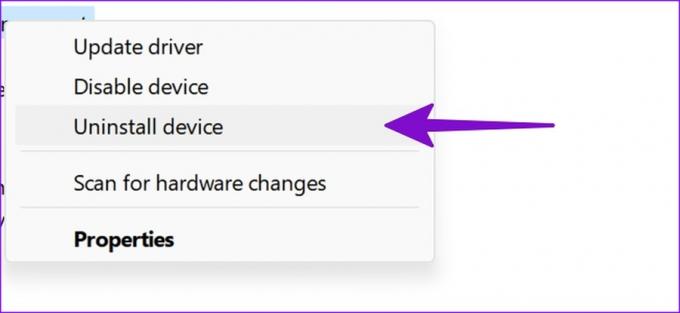
Restartējiet datoru. Kad sistēma Windows atsāknējas, tā automātiski meklēs un instalēs nepieciešamos draiverus.
Lieciet savam iPad darboties ar datoru
Ja neviens no trikiem nedarbojas, iesakām atjaunināt iPad un datoru uz jaunāko versiju un mēģināt vēlreiz. Vai jums izdevās savienot savu iPad ar datoru? Piemini triku, kas tev izdevās.
Pēdējo reizi atjaunināts 2022. gada 15. novembrī
Iepriekš minētajā rakstā var būt ietvertas saistītās saites, kas palīdz atbalstīt Guiding Tech. Tomēr tas neietekmē mūsu redakcionālo integritāti. Saturs paliek objektīvs un autentisks.
Sarakstījis
Parth Shah
Parts iepriekš strādāja EOTO.tech, aptverot tehnoloģiju jaunumus. Pašlaik viņš strādā ārštata darbā uzņēmumā Guiding Tech un raksta par lietotņu salīdzināšanu, pamācībām, programmatūras padomiem un trikiem, kā arī iedziļinoties iOS, Android, macOS un Windows platformās.



