3 populārākie veidi, kā piekļūt mapei WindowsApps operētājsistēmā Windows
Miscellanea / / April 05, 2023
Microsoft Windows operētājsistēmā ir daudz iepriekš instalētu lietotņu. Daži noder, daži nē. Kamēr tādas lietotnes kā iebūvēts video redaktors ir svētīgs, daži citi var nebūt tik noderīgi atkarībā no tā, kādam nolūkam izmantojat datoru. Un diemžēl nav arī tieša veida, kā atinstalēt šīs lietotnes.

Taču mēs zinām, ka visas šīs lietotnes un pakalpojumi ir daļa no WindowsApps mapes operētājsistēmā Windows 11. Tātad, ja varat piekļūt šai mapei, varat izdzēst noteiktas lietotnes, kuras jums, iespējams, nav vajadzīgas.
Tomēr mapei WindowsApps nevar piekļūt visi tāpat kā jebkurai citai mapei. Ir īpašas metodes, kas jums būs jāizmanto, lai to sasniegtu. Šeit ir norādīti 3 populārākie veidi, kā piekļūt WindowsApps mapei operētājsistēmā Windows. Bet pirms tam noskaidrosim pamatus.
Piezīme: darbības attiecas gan uz Windows 11, gan uz Windows 10.
Kas ir WindowsApps mape
Kā minēts iepriekš, mapē WindowsApps ir vairāki faili, tostarp dažas iepriekš instalētas Microsoft programmas. Kopā ar lietotnēm tajā ir arī lietotņu dati un daži sistēmas faili, kas var būt nepieciešami pareizai datora darbībai.
Tātad, neatkarīgi no tā, vai vēlaties dzēst noklusējuma lietotni vai dzēst jaunu lietotnes gadījumu, kas parādījās pēc atjaunināšanas, jums vajadzētu piekļūt mapei WindowsApps.

Ja neesat lietojis Pakešu pārvaldnieks, lai atinstalētu programmas savā Windows datorā, varat izmantot mapi WindowsApps, lai atbrīvotos arī no atlikušajiem failiem. Tagad bez turpmākas piepūles pāriesim pie metodēm.
Kā piekļūt mapei WindowsApps
Mēs esam uzskaitījuši 3 dažādus veidus, kā piekļūt mapei WindowsApps. Varat izmantot sev ērtāko metodi. Sāksim ar vieglāko.
es Piekļūstiet mapei WindowsApps, izmantojot File Explorer
Galvenais veids, kā atvērt mapi WindowsApps, ir pārlūkprogramma File Explorer. Lai piekļūtu WindowsApps, izmantojot šo metodi, ir jāiespējo slēptās mapes. Pēc tam jums būs jāpārņem īpašumtiesības uz mapi WindowsApps. Lūk, kā to izdarīt.
1. darbība: Atveriet File Explorer savā Windows datorā. Pēc tam dodieties uz direktoriju “C:\Program Files”.

2. darbība: Noklikšķiniet uz opcijas Skatīt, kas atrodas ekrāna augšdaļā.

3. darbība: Novietojiet peles kursoru virs pogas Rādīt. Pēc tam atlasiet opciju Slēptie vienumi.

Tagad direktorijā C:\Program Files vajadzētu redzēt mapi WindowsApps. Tomēr, ja mēģināt atvērt mapi, tiks parādīts uznirstošais logs “Jums ir liegta atļauja piekļūt šai mapei”, vai arī mape tiks aizvērta, tiklīdz tā tiks atvērta.

Tātad, lai tai piekļūtu, jums būs jāpārņem WindowsApps mapes īpašumtiesības. Veiciet tālāk norādītās darbības, lai iegūtu īpašumtiesības uz mapi WindowsApps.
WindowsApps mapes īpašumtiesību maiņa
1. darbība: Ar peles labo pogu noklikšķiniet uz mapes WindowsApps. Konteksta izvēlnē atlasiet Rekvizīti.

2. darbība: Dodieties uz cilni Drošība. Pēc tam noklikšķiniet uz Papildu.

3. darbība: Noklikšķiniet uz pogas Mainīt blakus Īpašnieka iestatījumiem.

4. darbība: Uznirstošajā logā noklikšķiniet uz Papildu.
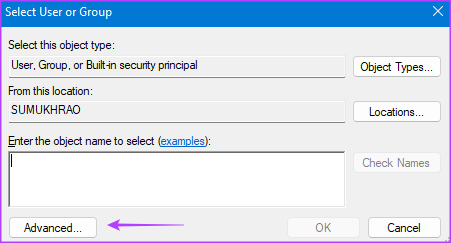
5. darbība: Pēc tam noklikšķiniet uz Atrast tūlīt.

6. darbība: Apakšējā panelī atlasiet opciju Administrators. Saglabājiet izmaiņas, noklikšķinot uz Labi.

7. darbība: Dialoglodziņā vēlreiz noklikšķiniet uz Labi.
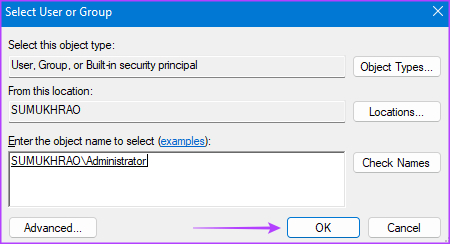
8. darbība: Atzīmējiet izvēles rūtiņu blakus “Aizstāt īpašnieku apakškonteineros un objektos”.

9. darbība: Atlasiet Lietot. Tāpēc, lai nodotu īpašumtiesības, noklikšķiniet uz pogas Labi.

10. darbība: Vēlreiz noklikšķiniet uz Labi, lai aizvērtu logu Properties.
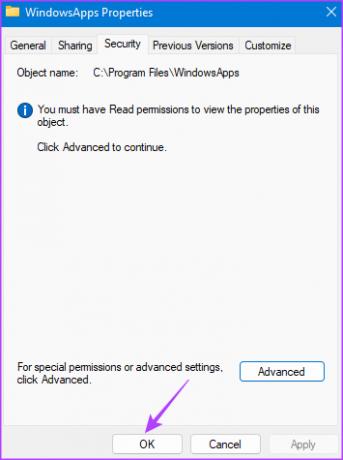
Iepriekš minētās darbības ļaus nodot WindowsApps mapes īpašumtiesības. Tam vajadzētu ļaut bez kļūdām piekļūt mapei.
II. Atveriet mapi WindowsApps, izmantojot PowerShell
Ja jūs neapmierina File Explorer metode, izmēģiniet savu roku, lai piekļūtu WindowsApps, izmantojot komandu PowerShell. Lūk, kā rīkoties.
1. darbība: Palaidiet Windows meklēšanu, uzdevumjoslā noklikšķinot uz pogas Meklēt.

2. darbība: Meklēšanas joslā ierakstiet PowerShell.

3. darbība: Tagad labajā rūtī atlasiet “Palaist kā administratoram”. Iespējams, jums tiks lūgts piešķirt atļauju piekļūt mapei kā administratoram. Ļaujiet tai.

4. darbība: PowerShell logā izpildiet tālāk norādīto komandu.
takeown /f "C:\Program Files\WindowsApps" /r
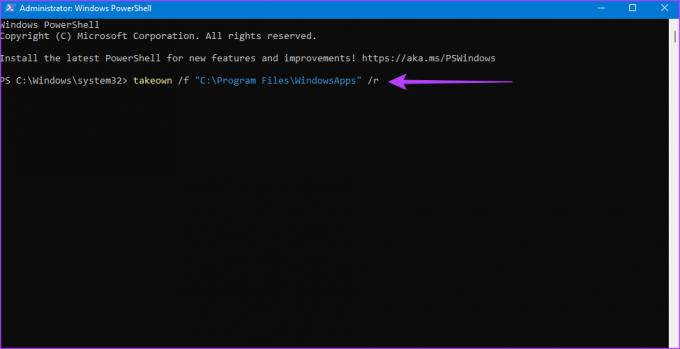
PowerShell tagad jums jāpiešķir īpašumtiesības uz mapi WindowsApps. Tas notiek, kad komandrinda apstājas un tiek parādīts ziņojums SUCCESS.

Izmantojiet failu pārlūku, lai pārietu uz to un spēlējieties ar failiem.

III. Izmantojiet reģistra uzlaušanu, lai atvērtu WindowsApps
Ja jums ir grūti izpildīt komandu ar PowerShell metodi vai vienkārši nevēlaties to darīt atkārtoti, vēl viens vienkāršs veids, kā atvērt mapi WindowsApps, ir reģistra uzlaušana. Lai izmantotu šo metodi, jums būs jālejupielādē trešās puses modificēts fails. Tāpēc turpiniet tikai tad, ja esat apmierināts ar to.
1. darbība: Lejupielādējiet no Major Geeks reģistra uzlaušanu “Pilnīgas īpašumtiesības uz failiem un mapēm”. Tādējādi kontekstuālajai izvēlnei tiek pievienota iespēja pārņemt īpašumtiesības uz failiem un mapēm.
Lejupielādējiet īpašumtiesību reģistra uzlaušanu
2. darbība: Pēc lejupielādes izvelciet failu uz jebkuru jūsu izvēlēto galamērķi. Pēc tam veiciet dubultklikšķi uz faila “Pievienot īpašumtiesības konteksta izvēlnei”.

3. darbība: Pievienojiet to reģistram, noklikšķinot uz Jā.
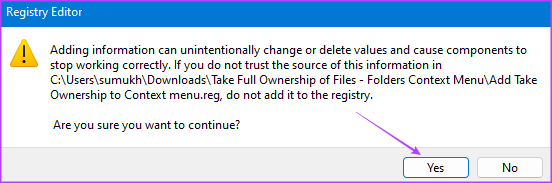
4. darbība: Tagad savā Windows datorā atveriet File Explorer. Pēc tam dodieties uz direktoriju “C:\Program Files”.

5. darbība: Ar peles labo pogu noklikšķiniet uz mapes WindowsApps. Tagad šeit atradīsit jaunu opciju Pārņemt īpašumtiesības. Noklikšķiniet uz tā.
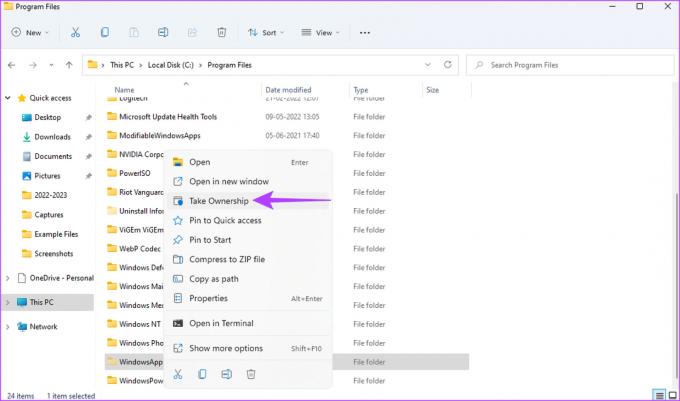
6. darbība: Komandu uzvednes logā piešķiriet administratora tiesības un gaidiet, līdz tiek parādīts veiksmes ziņojums.

Kad tas ir izdarīts, varat veikt dubultklikšķi uz mapes WindowsApps, lai to atvērtu tāpat kā jebkuru citu failu vai mapi savā Windows datorā.

Ko darīt, ja nevarat piekļūt mapei WindowsApps
Ja jums neizdodas atvērt WindowsApps mapi pat pēc trīs metožu izpildes, šeit ir daži ātri risinājumi.
- Restartējiet Windows datoru un pēc tam mēģiniet vēlreiz.
- Pārliecinieties, vai esat pieteicies sistēmā Windows, izmantojot administratora kontu.
- Mēģiniet pieteikties citā lietotāja kontā.
- Pārliecinieties, vai izmantojat pareizo PowerShell komandu.
- Instalējiet visus neapstiprinātos atjauninājumus un pēc tam mēģiniet vēlreiz.
Bieži uzdotie jautājumi par piekļuvi mapei WindowsApps
Nē, neizdzēsiet WindowApps mapi pilnībā no sava datora, jo tajā var būt daži svarīgi faili, kas ir būtiski Windows darbībai. Dzēsiet tikai tos failus, no kuriem esat pārliecināts, ka atbrīvosities, piemēram, jums nederīgas lietotnes.
AppData mapē ir faili, kas ir saistīti ar datorā izmantotajām programmām. Tajā var būt kešatmiņā saglabāti faili, attēli un jebkāda veida dati, kas nepieciešami lietotnei, lai tā darbotos pareizi.
Atvadieties no Bloatware
Kad piekļūstat mapei WindowsApps, varat izdzēst vai atbrīvoties no visām nevajadzīgajām programmām un failiem, kas patērē datora resursus un krātuvi. Tādā veidā jūs varat atbrīvot vietu vairāk failiem un pat paātrināt datora darbību.
Pēdējo reizi atjaunināts 2023. gada 16. janvārī
Iepriekš minētajā rakstā var būt ietvertas saistītās saites, kas palīdz atbalstīt Guiding Tech. Tomēr tas neietekmē mūsu redakcionālo integritāti. Saturs paliek objektīvs un autentisks.



