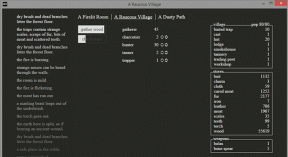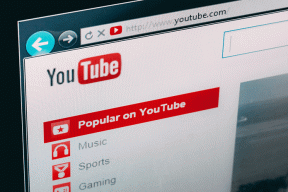8 labākajiem Wi-Fi labojumiem operētājsistēmā Windows 11 nav derīgas IP konfigurācijas kļūdas
Miscellanea / / April 05, 2023
Vai tas ir kaitinoši, ja jums ir jānosūta e-pasts vai jāstraumē filma, un jūsu Datoram neizdodas izveidot savienojumu ar Wi-Fi? Paskatoties tuvāk, jūs atklāsit, ka jūsu Windows 11 datoram neizdodas iegūt IP adresi no maršrutētāja. Tādā veidā jūs saņemat kļūdu “Wi-Fi nav derīgas IP konfigurācijas”.

Šo kļūdu var izraisīt vairāki iemesli, sākot no pagaidu maršrutētāja kļūmēm līdz nepareizi funkcionējošiem tīkla draiveriem. Ja nevarat noteikt precīzu cēloni, tālāk esam apkopojuši dažas drošas metodes, lai palīdzētu novērst kļūdas ziņojumu jūsu Windows 11 datorā.
1. Restartējiet maršrutētāju
Maršrutētāja pārstartēšana ir laba ideja, jo mēs to reti darām. Pastāv iespēja, ka maršrutētājam ir veca kešatmiņa vai iestatījumi, un, vienkārši restartējot, šī informācija ir jāiztīra, lai atbrīvotu vietu jaunām.
Izslēdziet Wi-Fi maršrutētāju un atvienojiet to no strāvas avota. Uzgaidiet apmēram minūti, pievienojiet maršrutētāju atpakaļ strāvas avotam un ieslēdziet to.
2. Iestatiet IP adreses iestatījumus uz Automātiski
Šādas problēmas var rasties, ja nesen modificējāt datora bezvadu tīkla adapteri ar pielāgotu IP adresi. Lai to novērstu, konfigurējiet Windows, lai tā automātiski iegūtu IP adresi, veicot tālāk norādītās darbības.
1. darbība: Nospiediet Windows taustiņu + R, lai atvērtu dialoglodziņu Palaist. Tips kontrole lodziņā un nospiediet taustiņu Enter, lai atvērtu vadības paneli.

2. darbība: Izmantojiet augšējā labajā stūrī esošo nolaižamo izvēlni, lai mainītu skata veidu uz mazām vai lielām ikonām, un dodieties uz Tīkla un koplietošanas centru.
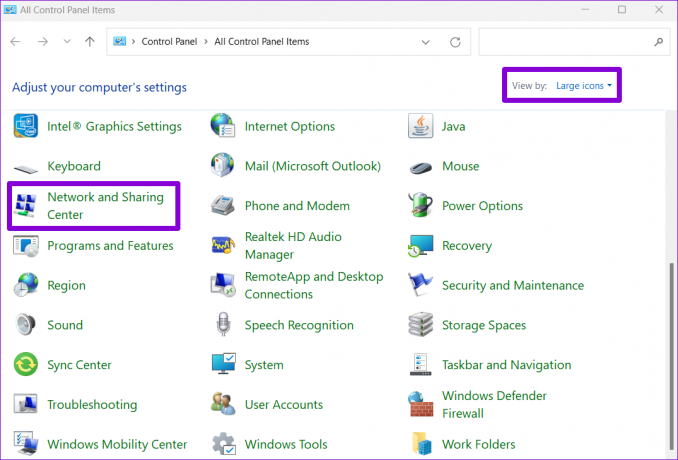
3. darbība: Kreisajā kolonnā noklikšķiniet uz opcijas Mainīt adaptera iestatījumus.

4. darbība: Ar peles labo pogu noklikšķiniet uz sava Wi-Fi tīkla adaptera un atlasiet Rekvizīti.

Pamatojoties uz jūsu lietotāja konta kontroles (UAC) iestatījumiem, ja parādās UAC, atlasiet Jā.
5. darbība: Kad tiek atvērts Wi-Fi rekvizītu logs, veiciet dubultklikšķi uz “Internet Protocol Version 4 (TCP/IPv4)”, lai atvērtu tā rekvizītus.

6. darbība: Atlasiet “Automātiski iegūt IP adresi” un noklikšķiniet uz Labi.

Līdzīgi atlasiet opciju “Automātiski iegūt IPv6 adresi” sadaļā “Internet Protocol Version 6 (TCP/IPv6”).

3. Restartējiet WLAN automātiskās konfigurācijas pakalpojumu
Windows izmanto WLAN automātiskās konfigurācijas pakalpojumu, lai atvieglotu savienojumu ar jūsu Wi-Fi tīklu. Tātad, kad šis pakalpojums saskaras ar problēmu, Windows var parādīt kļūdu “Wi-Fi nav derīgas IP konfigurācijas”. Lūk, kā jūs varat restartēt pakalpojumu, lai novērstu īslaicīgu kļūmi.
1. darbība: Uzdevumjoslā noklikšķiniet uz meklēšanas ikonas, ierakstiet pakalpojumusun atlasiet pirmo parādīto rezultātu.

2. darbība: Ritiniet uz leju, lai atrastu WLAN automātiskās konfigurācijas pakalpojumu. Ar peles labo pogu noklikšķiniet uz tā un atlasiet Restartēt.

Pēc tam pārbaudiet, vai jūsu dators var bez problēmām izveidot savienojumu ar internetu.
4. Atjaunojiet savu IP adresi un iztīriet DNS kešatmiņu
Viens no veidiem, kā novērst nederīgās IP konfigurācijas kļūdu, ir datoram piešķirt jaunu IP. Varat piespiest Windows iegūt jaunu IP adresi no maršrutētāja un izskalot DNS kešatmiņu ar dažām komandām. Windows PowerShell. Tās pašas komandas varat palaist arī komandu uzvednē.
1. darbība: Nospiediet Windows taustiņu + S, lai atvērtu meklēšanas izvēlni. Tips Windows PowerShell un atlasiet Palaist kā administratoram.

2. darbība: Pa vienai palaidiet šādas komandas.
ipconfig /release. ipconfig /flushdns. ipconfig /renew

Pēc iepriekš minēto komandu palaišanas pārbaudiet, vai Windows var izveidot savienojumu ar tīklu.
5. Atiestatīt TCP/IP
Windows izmanto pārraides kontroles protokolu un interneta protokolu (vai TCP/IP), lai sazinātos ar citām iekārtām tīklā un internetā, lai pārsūtītu un saņemtu digitālos datus. Tātad, atiestatot TCP/IP steku, var novērst visus traucējumus, lai novērstu nederīgās IP konfigurācijas problēmu sistēmā Windows.
1. darbība: Ar peles labo pogu noklikšķiniet uz ikonas Sākt un sarakstā atlasiet Terminālis (administrators).

2. darbība: Palaidiet šādas komandas konsolē un pēc katras no tām nospiediet taustiņu Enter:
netsh winsock atiestatīšana. netsh int ip atiestatīšana
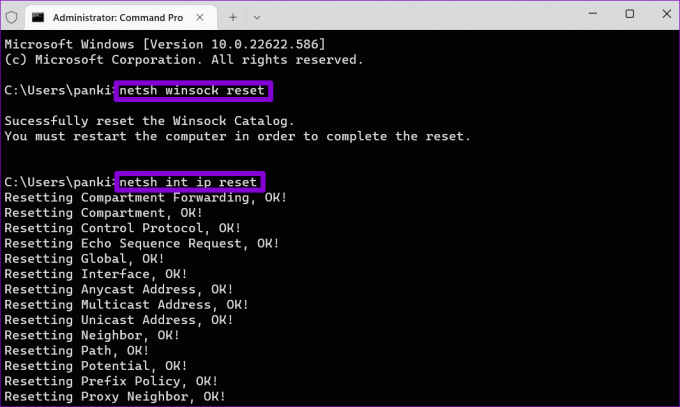
Restartējiet datoru un pārbaudiet, vai atkal parādās kļūda “Wi-Fi nav derīgas IP konfigurācijas”.
6. Atspējojiet un iespējojiet tīkla adapteri
Problēmas ar datora bezvadu tīkla adapteri var izraisīt arī šādas kļūdas. Varat mēģināt atspējot un atkārtoti iespējot tīkla adapteri, lai redzētu, vai tas uzlabo situāciju.
1. darbība: Nospiediet Windows taustiņu + R, lai atvērtu dialoglodziņu Palaist. Tips ncpa.cpl laukā Atvērt un nospiediet taustiņu Enter.
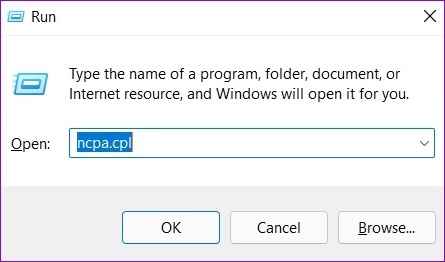
2. darbība: Logā Tīkla savienojumi ar peles labo pogu noklikšķiniet uz tīkla adaptera un atlasiet Atspējot. Kad tiek parādīta lietotāja konta kontroles uzvedne, atlasiet Jā.
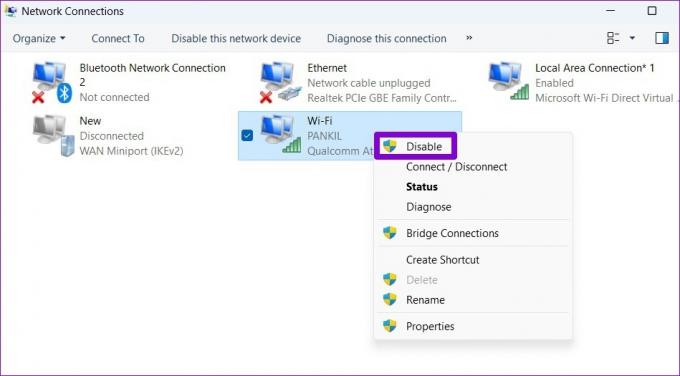
Uzgaidiet vismaz 10 sekundes, pēc tam ar peles labo pogu noklikšķiniet uz tīkla adaptera un vēlreiz iespējojiet to.
7. Atjauniniet tīkla draiverus
Draiveri parasti nerada daudz problēmu pēc to instalēšanas. Bet, ja tie ir novecojuši vai ar tiem tiek traucēta programmatūra, var rasties šādas kļūdas. Tāpat varat atjaunināt tīkla draiverus savā Windows 11 datorā.
1. darbība: Ar peles labo pogu noklikšķiniet uz ikonas Sākt un sarakstā atlasiet Ierīču pārvaldnieks.

2. darbība: Veiciet dubultklikšķi uz Tīkla adapteri, lai to izvērstu. Ar peles labo pogu noklikšķiniet uz tīkla adaptera un atlasiet Atjaunināt draiveri.
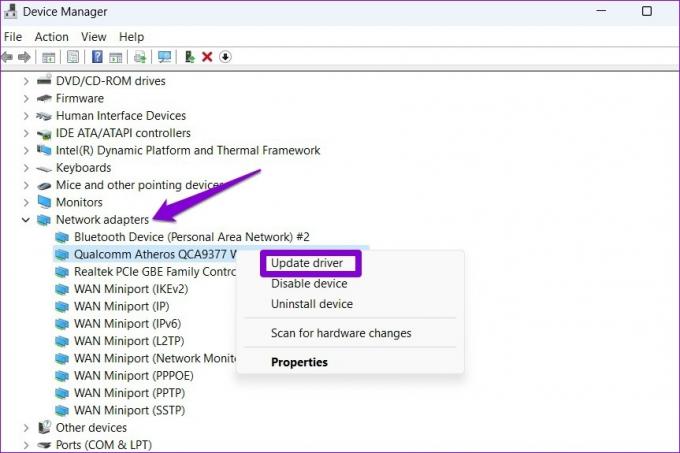
Pēc tam izpildiet ekrānā redzamos norādījumus, lai pabeigtu tīkla draivera atjaunināšanu. Pēc tam restartējiet datoru un pārbaudiet, vai problēma joprojām pastāv.
8. Atiestatīt tīkla iestatījumus
Jūs varat atiestatiet datora tīkla iestatījumus kā pēdējo līdzekli. Tas nozīmē, ka jūs zaudēsit visas tīkla konfigurācijas, piemēram, IP adresi un DNS servera iestatījumus, ko ievadāt, lai ļautu datoram izveidot savienojumu ar tīklu. Protams, jums tas būs jāievada vēlreiz. Lūk, kā atiestatīt tīkla iestatījumus operētājsistēmā Windows.
1. darbība: Nospiediet Windows taustiņu + I, lai palaistu lietotni Iestatījumi. Dodieties uz cilni Tīkls un internets un noklikšķiniet uz Papildu tīkla iestatījumi.

2. darbība: Sadaļā Citi iestatījumi noklikšķiniet uz Tīkla atiestatīšana.
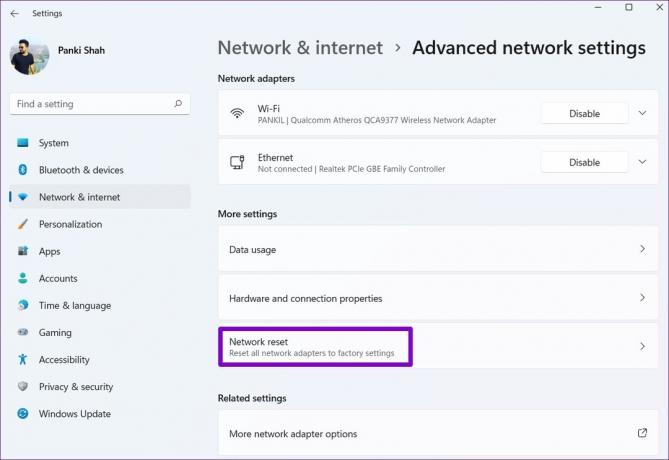
3. darbība: Noklikšķiniet uz pogas Atiestatīt tūlīt blakus tīkla atiestatīšanai.

Jūsu dators tiks restartēts un atgriezīsies pie noklusējuma tīkla iestatījumiem. Pēc tam jums būs manuāli jāievada IP adreses informācija vai jāļauj tai automātiski uztvert IP adreses informāciju no jūsu tīkla.
Sakiet sveiki internetā
Wi-Fi problēmas ir vissliktākās. Šādas interneta problēmas var ietekmēt jūsu produktivitāti un arī neļaut jums izbaudīt izklaidi, izmantojot straumēšanas pakalpojumus un spēles. Tomēr iepriekš minēto labojumu izmantošana palīdzēs jums novērst kļūdu “Wi-Fi nav derīgas IP konfigurācijas” operētājsistēmā Windows un atjaunot piekļuvi internetam.
Pēdējo reizi atjaunināts 2022. gada 7. septembrī
Iepriekš minētajā rakstā var būt ietvertas saistītās saites, kas palīdz atbalstīt Guiding Tech. Tomēr tas neietekmē mūsu redakcionālo integritāti. Saturs paliek objektīvs un autentisks.
Sarakstījis
Pankils Šahs
Pankils pēc profesijas ir būvinženieris, kurš sāka savu ceļu kā rakstnieks vietnē EOTO.tech. Viņš nesen pievienojās Guiding Tech kā ārštata rakstnieks, lai sniegtu norādījumus, paskaidrojumus, pirkšanas rokasgrāmatas, padomus un ieteikumus operētājsistēmām Android, iOS, Windows un Web.