6 labākie veidi, kā labot šo lietotni, nevar palaist jūsu datorā kļūdu operētājsistēmā Windows 11
Miscellanea / / April 05, 2023
Vai jūs joprojām saņemat ziņojumu “Šī lietotne nevar darboties jūsu datorā” kļūda, atverot lietotnes un programmas Windows 11 datorā? Ja jums paveicas, iespējams, varēsit novērst kļūdu, vienkārši restartējot datoru. Tomēr, ja tas nedarbojas, jums ir jāizpēta kļūdas ziņojums un jāveic nepieciešamās darbības, lai to atrisinātu.
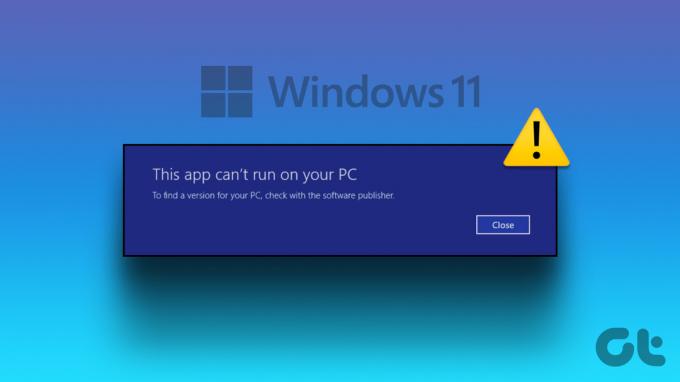
Saderības problēmas, bojāti sistēmas faili un kļūdaina lietotņu instalēšana ir daži no iemesliem, kāpēc Windows var parādīt šo kļūdu. Lai palīdzētu jums ar tiem tikt galā, esam izklāstījuši dažus problēmu novēršanas padomus, kā novērst kļūdu “Šī lietotne nevar darboties jūsu datorā” operētājsistēmā Windows 11.
1. Palaidiet lietotni kā administrators
Ja lietotnei nav nepieciešamo atļauju, lai tā darbotos jūsu datorā, tā var neizdoties palaist un izraisīt kļūdu “Šī lietotne nevar darboties jūsu datorā”. Viens veids, kā izmeklēt šādu problēmu, ir palaist lietotni kā administratoram. Lūk, kā to izdarīt.
1. darbība: Ar peles labo pogu noklikšķiniet uz lietotnes saīsnes ikonas un konteksta izvēlnē atlasiet Palaist kā administratoram.

2. darbība: Atlasiet Jā, kad tiek parādīta lietotāja konta kontroles (UAC) uzvedne.
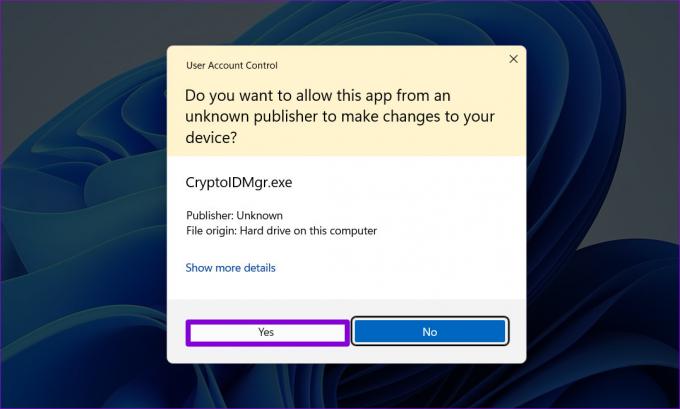
Ja lietotne darbojas bez problēmām, varat konfigurēt to tā, lai tā vienmēr darbotos ar administratora tiesībām. Lai to izdarītu, ar peles labo pogu noklikšķiniet uz lietotnes saīsnes un atlasiet Rekvizīti. Cilnē Saderība atzīmējiet izvēles rūtiņu “Palaist šo programmu kā administratoram” un noklikšķiniet uz Lietot.

2. Palaidiet saderības problēmu risinātāju
Ja lietotnes palaišana ar administratīvām privilēģijām nedarbojas, iespējams, lietotne ir pārāk veca, lai tā darbotos jūsu Windows 11 datorā. Par laimi operētājsistēmā Windows ir iekļauts saderības mehānisms, kas ļauj palaist lietotnes vecākās Windows versijas režīmā. Lai to izdarītu, sistēmā Windows varat palaist programmu saderības problēmu risinātāju, lai noteiktu piemēroto versiju. Tas automātiski atklās un izlabos jebkuru saderības problēmas ar jūsu lietotni un palīdzēs novērst kļūdu.
1. darbība: Ar peles labo pogu noklikšķiniet uz programmas, kuru neizdodas palaist, un atlasiet Rekvizīti.
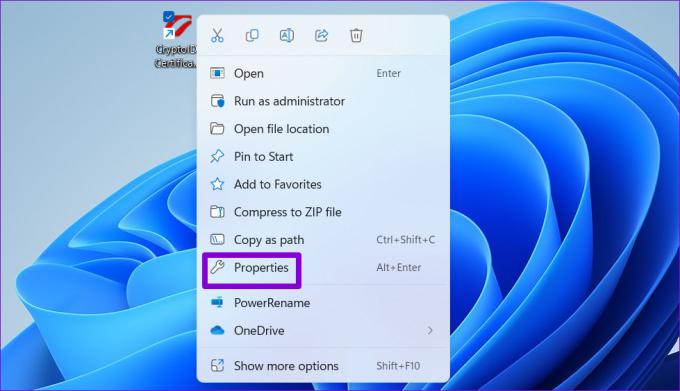
2. darbība: Cilnē Saderība noklikšķiniet uz Palaist saderības problēmu risinātāju.
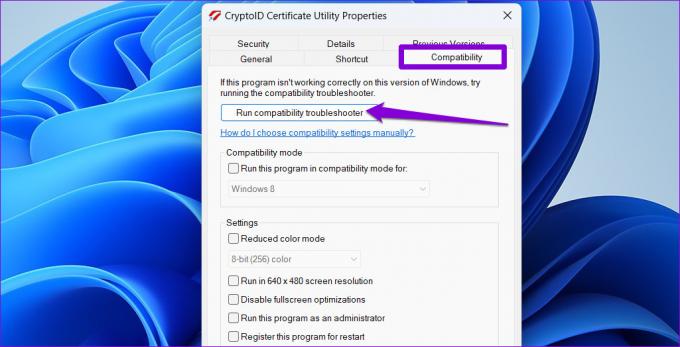
3. darbība: Atlasiet Izmēģināt ieteiktos iestatījumus.
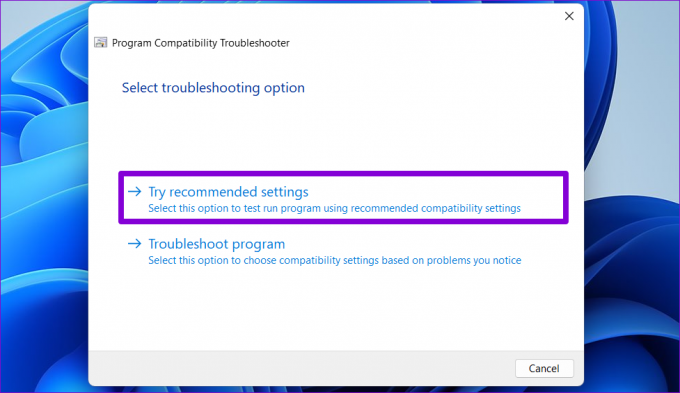
4. darbība: Noklikšķiniet uz Pārbaudīt programmu, lai palaistu lietotni saderības režīmā.

5. darbība: Ja jūsu lietotne tiek atvērta un darbojas, kā paredzēts, noklikšķiniet uz “Jā, saglabāt šos iestatījumus šai programmai”. Ja nē, noklikšķiniet uz “Nē, mēģiniet vēlreiz, izmantojot citus iestatījumus”, lai vēlreiz palaistu problēmu risinātāju.
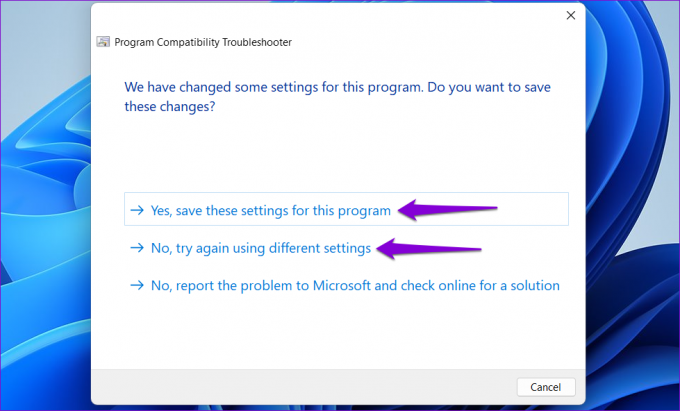
3. Iespējot izstrādātāja režīmu
Iespējojot izstrādātāja režīmu operētājsistēmā Windows 11, varat ielādēt un palaist programmas no gandrīz jebkura avota. Tas parasti nozīmē, ka šīs lietotnes nav no Microsoft veikala, un jūs zināt ar to saistītos riskus. Varat mēģināt iespējot šo opciju, lai noskaidrotu, vai tas nodrošina jūsu lietotnes darbību.
1. darbība: Ar peles labo pogu noklikšķiniet uz ikonas Sākt un sarakstā atlasiet Iestatījumi.

2. darbība: Pārejiet uz cilni Privātums un drošība un noklikšķiniet uz Izstrādātājiem.
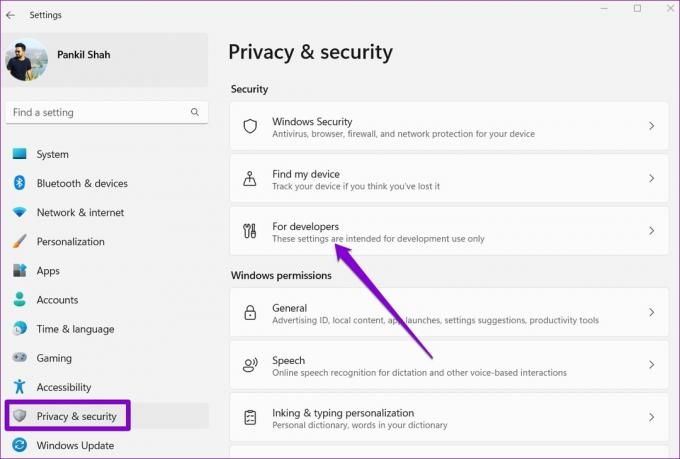
3. darbība: Iespējojiet slēdzi blakus vienumam Izstrādātāja režīms.
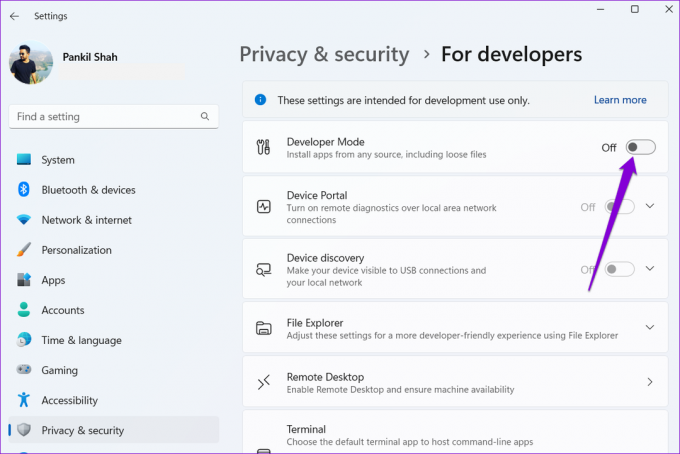
Mēģiniet vēlreiz palaist lietotni un pārbaudiet, vai tā tiek ielādēta pareizi.
4. Skenējiet bojātus sistēmas failus
Vēl viens iespējamais šīs kļūdas cēlonis ir bojāti sistēmas faili. Tādā gadījumā datorā būs jāveic SFC (sistēmas failu pārbaude) un DISM (izvietošanas attēla apkalpošana un pārvaldība) skenēšana, lai atklātu un labotu visus bojātos sistēmas failus.
1. darbība: Nospiediet Windows taustiņu + X, lai atvērtu izvēlni Power User, un sarakstā atlasiet Terminālis (administrators).

2. darbība: Atlasiet Jā, kad tiek parādīta lietotāja konta kontroles (UAC) uzvedne.

3. darbība: Konsolē ierakstiet šo komandu un nospiediet taustiņu Enter.
SFC /scannow

4. darbība: Kad SFC skenēšana ir pabeigta, pa vienam palaidiet šādas komandas un pēc katras komandas nospiediet taustiņu Enter:
DISM /Tiešsaistē /Attēla tīrīšana /Pārbaudiet veselību. DISM /Tiešsaiste /Cleanup-Image /ScanHealth. DISM /Tiešsaistē /Attēla tīrīšana /Veselības atjaunošana

Pagaidiet, līdz tiek pabeigta DISM skenēšana, un pēc tam restartējiet datoru. Pēc tam mēģiniet vēlreiz atvērt savas lietotnes.
5. Pārinstalējiet problemātisko lietotni
Ja kļūda “Šī lietotne nevar darboties jūsu datorā” parādās tikai tad, kad mēģināt palaist noteiktu programmu, varat mēģināt to atkārtoti instalēt savā datorā. Tas palīdzēs novērst visas problēmas, ko izraisa nepareiza instalēšana.
1. darbība: Nospiediet Windows taustiņu + R, lai atvērtu dialoglodziņu Palaist. Tips appwiz.cpl lodziņā un nospiediet taustiņu Enter.

2. darbība: Sarakstā atlasiet problemātisko lietotni un augšpusē noklikšķiniet uz pogas Atinstalēt. Pēc tam izpildiet ekrānā redzamos norādījumus, lai noņemtu programmu no datora.

Instalējiet savu lietotni vai programmu vēlreiz, un kļūda jūs netraucēs.
6. Izmēģiniet Clean Boot
Kad tu skrien Windows tīrā sāknēšanas stāvoklī, tas ielādē tikai būtiskos pakalpojumus un programmas. Tas var palīdzēt noteikt, vai trešās puses programma vai pakalpojums netraucē Windows un neļauj tai palaist programmas.
1. darbība: Nospiediet Windows taustiņu + R, lai atvērtu dialoglodziņu Palaist, ierakstiet msconfig laukā Atvērt un nospiediet taustiņu Enter.
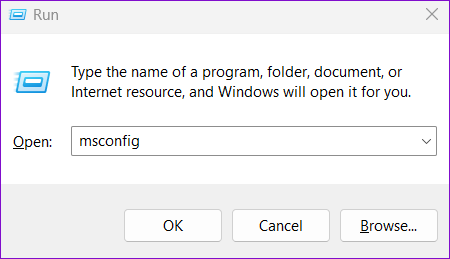
2. darbība: Dodieties uz cilni Pakalpojumi un atzīmējiet izvēles rūtiņu “Slēpt visus Microsoft pakalpojumus”. Pēc tam noklikšķiniet uz pogas Atspējot visu.

3. darbība: Pārslēdzieties uz cilni Startēšana un noklikšķiniet uz Atvērt uzdevumu pārvaldnieku.

4. darbība: Atlasiet trešās puses lietotni vai programmu un noklikšķiniet uz pogas Atspējot. Atkārtojiet šo darbību, lai atspējotu visas trešo pušu programmas un programmas.

Ja jūsu lietotne tīras sāknēšanas laikā tiek ielādēta normāli, iespējams, kļūdu izraisa kāda no jūsu trešās puses lietotnēm vai programmām. Lai to labotu, visas nesen instalētās lietotnes un programmas ir jānoņem atsevišķi.
Lai jūsu lietotnes darbotos vienmērīgi
Kļūdu ziņojumi, piemēram, “Šī lietotne nevar darboties jūsu datorā”, var neļaut jums piekļūt savām iecienītākajām programmām operētājsistēmā Windows un sabojāt jūsu pieredzi. Cerams, ka viens no iepriekš minētajiem labojumiem ir palīdzējis jums pilnībā novērst kļūdu, un jūs atkal varēsit izmantot savas lietotnes.
Pēdējo reizi atjaunināts 2022. gada 28. decembrī
Iepriekš minētajā rakstā var būt ietvertas saistītās saites, kas palīdz atbalstīt Guiding Tech. Tomēr tas neietekmē mūsu redakcionālo integritāti. Saturs paliek objektīvs un autentisks.
VAI TU ZINĀJI
Produktivitātes lietotne Notion tika dibināta 2013. gadā.
Sarakstījis
Pankils Šahs
Pankils pēc profesijas ir būvinženieris, kurš sāka savu ceļu kā rakstnieks vietnē EOTO.tech. Viņš nesen pievienojās Guiding Tech kā ārštata rakstnieks, lai sniegtu norādījumus, paskaidrojumus, pirkšanas rokasgrāmatas, padomus un ieteikumus operētājsistēmām Android, iOS, Windows un Web.



