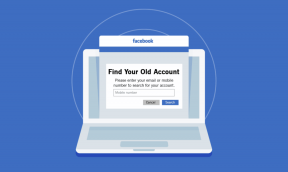Novērsiet, ka 144 Hz netiek rādīts operētājsistēmas Windows 10 monitorā
Miscellanea / / April 05, 2023
Viens no neidentificētajiem ekrāna mirgošanas problēmu vai displeja izšķirtspējas iemesliem ir zemāka atsvaidzes intensitātes vērtība. Problēma tiek saukta par 144 Hz, kas netiek rādīta operētājsistēmā Windows 10. Kā minēts iepriekš, iestatījuma kļūda var radīt problēmas ar monitora displeja ekrānu. Ja atsvaidzes intensitāte ir iestatīta uz 60 Hz, rakstā ir atbilde uz jautājumu, kā to labot 144Hz monitors rāda tikai 60Hz. Tas atrisinātu problēmu, iestatot lielāku atsvaidzes intensitāti likme. Šajā rakstā ir izskaidrota arī atbilde uz jautājumu, kā iespējot 144 Hz. Izlasiet rakstu līdz beigām, lai uzzinātu metodes problēmas novēršanai datorā.
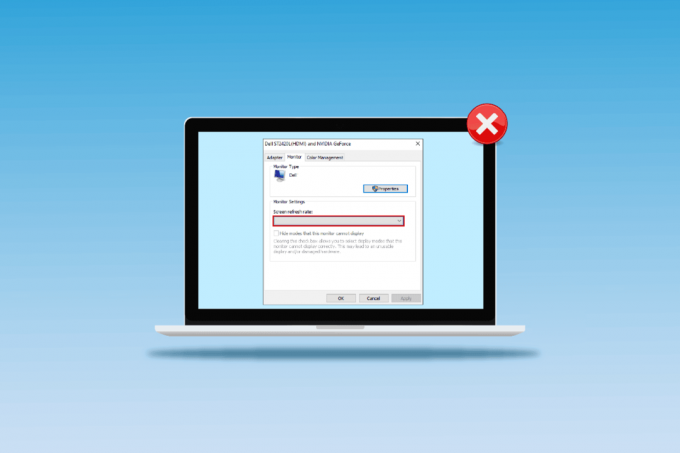
Satura rādītājs
- Kā labot 144Hz, kas netiek rādīts Windows 10 monitorā
- Kādi iemesli 144Hz neparādās sistēmā Windows 10
- 1. metode: pamata problēmu novēršanas metodes
- 2. metode: atjauniniet displeja draiverus
- 3. metode: draivera atjauninājumu atcelšana
- 4. metode: atkārtoti instalējiet displeja draiverus
- 5. metode: mainiet displeja iestatījumus
- Pro padoms: pielāgojiet spēles iestatījumus
Kā labot 144Hz, kas netiek rādīts Windows 10 monitorā
144 Hz atsvaidzes intensitāte nozīmē, ka displejs tiek atsvaidzināts 144 reizes sekundē, lai ekrānā parādītu attēlu. No otras puses, 60 Hz atsvaidzes intensitāte atsvaidzinātu displeju ekrānā ar ātrumu 75 kadri sekundē.
Tālāk ir norādītas 144 Hz izmantošanas priekšrocības salīdzinājumā ar jebkuru citu monitora displeja atsvaidzes intensitāti.
- The displeja kvalitāteno vizuālajiem materiāliem uz ekrāna ir labāk.
- Atbildes laiks, kas nepieciešams monitors, lai parādītu jebkādu vizuālo ir palielināts.
- FPS no Kadru sekundē ātrums ir uzlabots. Tas palīdzētu atrisināt renderēšanas problēmas spēlēs.
- Mirgošana, kas rodas jebkura videoklipa atskaņošanas laikā vai tiek samazināta video ievades aizkave vai kustības izplūšana.
- Kopumā kopējā kvalitāte displeja ekrānā ir uzlaboti vizuālie attēli.
Kādi iemesli 144Hz neparādās sistēmā Windows 10
Tālāk ir norādīti iemesli, kuru dēļ Windows 10 datorā var rasties problēma ar 144 Hz izšķirtspēju.
- Monitora noklusējuma iestatījums - Vairumā gadījumu Windows datora monitors var neatbalstīt 144 Hz atsvaidzes intensitāti.
- Aparatūras problēmas - Ja rodas problēmas ar aparatūru, piemēram, Windows datora pieslēgvietas vai savienojuma kabeļi ir bojāti vai pievienoti nepareizi, šī problēma var rasties.
- Novecojis displeja draiveris- Novecojis datora displeja draiveris, iespējams, neatbalsta atsvaidzes intensitāti.
1. metode: pamata problēmu novēršanas metodes
Sākotnēji varat mēģināt izmantot pamata problēmu novēršanas metodes, lai iespējotu 144 Hz, kas izskaidrotas šajā sadaļā.
1A. Novērsiet aparatūras problēmas
Lielāko daļu laika problēmu izraisa Windows datora un citu pievienoto ierīču aparatūras problēmas. Varat izmēģināt tālāk norādītās iespējas, lai atbildētu uz jautājumu, kā labot 144 Hz monitoru, kas rāda tikai 60 Hz, un pārbaudīt, vai problēma ar aparatūras savienojumiem ir atrisināta.
- Lai pievienotu Windows datora monitoru, mēģiniet izmantot DisplayPort, nevis HDMI ports.
- Pārliecinieties, ka esat savienojuma kabeli pievienojot atbilstošajiem portiem, tas ir, HDMI kabeli HDMI portam.
- Izmantot HDMI 2.0 vai DisplayPort 1.2 vai divu saišu DVI kabelis priekš labāks vizuālais.
- Ja savienojuma ports ir bojāts, pievienojiet kabeli citam portam.
- Ja savienojuma kabelis ir bojāts, nomainiet kabeli ar jaunu un vēlams izmantojiet datora komplektācijā iekļauto kabeli.
1B. Pārbaudiet ierīces konfigurācijas
Ja savienojošā ierīce neatbalsta 144 Hz atsvaidzes intensitāti, iespējams, Windows 10 problēma netiek rādīta ar 144 Hz. Konfigurācijas varat pārbaudīt, skatoties lietotāja rokasgrāmatā vai oficiālajā tīmekļa vietnē, lai noskaidrotu, vai jautājums par to, kā iespējot 144 Hz, ir piemērots ierīcei.
I iespēja: Windows datorā
Varat pārbaudīt Windows datora specifikācijas oficiālajā vietnē, izmantojot noklusējuma tīmekļa pārlūkprogrammu. Paskaidrojuma nolūkos kā datoru ražotājs ir izvēlēts Dell. Nolaižamajā izvēlnē izvēlieties versiju un pārbaudiet, vai datora monitors var atbalstīt 144 Hz. Varat apmeklēt ražotāja atbalsta lapu (piem. Dell) un pārbaudiet sava monitora specifikācijas.
Piezīme: Lai uzzinātu savas ierīces modeli, izpildiet mūsu ceļvedi pārbaudiet monitora modeli operētājsistēmā Windows 10.

Lasi arī:Kā klēpjdatorā iestatīt 3 monitorus
II iespēja: Xbox konsolē
Ja esat savienojis Xbox konsoli ar Windows datoru, pārliecinieties, vai konsole atbalsta 144 Hz atsvaidzes intensitāti, lai parādītu vizuālos attēlus. Varat pārbaudīt specifikācijas, izmantojot noklusējuma tīmekļa pārlūkprogrammu. Skaidrojuma nolūkos Xbox One konsoles ekrāna konfigurācijas ir aprakstīti, kā parādīts zemāk.
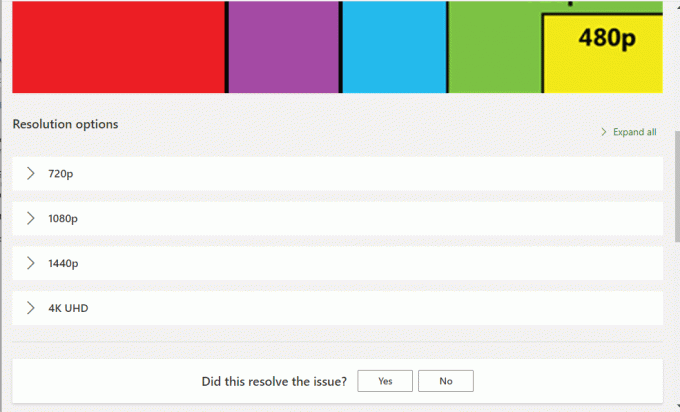
1C. Atjauniniet Windows OS
Vēl viena metode, kā viegli novērst 144 Hz problēmu, kas neparādās sistēmā Windows 10, ir atjaunināt Windows OS datorā. Varat skatīt norādījumus ceļvedī, lai lejupielādējiet un instalējiet jaunākos Windows 10 atjauninājumus.

2. metode: atjauniniet displeja draiverus
Ja iepriekš minētās metodes nedarbojās un jūs joprojām domājat, kā iespējot 144 Hz, iespējams, novecojuši displeja draiveri neļauj jums to darīt. Tā kā atsvaidzes intensitāte ir tieši atkarīga no vizuālā attēla, ir jānodrošina, lai jūsu datora displeja draiveris tiktu atjaunināts uz jaunāko versiju. Varat izmantot ceļvedi šeit sniegtajā saitē, lai uzzinātu metodes atjauniniet grafikas draiveri operētājsistēmā Windows 10 datorā.

Lasi arī:Labojiet Windows atrastos draiverus jūsu ierīcei, taču radās kļūda
3. metode: draivera atjauninājumu atcelšana
Ja sistēma darbojās pareizi un pēc atjaunināšanas sāka darboties nepareizi, varētu palīdzēt draiveru atgriešana. Draivera atcelšana izdzēsīs pašreizējo sistēmā instalēto draiveri un aizstās to ar iepriekšējo versiju. Lai atsauktu draiverus, izlasiet mūsu ceļvedi vietnē Kā atgriezt draiverus operētājsistēmā Windows 10.
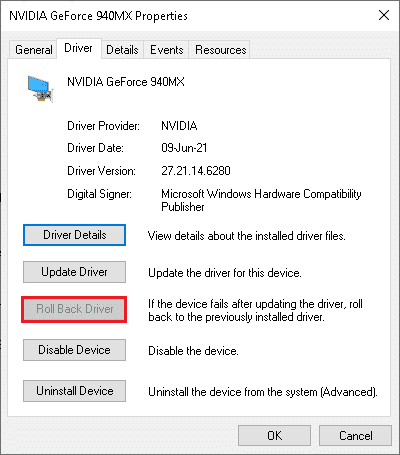
4. metode: atkārtoti instalējiet displeja draiverus
Ja displeja draivera atjaunināšana neatrisina problēmu, varat mēģināt to atkārtoti instalēt datorā. Lai to izdarītu, izpildiet mūsu ceļvedī sniegtos norādījumus atinstalējiet un atkārtoti instalējiet ierīces draiverus operētājsistēmā Windows 10.

Lasi arī:Labojiet NVIDIA draiveri, kas nav saderīgs ar šo Windows versiju
5. metode: mainiet displeja iestatījumus
Lielāko daļu laika displeja iestatījums var būt nepareizi konfigurēts, un jūs, iespējams, nevarēsit izmantot atsvaidzes intensitāti. Kā atbildi uz jautājumu, kā labot 144 Hz monitoru, kas rāda tikai 60 Hz, varat pārbaudīt displeja iestatījumus un mainīt tos savā datorā, lai novērstu problēmu.
I iespēja: izmantojot monitora displeja iestatījumus
Pirmā iespēja ir mainīt datora monitora displeja iestatījumus un pielāgot atsvaidzes intensitāti līdz 144 Hz. Šī ir galvenā atbilde uz jautājumu, kā iespējot 144 Hz jūsu Windows datorā.
1. Atveriet Iestatījumi lietotne, izmantojot Windows + I taustiņus un noklikšķiniet uz Sistēma opciju izvēlnē.
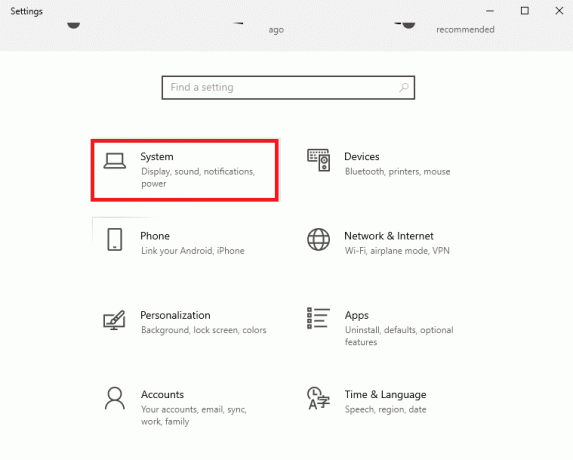
2. Iekš Displejs cilnē noklikšķiniet uz Papildu displeja iestatījumi opcija sadaļā Vairāki displeji sadaļā.

3. Jūs varat atrast Atsvaidzes intensitāte (Hz) iekš Parādīt informāciju sadaļā.
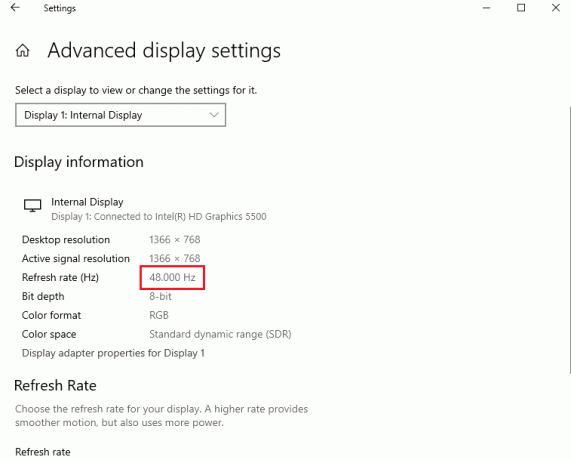
4. Lai mainītu atsvaidzes intensitāti, noklikšķiniet uz Displeja adaptera rekvizīti Display1 opciju.
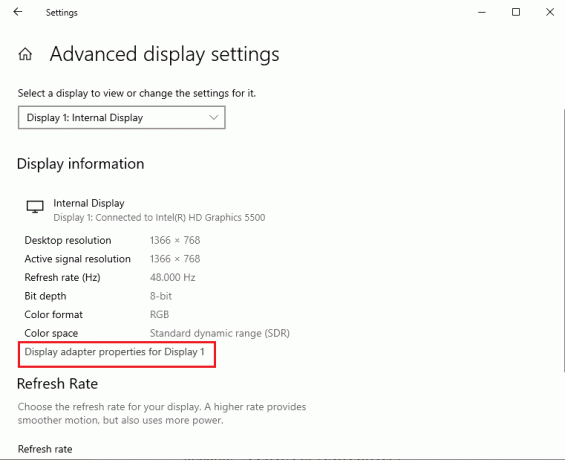
5. Dodieties uz Monitors cilni un noklikšķiniet uz vajadzīgā atsvaidzes intensitātes nolaižamajā izvēlnē Ekrāna atsvaidzes intensitāte.
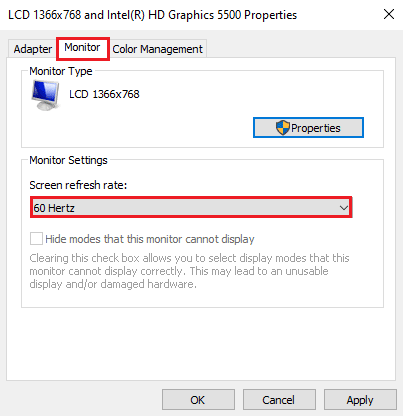
6. Lai piemērotu izmaiņas, noklikšķiniet uz Pieteikties pogu.
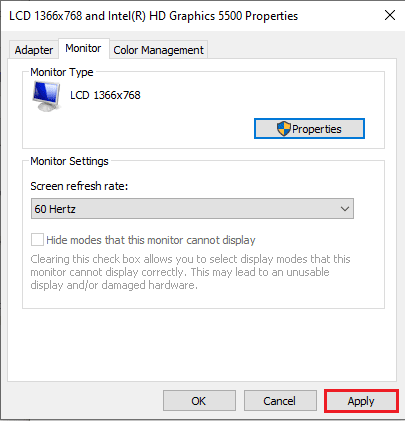
7. Noklikšķiniet uz Saglabājiet izmaiņas pogu apstiprinājuma logā.
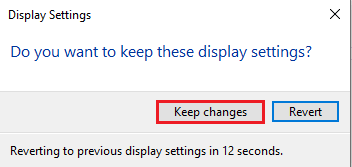
8. Noklikšķiniet uz labi pogu un pārbaudiet, vai atsvaidzes intensitāte nav mainīta.
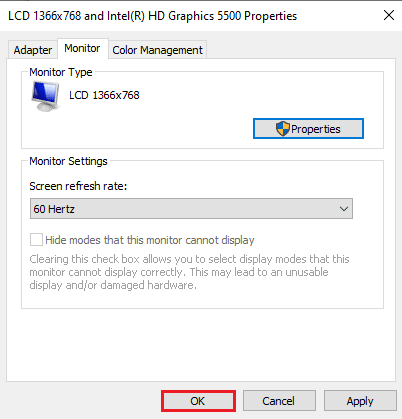
Lasi arī:Mainiet DPI mērogošanas līmeni displejiem operētājsistēmā Windows 10
Otrā iespēja: izmantojot NVIDIA vadības paneli
Ja izmantojat NVIDIA grafikas karti, varat izmantot NVIDIA vadības paneli, lai mainītu displeja iestatījumus, lai novērstu 144 Hz problēmu, kas netiek rādīta operētājsistēmā Windows 10.
1. Nospiediet jebkuru tukšo vietu Darbvirsma un noklikšķiniet uz NVIDIA vadības panelis opciju.

2. Iekš Displejs cilni kreisajā rūtī noklikšķiniet uz Mainīt izšķirtspēju opciju.
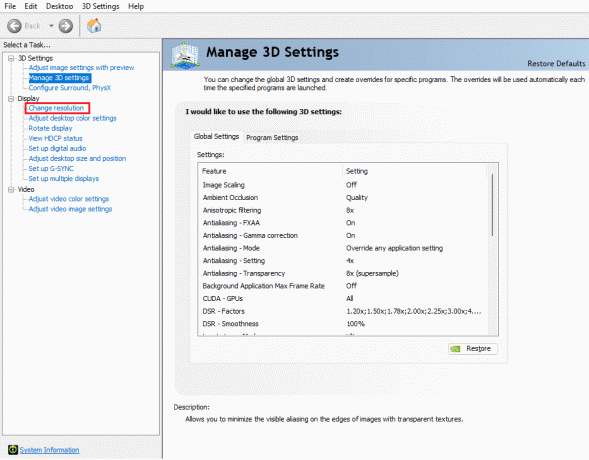
3. Izvēlieties 144 Hz opcija sadaļā Atjaunošanas biežums nolaižamā izvēlne.
4. Ja nevarat izvēlēties atsvaidzes intensitāti, noklikšķiniet uz Pielāgot… pogu.
5. Noklikšķiniet uz Izveidot pielāgotu izšķirtspēju… pogu.
6. Iekš Displeja režīms (kā ziņo Windows) sadaļā ierakstiet vērtību 144 iekš Atsvaidzes intensitāte (Hz) lauks.
7. Noklikšķiniet uz Pārbaude pogu, lai pārbaudītu displeja iestatījumus.
8. Noklikšķiniet uz Jā pogu apstiprinājuma logā, lai saglabātu iestatījumu.
Lasi arī:Labojiet kļūdu NVIDIA displeja iestatījumi nav pieejami
III iespēja: izmantojot AMD Catalyst Control Center
Ja izmantojat spēļu datoru, varat izmantot šo opciju kā atbildi uz jautājumu, kā labot 144Hz monitoru, kas rāda tikai 60 Hz. Ir izstrādāta metode, kā mainīt AMD Radeon grafiskās kartes atsvaidzes intensitāti, izmantojot AMD Catalyst Control Center. šeit.
1. Iekš Darbvirsma, ar peles labo pogu noklikšķiniet uz jebkuras tukšas vietas un atlasiet AMD Catalyst Control Center opciju.

2. Paplašiniet Darbvirsmas pārvaldība cilni kreisajā rūtī un noklikšķiniet uz Darbvirsmas rekvizīti opciju.
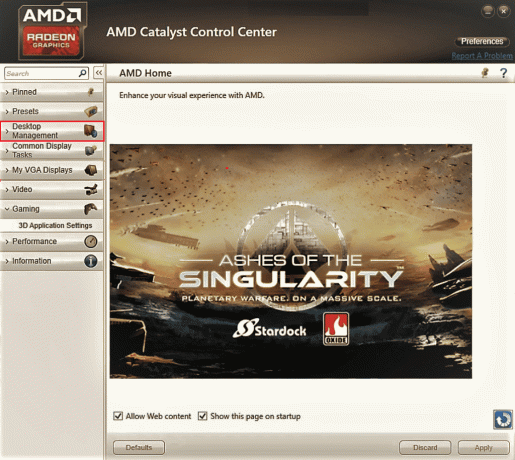
3. Iestatiet Atjaunošanas biežums uz 144 Hz iekš Iestatījumi sadaļu un noklikšķiniet uz Izveidot pogu.
Tādējādi, ja jums ir jautājums par to, kā iespējot 144 Hz, tad šis ir risinājums.
Pro padoms: pielāgojiet spēles iestatījumus
Kā papildu metodi, lai novērstu 144 Hz problēmu, kas neparādās sistēmā Windows 10, varat mēģināt pielāgot datorā instalēto spēļu lietotņu displeja iestatījumus. Tas novērstu spēļu programmu un displeja iestatījumu nesaderību un palīdzētu jums atrast atbildi uz jautājumu, kā iespējot 144 Hz.
Piezīme: Paskaidrojuma nolūkos spēles iestatījumi Skyrim tiek izmantota spēle.
1. Palaidiet Skyrim spēle straumē
2. Atveriet spēles iestatījumi.
3. Iekš Detaļas sadaļā noklikšķiniet uz Papildu… opciju.
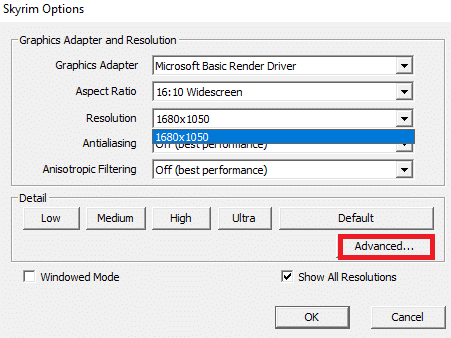
4. Iekš Detaļas cilnē iestatiet Ēnu kvalitāte un Ēnu attālums iespējas uz Zems izmantojot nolaižamo izvēlni un noklikšķiniet uz labi pogu.

5. Atkārtoti palaistspēle Skyrim izmantojiet meklēšanas joslu un pārbaudiet, vai problēma ir atrisināta.
Ieteicams:
- Izlabojiet Xbox Live kļūdu 8015190e
- Kā palielināt RAM operētājsistēmā Windows 7 un 10
- Novērsiet problēmu, kas pašlaik netiek izmantota NVIDIA GPU darbvirsmai pievienotajā displejā
- Novērsiet, ka Windows 10 DisplayPort nedarbojas
Labošanas metodes 144 Hz netiek rādīts operētājsistēmā Windows 10 jautājums ir izskaidrots rakstā. Pastāstiet mums, kura no metodēm ir ideāls risinājums jautājumam par to, kā labot 144Hz monitoru, kas rāda tikai 60Hz. Lūdzu, izmantojiet arī komentāru sadaļu, lai dalītos ar saviem ieteikumiem un jautājumiem.

Elons Dekers
Īlons ir TechCult tehnoloģiju rakstnieks. Viņš raksta pamācības jau aptuveni 6 gadus un ir aptvēris daudzas tēmas. Viņam patīk apspriest tēmas, kas saistītas ar Windows, Android, kā arī jaunākos trikus un padomus.