9 populārākie veidi, kā novērst, ka Microsoft Teams Web nedarbojas
Miscellanea / / April 05, 2023
Ja paļaujaties uz Microsoft Teams tīmekļa lietotni, lai apmeklētu sapulces un sazinātos ar savu komandu, tas var radīt vilšanos, ja pakalpojums nedarbojas, kā paredzēts. Lai gan iemesls var viegli būt no nepareizi konfigurētām vietnes atļaujām līdz kļūdainam paplašinājumam, problēmas ar Microsoft Teams tīmekļa lietotnei nevajadzētu atturēt jūs no darba pabeigšanas.

Ja Microsoft Teams netiek ielādēts pārlūkprogrammā, šī rokasgrāmata palīdzēs. Mēs sāksim ar visvienkāršākajiem risinājumiem un izstrādāsim sarežģītākus risinājumus, lai novērstu visas Microsoft Teams tīmekļa lietotnes problēmas.
1. Pārbaudiet interneta savienojumu un restartējiet pārlūkprogrammu
Pirms uzlaboto risinājumu izmēģināšanas ieteicams izslēgt problēmas ar interneta savienojumu. Tā kā jūsu pārlūkprogramma jau ir atvērta, varat palaidiet ātru interneta ātruma testu lai pārbaudītu tīkla savienojuma stiprumu.
Pēc tam restartējiet pārlūkprogrammu. Ja tā ir tikai īslaicīga pārlūkprogrammas kļūme, kas neļauj Microsoft Teams ielādēt, tas būs triks un ietaupīs daudz laika.
2. Atiestatiet Microsoft Teams vietnes atļaujas
Nepareizi konfigurētas vietnes atļaujas var arī izraisīt noteiktu Teams funkciju pārtraukšanu jūsu pārlūkprogrammā. Piemēram, ja esat nejauši atspējojis paziņojumu atļaujas Teams, jūs nesaņemsit brīdinājumus par jaunām ziņām vai zvaniem.
Lai atrisinātu šādas problēmas, varat atiestatīt Microsoft Teams vietņu atļaujas un vēlreiz tās konfigurēt. Lai to izdarītu, URL kreisajā pusē noklikšķiniet uz piekaramās slēdzenes ikonas un noklikšķiniet uz pogas Atiestatīt atļaujas.

3. Izrakstieties un pierakstieties atpakaļ
Dažkārt problēmas var radīt arī autentifikācijas problēmas ar Microsoft Teams kontu. Varat mēģināt izrakstīties no sava Microsoft konta un pierakstīties vēlreiz.
Pārlūka loga augšējā labajā stūrī noklikšķiniet uz sava profila attēla un izvēlnē atlasiet Izrakstīties.

Pēc tam pierakstieties savā kontā un vēlreiz mēģiniet izmantot Microsoft Teams.
4. Pareizs sistēmas datums un laiks
Vai jūsu dators ir iestatīts uz nepareizu datumu vai laiku? Tas varētu neļaut lietotnēm un vietnēm izveidot savienojumu ar saviem serveriem un ielādēt datus. Jūs varat viegli izvairīties no šādām problēmām, iespējojot automātisko datuma un laika funkciju sistēmā Windows.
1. darbība: Nospiediet Windows taustiņu + I saīsni, lai palaistu lietotni Iestatījumi. Kreisajā sānjoslā noklikšķiniet uz Laiks un valoda, noklikšķiniet uz Datums un laiks.
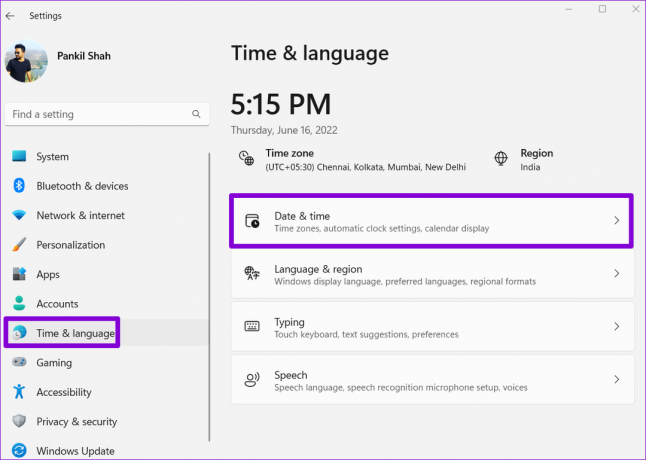
2. darbība: Ieslēdziet slēdzi blakus “Iestatīt laiku automātiski”.
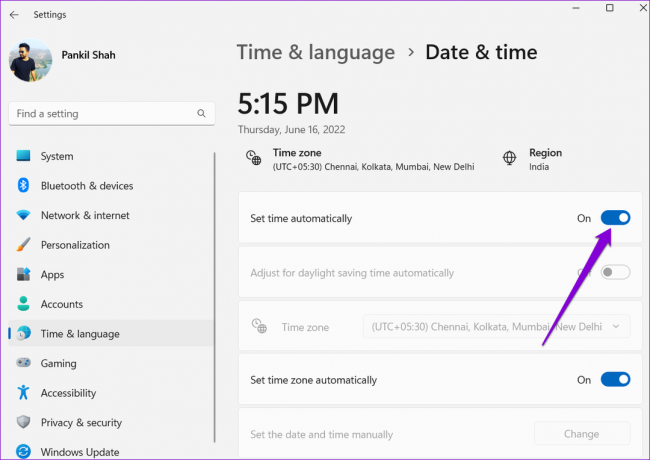
5. Atspējot pārlūkprogrammas paplašinājumus
Lai gan trešo pušu paplašinājumi nodrošina jūsu pārlūkprogrammai papildu funkcionalitāti, ne visi no tiem ir uzticami. Iespējams, ka kāds no jūsu pārlūkprogrammas paplašinājumi darbojas un neļaujot Teams ielādēt jūsu datorā. Lai to pārbaudītu, jums būs jāatspējo visi paplašinājumi un jāiespējo tie pa vienam.
Pārlūkā Google Chrome ierakstiet chrome://extensions augšpusē esošajā adreses joslā un nospiediet taustiņu Enter. Lai tos atspējotu, izslēdziet slēdžus blakus paplašinājumiem.

Ja izmantojat Microsoft Edge, ierakstiet edge://extensions URL joslā un nospiediet taustiņu Enter. Pēc tam atspējojiet slēdžus blakus saviem paplašinājumiem.

Pēc visu paplašinājumu atspējošanas restartējiet pārlūkprogrammu. Ja tas liek Microsoft Teams darboties, varat atkārtoti iespējot visus savus paplašinājumus pa vienam, lai izolētu vainīgo un noņemtu problemātisko paplašinājumu no pārlūkprogrammas.
6. Iespējot vietņu sīkfailus
Microsoft Teams tīmekļa lietotne var nedarboties pareizi, ja savā pārlūkprogrammā esat bloķējis vietnes sīkfailus. Lūk, kā tos pārbaudīt un iespējot.
Lai pārlūkā Google Chrome iespējotu sīkfailus, ierakstiet chrome://settings/cookies URL joslā augšpusē un nospiediet taustiņu Enter. Sadaļā Vispārīgie iestatījumi atlasiet opciju Atļaut visus sīkfailus.
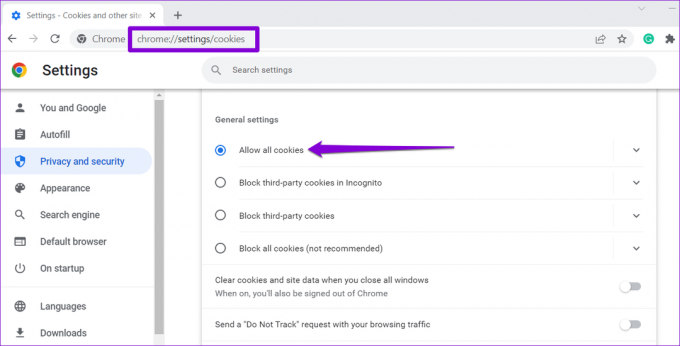
Ja izmantojat Microsoft Edge, ierakstiet edge://settings/content/cookies adreses joslā un nospiediet taustiņu Enter. Iespējojiet slēdzi blakus vienumam “Atļaut vietnēm saglabāt un lasīt sīkfailu datus (ieteicams”).

7. Pārbaudiet Microsoft Teams pakalpojuma statusu
Iespējams, jūs esat viens no daudzajiem cilvēkiem, kam ir problēmas ar Microsoft Teams. Pastāv iespēja, ka Teams serveriem ir slikta diena un rodas problēmas. Varat apmeklēt Microsoft Office pakalpojuma statusa lapu, lai redzētu, vai pastāv plaši darbības pārtraukumi. Ja serveri nedarbojas, jums būs jāgaida, līdz Microsoft novērsīs problēmu.
Microsoft Office tiešsaistes pakalpojuma statuss

8. Notīriet pārlūkprogrammas kešatmiņu
Bojāta vai novecojusi kešatmiņa var neļaut jūsu pārlūkprogrammai ielādēt vietnes. Tāpēc vienmēr ir ieteicams notīrīt pārlūkošanas datus, kad rodas šādas problēmas.
Lai notīrītu pārlūkprogrammas kešatmiņu pārlūkprogrammā Chrome vai Edge, nospiediet tastatūras taustiņu kombināciju Ctrl + Shift + Delete, lai atvērtu paneli “Notīrīt pārlūkošanas datus”. Opcijā Laika diapazons atlasiet Visu laiku. Atzīmējiet lodziņu “Kešatmiņā saglabātie attēli un faili” un nospiediet pogu Notīrīt datus.

9. Atiestatiet savu pārlūkprogrammu
Visbeidzot, ja neviens no iepriekš minētajiem risinājumiem nedarbojas, iespējams, problēma ir jūsu pašreizējā pārlūkprogrammā. Labs veids, kā novērst visas ar pārlūkprogrammu saistītas problēmas, ir to atiestatīt.
Lai atiestatītu pārlūku Chrome, ierakstiet chrome://settings/reset adreses joslā un nospiediet taustiņu Enter. Noklikšķiniet uz “Atjaunot iestatījumus uz sākotnējiem noklusējuma iestatījumiem” un, kad tiek prasīts, atlasiet Atiestatīt iestatījumus.

Ja izmantojat Edge, ierakstiet edge://settings/reset URL joslā un nospiediet taustiņu Enter. Noklikšķiniet uz “Atjaunot iestatījumus uz noklusējuma vērtībām” un nospiediet Atiestatīt, lai apstiprinātu.
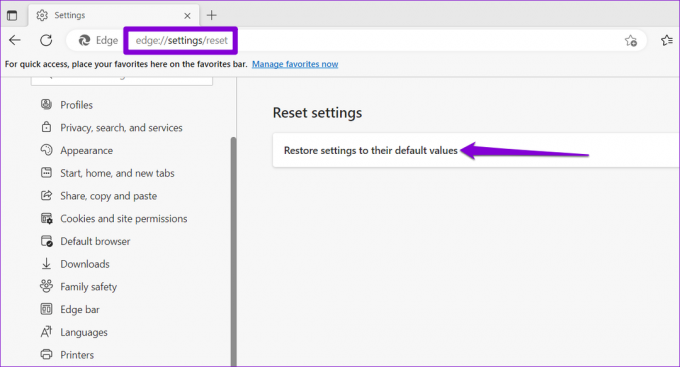
Atkal sāciet lietot Teams Web App
Problēmas ar Microsoft Teams tīmekļa lietotni var ietekmēt jūsu produktivitāti un padarīt jūs aizņemtu. Ja nevēlaties izmantot Microsoft Teams galddatoriem vai mobilajām ierīcēm, izmantojiet iepriekš minētos labojumus, lai Microsoft Teams tīmekļa lietotne tiktu atjaunota un darbotos.
Pēdējo reizi atjaunināts 2023. gada 2. janvārī
Iepriekš minētajā rakstā var būt ietvertas saistītās saites, kas palīdz atbalstīt Guiding Tech. Tomēr tas neietekmē mūsu redakcionālo integritāti. Saturs paliek objektīvs un autentisks.
Sarakstījis
Pankils Šahs
Pankils pēc profesijas ir būvinženieris, kurš sāka savu ceļu kā rakstnieks vietnē EOTO.tech. Viņš nesen pievienojās Guiding Tech kā ārštata rakstnieks, lai sniegtu norādījumus, paskaidrojumus, pirkšanas rokasgrāmatas, padomus un ieteikumus operētājsistēmām Android, iOS, Windows un Web.



