3 labākie veidi, kā saglabāt attēlus no Google dokumentu faila
Miscellanea / / April 05, 2023
Ja strādājat ar attēliem pakalpojumā Google dokumenti, ieteicams sekot līdzi attēla avotam. Tas ir tāpēc, ka attēlus nav viegli lejupielādēt no Google dokumentiem, atšķirībā no tekstapstrādes lietotnēm, piemēram, Microsoft Word. Personai, kas nav attēla sākotnējais augšupielādētājs, var būt grūti izsekot tā avotam.
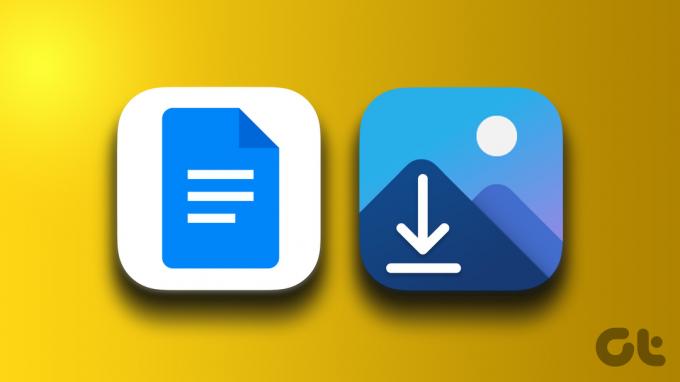
Varat viegli ar peles labo pogu noklikšķināt uz jebkura attēla un saglabāt to programmā Microsoft Word, taču tas nav iespējams, izmantojot Google dokumentus. Par laimi, ir veidi, kā saglabāt attēlus no Google dokumentu faila.
Kā lejupielādēt attēlus no Google dokumentiem, izmantojot Google Keep
Google Keep ir piezīmju veikšanas pakalpojums no Google produktu komplekta. Keep var piekļūt no tās lietotnes vai Google dokumentiem. Tomēr šajā gadījumā mēs to izmantosim tieši no Google dokumentiem, lai lejupielādētu attēlus. Tālāk ir norādītas darbības, kas jāveic.
1. darbība: Atveriet Google dokumentu failu vēlamajā pārlūkprogrammā.
Atveriet Google dokumentus
2. darbība: Atlasiet attēlu, kuru vēlaties saglabāt, un ar peles labo pogu noklikšķiniet uz tā.

3. darbība: No uzskaitītajām opcijām noklikšķiniet uz Skatīt citas darbības.
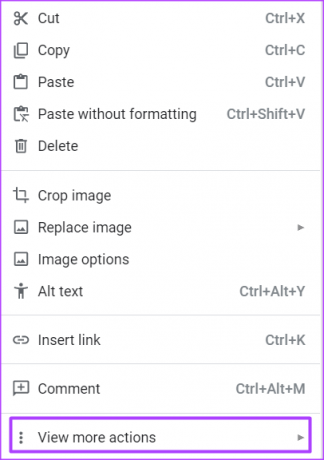
4. darbība: Atlasiet Saglabāt pakalpojumā Keep, un tam vajadzētu palaist Keep uzdevumrūti ar attēlu.

Tā kā attēls tika saglabāts pakalpojumā Google Keep, turpmāk vienmēr varēsit piekļūt attēlam tieši no turienes.
5. darbība: Uzdevumrūtī Keep ar peles labo pogu noklikšķiniet uz attēla.

6. darbība: No opcijām noklikšķiniet uz “Saglabāt attēlu kā”.
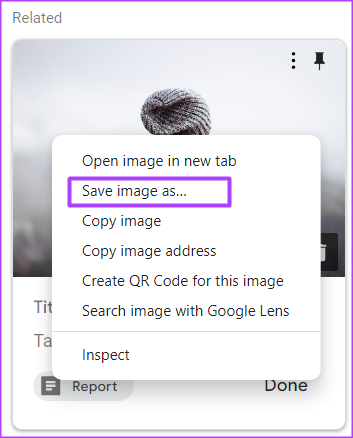
7. darbība: Piešķiriet failam nosaukumu un noklikšķiniet uz Saglabāt, lai to saglabātu datorā.

Kā publicēt Google dokumentu failu tīmeklī, lai lejupielādētu attēlus
Ja vietne nav bloķēta, varat viegli ar peles labo pogu noklikšķināt uz tās satura (tostarp attēliem), lai tos saglabātu. Varat to atkārtot Google dokumentu failam, publicējot to tīmeklī un pēc tam ar peles labo pogu noklikšķinot uz attēliem, lai tos saglabātu. Lai to izdarītu, veiciet tālāk norādītās darbības.
1. darbība: Atveriet Google dokumentu failu vēlamajā pārlūkprogrammā.
Atveriet Google dokumentus
2. darbība: Lentē noklikšķiniet uz cilnes Fails.

3. darbība: Noklikšķiniet uz bultiņas blakus Kopīgot.

4. darbība: No opcijām atlasiet “Publicēt tīmeklī”.

5. darbība: Dialoglodziņā noklikšķiniet uz cilnes Saite.

6. darbība: Noklikšķiniet uz Publicēt.

7. darbība: Pārlūkprogrammas loga augšdaļā ir redzams uznirstošais logs, kurā tiek lūgts apstiprināt savu izvēli Publicēt tīmeklī. Noklikšķiniet uz Labi.

8. darbība: Ar peles labo pogu noklikšķiniet uz norādītās saites, lai to kopētu, vai nospiediet tastatūras taustiņus Ctrl + C.

9. darbība: Ielīmējiet saiti pārlūkprogrammā un noklikšķiniet uz Enter. Saturam vajadzētu izskatīties kā tīmekļa lapai.
10. darbība: Ar peles labo pogu noklikšķiniet uz jebkura attēla un no opcijas atlasiet “Saglabāt attēlu kā”.

11. darbība: Piešķiriet failam nosaukumu un noklikšķiniet uz Saglabāt, lai to saglabātu datorā.

Pirmās divas metodes vislabāk darbojas, ja ir jāsaglabā tikai viens attēls. Tomēr, ja ir vairāki attēli, kurus vēlaties saglabāt, tālāk norādītā pēdējā metode palīdzēs ietaupīt laiku un pūles.
Kā eksportēt Google dokumentu failu kā ZIP failu, lai lejupielādētu attēlus
Vēl viens veids, kā lejupielādēt visus Google dokumentu failā esošos attēlus, ir faila eksportēšana zip failā. Pēc faila eksportēšanas varat izmantot zip ekstraktoru, lai saglabātu visus attēlus. Tālāk ir norādītas darbības, kas jāveic.
1. darbība: Atveriet Google dokumentu failu vēlamajā pārlūkprogrammā.
Atveriet Google dokumentus
2. darbība: Lentē noklikšķiniet uz cilnes Fails.

3. darbība: Noklikšķiniet uz Lejupielādēt un atlasiet “Tīmekļa lapa (.html, zip)” un gaidiet, līdz datorā tiks pabeigta lejupielāde.
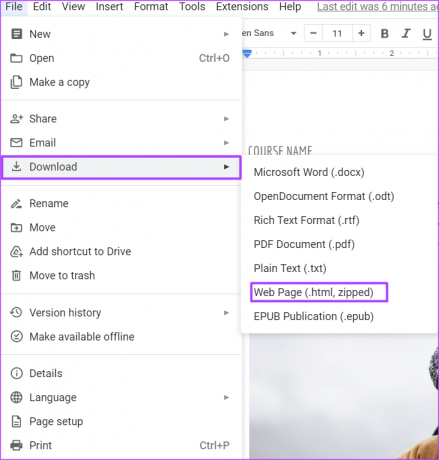
4. darbība: Datorā noklikšķiniet uz lejupielādētā ZIP faila.

5. darbība: Ar peles labo pogu noklikšķiniet uz lejupielādētā zip faila un atlasiet Extract All.

6. darbība: Atlasiet vēlamo vietu, kur saglabāt zip faila izvilkto saturu.

7. darbība: Noklikšķiniet uz Izvilkt, lai saglabātu attēlus.
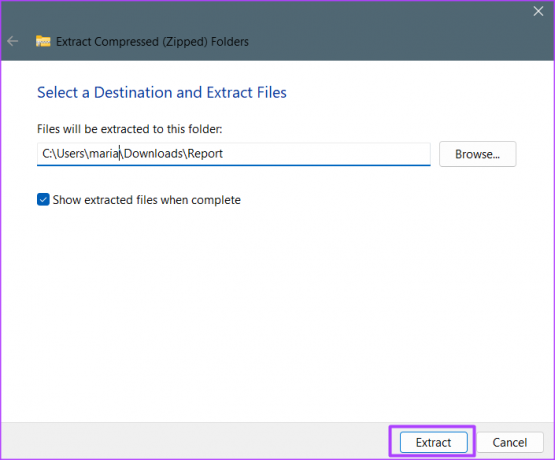
Jūsu izvēlētajā vietā jums vajadzētu redzēt jaunu mapi ar nosaukumu attēliem, kuros ir visi attēli no Google dokumentu faila.
Papildinājumu izmantošana pakalpojumā Google dokumenti
Google Keep ir tikai viens no daudzajiem Google dokumentos pieejamajiem papildinājumiem, ko vislabāk izmanto piezīmju veikšanai. Ja vēlaties to pievienot, Google dokumentos varat instalēt citas funkcijas. Noklikšķiniet uz Papildinājumu cilne pakalpojumā Google dokumenti Lente, lai pārlūkotu pieejamās opcijas.
Pēdējo reizi atjaunināts 2022. gada 13. oktobrī
Iepriekš minētajā rakstā var būt ietvertas saistītās saites, kas palīdz atbalstīt Guiding Tech. Tomēr tas neietekmē mūsu redakcionālo integritāti. Saturs paliek objektīvs un autentisks.
Sarakstījis
Marija Viktorija
Marija ir satura autore, kas ļoti interesējas par tehnoloģijām un produktivitātes rīkiem. Viņas rakstus var atrast tādās vietnēs kā Onlinetivity un Delesign. Ārpus darba varat atrast viņas mini emuārus par savu dzīvi sociālajos medijos.


![Mapes rekvizītos trūkst koplietošanas cilnes [FIKSĒTS]](/f/34486fcd8912b7871cf257403b72a5b4.png?width=288&height=384)