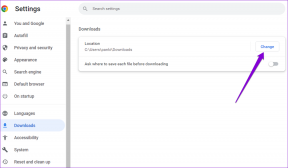Kā salabot Firefox, izmantojot daudz atmiņas Windows ierīcē
Miscellanea / / April 05, 2023
Lai gan Mozilla Firefox ir izveidots, paturot prātā efektivitāti, dažkārt tas patērē vairāk sistēmas resursu (RAM), nekā paredzēts. Tas var palēnināt jūsu sistēmas darbību, ietekmējot arī citu lietotņu veiktspēju. Tātad, šeit ir 12 vienkārši veidi, kā novērst Firefox problēmu, izmantojot daudz atmiņas.
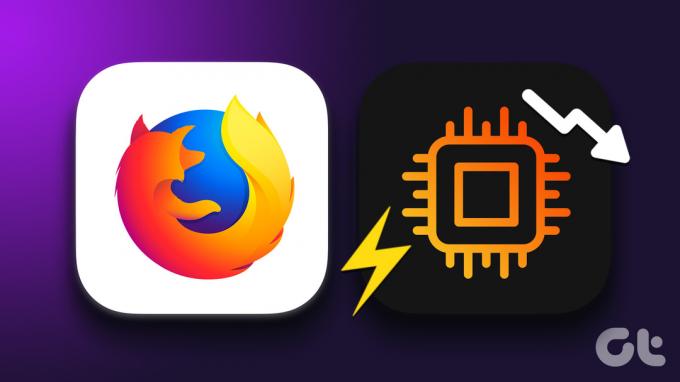
Ja skatāties arī uz uzdevumu pārvaldnieku un domājat, kāpēc Firefox izmanto tik daudz atmiņas, jūs neesat viens. Turklāt nekas nav tik kaitinošs kā lēns dators. Tātad, šeit ir daži izmēģināti un pārbaudīti labojumi, lai samazinātu RAM lietojumu.
1. Restartējiet savu Windows datoru
Sistēmas restartēšana var palīdzēt novērst vairākas problēmas, jo tā palīdz lietotnēm pilnībā aizvērt un palaist no jauna. Tātad, ja jūs saskaraties ar tādām problēmām kā Firefox ar augstu CPU lietojumu, sistēmas restartēšana var palīdzēt to novērst. Lūk, kā jūs varat restartēt Windows darbvirsmu.
1. darbība: Noklikšķiniet uz Sākt un pēc tam noklikšķiniet uz Power.

2. darbība: Šeit noklikšķiniet uz Restartēt.

Varat arī atsaukties uz šo rakstu
uzzināt vairāk par Mac datora restartēšanu. Kad sistēma ir restartēta, vēlreiz atveriet Firefox un pārbaudiet tās atmiņas lietojumu. Ja Firefox joprojām izmanto pārāk daudz atmiņas, veiciet tālāk norādītās darbības.2. Pabeidziet uzdevumu, izmantojot Firefox uzdevumu pārvaldnieku
Dažas Firefox cilnes, iespējams, izmanto pārāk daudz atmiņas, tādējādi palielinot Firefox CPU lietojumu. Lai to labotu, vienkārši atveriet Firefox uzdevumu pārvaldnieku un pārbaudiet visu atvērto cilņu atmiņas lietojumu. Pēc tam pārtrauciet tos, kas izmanto lielu atmiņu vai pašlaik netiek lietoti. Lūk, kā to izdarīt.
1. darbība: Atveriet Firefox un noklikšķiniet uz izvēlnes ikonas.
2. darbība: Šeit noklikšķiniet uz Vairāk rīku.
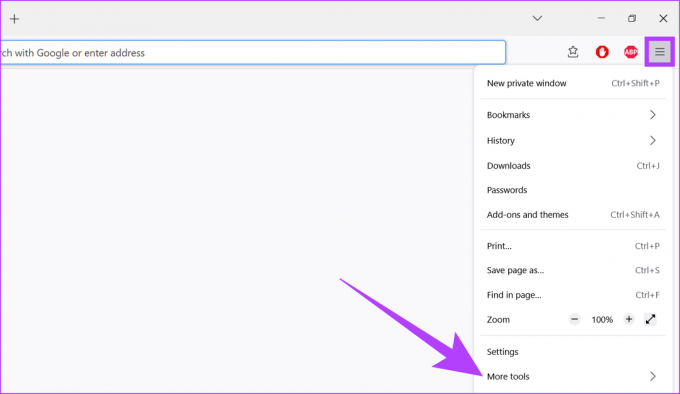
3. darbība: Noklikšķiniet uz Uzdevumu pārvaldnieks.

4. darbība: Pārbaudiet cilņu atmiņas lietojumu. Šajā sarakstā aizveriet cilnes, kurām ir liels atmiņas lietojums vai kuras pašlaik nav nepieciešamas.

3. Notīriet Firefox kešatmiņu
Lai gan kešatmiņa palīdz Firefox ātrāk ielādēt lapas, saglabājot vietnes datus no jūsu iepriekšējiem apmeklējumiem, tā var arī samazināt veiktspēju, palielinot pārlūkprogrammas izmēru jūsu sistēmā. Pastāv arī iespēja Firefox saglabāt bojātās kešatmiņas kopiju, tādējādi palielinot sistēmas resursus, kas nepieciešami tīmekļa lapu ielādei.

Lai to labotu, vienkārši notīriet Mozilla Firefox kešatmiņas failus. Varat arī skatīt mūsu ceļvežus vietnē kešatmiņas notīrīšana pārlūkprogrammai Firefox lai uzzinātu vairāk.
4. Atjauniniet Mozilla Firefox
Pārlūka atjauninājumi ne tikai nodrošina nepieciešamos drošības ielāpu atjauninājumus un kļūdu labojumus, bet arī palīdz uzlabot veiktspēju. Tas savukārt var palīdzēt novērst Firefox problēmu, izmantojot pārāk daudz atmiņas. Tāpēc vienmēr ir ieteicams pārliecināties, ka izmantojat jaunāko pārlūkprogrammas versiju.
Varat arī skatīt mūsu ceļvežus, lai uzzinātu vairāk par to, kā to izdarīt pārbaudiet un instalējiet Firefox atjauninājumus.
5. Atspējojiet paplašinājumus pārlūkprogrammā Firefox
Paplašinājumi var palīdzēt uzlabot produktivitāti un pievienot pārlūkprogrammai funkcijas. Tomēr šie paplašinājumi dažkārt var palielināt arī pārlūkprogrammas atmiņas lietojumu. Tātad, šeit ir norādīts, kā jūs varat novērst lielo atmiņas lietojumu pārlūkprogrammā Firefox, atspējojot paplašinājumus.
1. darbība: Atveriet pārlūkprogrammu Firefox.
2. darbība: Noklikšķiniet uz izvēlnes ikonas un atlasiet Iestatījumi.

3. darbība: Šeit noklikšķiniet uz Paplašinājumi un motīvi.

4. darbība: Tagad dodieties uz paplašinājumu, kuru vēlaties atspējot, un izslēdziet slēdzi.

Paplašinājums tagad tiks atspējots. Tagad pārbaudiet Firefox atmiņas lietojumu. Ja problēma joprojām nav atrisināta, atkārtojiet iepriekš minētās darbības un atspējojiet visus Firefox paplašinājumus.
6. Instalējiet paplašinājumu Auto Tab Discard pārlūkprogrammā Firefox
Paplašinājums Auto Tab Discard palīdz samazināt atmiņas lietojumu pārlūkprogrammā Firefox, īslaicīgi pārtraucot pārlūkprogrammas ciļņu funkcijas pēc noteikta neaktivitātes perioda. Lūk, kā jūs varat to instalēt.
1. darbība: Palaidiet Firefox, atveriet paplašinājuma lapu Auto Tab Discard, izmantojot tālāk esošo saiti, un noklikšķiniet uz Pievienot Firefox.
Instalējiet Auto Tab Discard pārlūkprogrammā Firefox

2. darbība: Šeit noklikšķiniet uz Pievienot.

Tagad jūsu Firefox pārlūkprogrammā ir instalēts paplašinājums Auto Tab Discard. Tagad vienkārši noklikšķiniet uz paplašinājuma ikonas un aizveriet cilnes, kuras pašlaik neizmantojat.
7. Atspējot Firefox motīvus
Kamēr pievienojumprogrammas patīk motīvi palīdz personalizēt Firefox, tie var arī palielināt kopējo atmiņas lietojumu, palielinot pārlūkprogrammas ielādes laiku. Tālāk ir norādīts, kā to novērst, atspējojot Firefox motīvus.
1. darbība: Atveriet Firefox.
2. darbība: Noklikšķiniet uz izvēlnes ikonas un pēc tam atlasiet “Papildinājumi un motīvi”.

3. darbība: Tagad dodieties uz Motīvi.
4. darbība: Šeit noklikšķiniet uz Atspējot.

Jūsu Firefox tēma tagad tiks atspējota. Tam vajadzētu palīdzēt samazināt Firefox atmiņas lietojumu.
8. Samaziniet Firefox sesiju vēsturi
Lielākā daļa pārlūkprogrammu reģistrē jūsu iepriekšējos tiešsaistes apmeklējumus, lai uzlabotu jūsu turpmāko pārlūkošanas pieredzi. Tas var ietvert vietnes datus, piemēram, lietotāju vēsturi, saglabātās paroles utt. Programmā Firefox maksimālais saglabājamo lapu skaita ierobežojums ir 50. Varat samazināt šo skaitu, lai atbrīvotu daļu no Firefox atmiņas, tādējādi liekot tam izmantot mazāk sistēmas resursu. Lūk, kā to izdarīt.
1. darbība: Atveriet pārlūkprogrammu Firefox. Tips par: config meklēšanas joslā un nospiediet taustiņu Enter.

2. darbība: Noklikšķiniet uz "Pieņemt risku un turpināt".

3. darbība: Tagad ierakstiet browser.sessionhistory.max_entries meklēšanas joslā.
4. darbība: Noklikšķiniet uz rediģēšanas pogas.
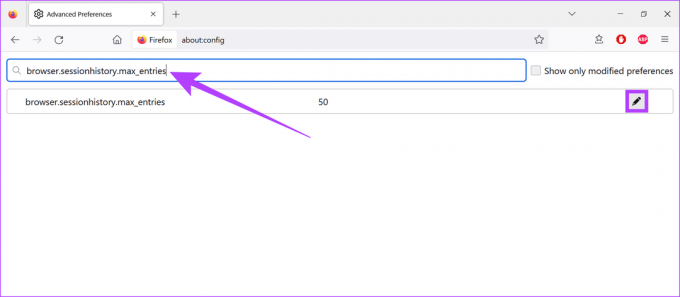
5. darbība: Pēc tam ievadiet jebkuru mazāku skaitli un noklikšķiniet uz Labi.

Kad tas ir izdarīts, aizveriet cilni un restartējiet Firefox. Pēc tam pārbaudiet tā atmiņas lietojumu. Ja tas joprojām ir augsts, pārejiet ar nākamo metodi.
9. Pārbaudiet aparatūras paātrinājuma iestatījumus
Firefox bieži izmanto jūsu sistēmas aparatūras paātrinājumu, lai palīdzētu tai darboties ātrāk un vienmērīgāk. Tomēr tas var arī patērēt pārāk daudz jūsu sistēmas atmiņas. Tātad, lūk, kā pārbaudīt pārlūkprogrammas Firefox aparatūras paātrinājuma iestatījumus un to atspējot.
1. darbība: Atveriet pārlūkprogrammu Firefox.
2. darbība: Noklikšķiniet uz izvēlnes ikonas un atlasiet Iestatījumi.

3. darbība: Tagad sadaļā Veiktspēja noņemiet atzīmi no opcijas Lietot ieteicamos veiktspējas iestatījumus.
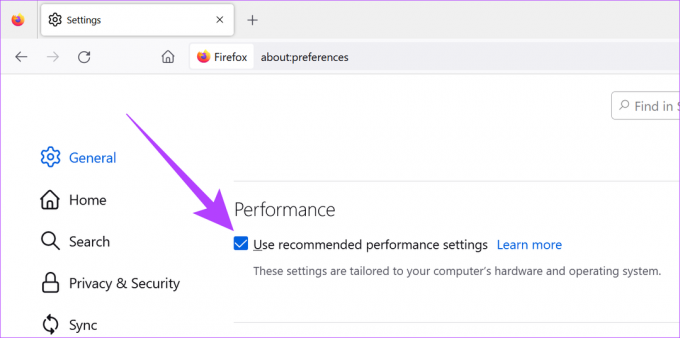
4. darbība: Pēc tam noņemiet atzīmi arī no opcijas “Izmantot aparatūras paātrinājumu, kad tas ir pieejams”.

Kad tas ir izdarīts, restartējiet pārlūkprogrammu. Firefox aparatūras paātrinājums tagad tiks izslēgts.
Mozilla Firefox ir iebūvēts atmiņas rīks, kas palīdz sniegt visaptverošus pārskatus par pārlūkprogrammas atmiņas lietojumu cilnēm, pārlūkprogrammas logiem un citiem. To var arī izmantot, lai notīrītu lietojuma atmiņu, lai palīdzētu novērst Firefox lielo RAM izmantošanu. Lūk, kā to izdarīt.
1. darbība: Atveriet Firefox.
2. darbība: Meklēšanas joslā ierakstiet par: atmiņaun nospiediet enter.

3. darbība: Atveriet opciju Brīvā atmiņa un noklikšķiniet uz “Minimizēt atmiņas lietojumu”.
4. darbība: Kad tas ir izdarīts, noklikšķiniet arī uz GC un CC.

Tagad aizveriet cilni, restartējiet Firefox un vēlreiz pārbaudiet tā CPU lietojumu.
11. Palaidiet Firefox problēmu novēršanas režīmā
Pārlūkprogrammā Firefox ir pieejama problēmu novēršanas režīma funkcija, ko sauc arī par drošo režīmu, kas ļauj ielādēt pārlūkprogrammu bez paplašinājumiem, motīviem vai citiem pielāgotiem iestatījumiem. Tātad, ja Firefox izmanto daudz atmiņas, tas var palīdzēt noteikt, vai kāds no iepriekšminētajiem iestatījumiem traucē parasto funkciju darbību. Lūk, kā pārbaudīt.
1. darbība: Atveriet Firefox.
2. darbība: Tips par: atbalsts meklēšanas joslā un nospiediet taustiņu Enter.

3. darbība: Šeit noklikšķiniet uz Traucējummeklēšanas režīms.

4. darbība: Tagad noklikšķiniet uz Restartēt.

Kad tas ir izdarīts, izmantojiet pārlūkprogrammu Firefox, pārraugot sistēmas atmiņas lietojumu. Ja atmiņas lietojums nav pieļaujamās robežās, atspējojiet vai noņemiet pārlūkprogrammā visus atlikušos paplašinājumus, motīvus vai citus pielāgotus iestatījumus.
Piezīme: Ja pārlūkprogrammā Firefox joprojām ir augsts CPU lietojums problēmu novēršanas režīmā, varat būt drošs, ka paplašinājumi un motīvi to neizraisa.
12. Izmantojiet Firefox Refresh, lai to atiestatītu
Ja joprojām saskaraties ar problēmu, ka Firefox izmanto daudz atmiņas, apsveriet iespēju izmantot Firefox Refresh. Atšķirībā no parastajām atiestatīšanas opcijām, Firefox Refresh palīdz atsvaidzināt pārlūkprogrammu, atbrīvojoties no nebūtiskiem datiem, piemēram, pārlūkprogrammas pielāgošanas iestatījumiem, papildinājumiem, atļaujām utt. neietekmējot faktiskos lietotāja datus. Tādā veidā jūs varat viegli atiestatīt pārlūkprogrammu, lai atrisinātu visas atkārtotās Firefox problēmas.

Varat atsaukties uz mūsu ceļvežiem uzziniet, kā izmantot Firefox Refresh.
Bieži uzdotie jautājumi par Mozilla Firefox lietošanu
Jā, varat izslēgt automātiskos Firefox atjauninājumus. Atveriet izvēlni Iestatījumi, ritiniet uz leju līdz sadaļai Firefox atjauninājumi un atlasiet opciju “Pārbaudīt atjauninājumus, bet ļaut izvēlēties tos instalēt”.
Jaunākie Chrome un Firefox atjauninājumi ir palīdzējuši optimizēt abas pārlūkprogrammas. Tomēr ir bijuši gadījumi, kad Firefox ir mazāk aizrauj atmiņu nekā Chrome. Lai uzzinātu vairāk, skatiet mūsu paskaidrojumu, kā to izdarīt Firefox var būt vieglāks nekā Chrome.
Ideālā gadījumā Firefox var izmantot vairāk nekā 800 MB atmiņas, ja to izmanto pamata uzdevumiem. Atkarībā no atvērto ciļņu skaita šis lietojums var palielināties. Lai pārbaudītu pašreizējo Firefox atmiņas lietojumu, vienkārši atveriet sistēmas uzdevumu pārvaldnieku un cilnē Process apskatiet. Ja tas ir vairāk nekā parasti, veiciet iepriekš minētās darbības, lai novērstu un novērstu problēmu.
Pārlūkojiet, kā vēlaties
Lai gan Firefox vienmēr ir bijis savas pārlūkprogrammas spēles augšgalā, pastāvīgās inovācijas rada zināmu daļu problēmu un kļūdu. Tāpēc mēs ceram, ka šis raksts palīdzēja atrisināt problēmu, kāpēc Firefox pēkšņi izmanto tik daudz atmiņas. Paziņojiet mums komentāru sadaļā, ja kādi citi labojumi jums palīdzēja.