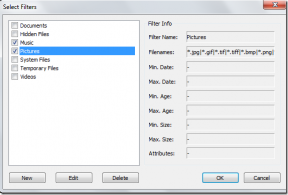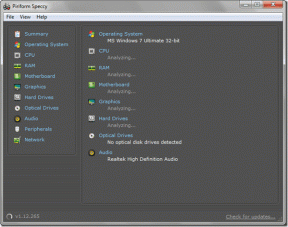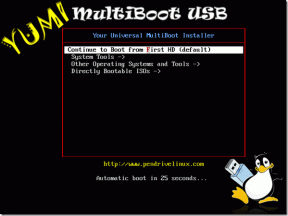12 Minecraft labojumi Esošais savienojums tika piespiedu kārtā slēgts attālā saimniekdatora kļūdas dēļ
Miscellanea / / April 06, 2023
Minecraft ir ļoti populāra tiešsaistes vairāku spēlētāju spēle bez šaubām. Un tā serveris vienmēr ir aizņemts, kas liek spēlētājiem laiku pa laikam cīnīties ar vairākām problēmām un kļūdām. Minecraft Esošu savienojumu piespiedu kārtā aizvēra attālais resursdators, tas norāda, ka ir radusies problēma ar jūsu interneta savienojumu un tas neizdodas izveidot savienojumu ar Minecraft serveri. Daudziem lietotājiem izdodas novērst savienojuma zuduma iekšējo izņēmumu: java.io. IOException problēma, atspējojot viņu datoros instalētās drošības programmas. Tomēr ir daži citi traucējummeklēšanas uzlauzumi, kas palīdz novērst esošo savienojumu, kas tika piespiedu kārtā slēgts attālā resursdatora Minecraft kļūdas dēļ jūsu datorā.

Satura rādītājs
- Kā salabot Minecraft Esošais savienojums tika piespiedu kārtā slēgts attālā resursdatora kļūdas dēļ
- Galvenās problēmu novēršanas darbības
- 1. metode: palaidiet Minecraft kā administratoru
- 2. metode: pārtrauciet nesaderīgus fona procesus
- 3. metode: izdzēsiet Windows veikala kešatmiņu
- 4. metode: atspējojiet 3D displeja režīma funkciju (NVIDIA)
- 5. metode: atspējojiet SLI režīmu (NVIDIA)
- 6. metode: atspējojiet stereoskopisko 3D (NVIDIA grafikai)
- 7. metode: iestatiet anti-aliasing vērtības uz noklusējuma vērtību
- 8. metode: mainiet DNS adresi
- 9. metode: noņemiet Minecraft ierakstus no saimniekdatora faila
- 10. metode: atiestatiet Microsoft Store
- 11. metode: atkārtoti instalējiet Minecraft
- 12. metode: pārslēdzieties uz Old Minecraft palaidēju
Kā salabot Minecraft Esošais savienojums tika piespiedu kārtā slēgts attālā resursdatora kļūdas dēļ
Iespējams, jūs nezināt, kāpēc jūsu Windows 10 datorā var rasties savienojuma zuduma iekšējais izņēmums. Pirms jebkuru problēmu novēršanas metožu izmantošanas jums ir jāzina, kāpēc problēma rodas. Šeit ir daži iespējamie iemesli, kas izraisa apspriesto problēmu.
- Nevajadzīgās programmas, kas darbojas fonā, ir pretrunā ar Minecraft
- Savienojuma problēmas no servera
- Windows Defender ugunsmūris bloķē URL vai programmu
- Novecojuši vai bojāti grafikas draiveri
- Bojāti kešatmiņas faili resursdatora failā
- Konflikti lietotnes un servera uzturēšanas darbībās
Tagad jūs zināt iemeslus, kuru dēļ Minecraft esošais savienojums tika piespiedu kārtā slēgts startēšanas problēmas dēļ. Pārejiet uz nākamo sadaļu, lai atrastu problēmu novēršanas metodes.
Galvenās problēmu novēršanas darbības
Šeit ir dažas pamata problēmu novēršanas metodes, kas palīdzēs jums novērst Minecraft kļūdas ar vienkāršiem uzlaušanas gadījumiem.
1. Izmantojiet oficiālo Minecraft palaidēju
Gadījumā, ja Minecraft atvēršanai izmantojat trešās puses palaidēju, tas var izraisīt Minecraft savienojuma problēmu. Vienmēr izmantojiet oficiālais palaidējs lai pieteiktos Minecraft. Tāpat noteikti izmantojiet atjaunināto Minecraft versiju, lai izvairītos no kļūdām.
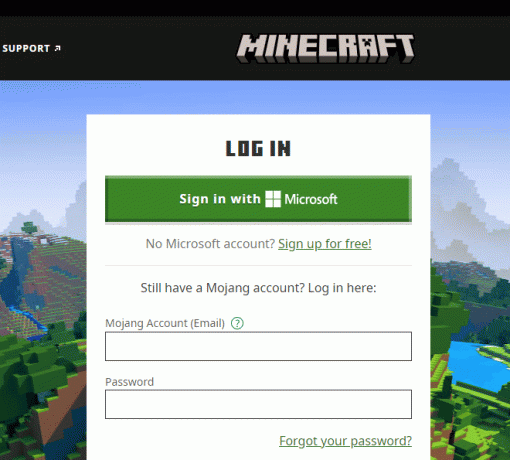
2. Notīriet pārlūkprogrammas kešatmiņu
Ja saskaraties ar Minecraft Esošu savienojumu piespiedu kārtā aizvēra attālā saimniekdatora Windows 10 problēma jebkurā pārlūkprogrammā, mēģiniet izmantot citu pārlūkprogrammu. Atveriet jaunu cilni citā pārlūkprogrammā un dodieties uz vietni Minecraft.net. Piesakieties, izmantojot savus akreditācijas datus. Ja jaunā pārlūkprogrammā nesaskārāties ar kļūdām, notīrīt pārlūkošanas vēsturi un kešatmiņu galvenajā pārlūkprogrammā.
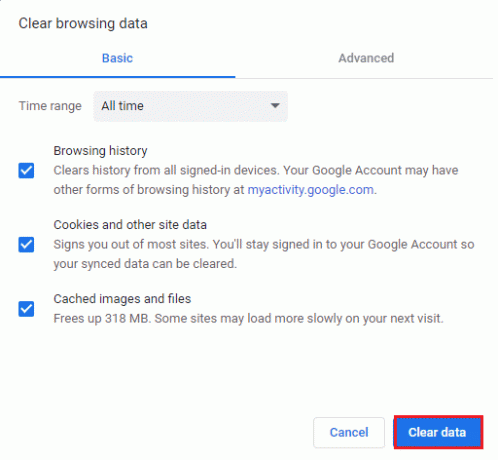
3. Pārbaudiet servera statusu
Neskatoties uz to, ka Minecraft nav oficiālas statusa lapas, varat pārbaudīt tās statusu Twitter atbalsta kontā. Ja rodas kāda problēma saistībā ar savienojuma zuduma iekšējo izņēmumu problēmu, to varat atrast šajā lapā. Turklāt, ja tiek veiktas servera uzturēšanas darbības, jūs varat saskarties ar to pašu problēmu.
1. Apmeklējiet Mojang statusa lapa vietnē Twitter.
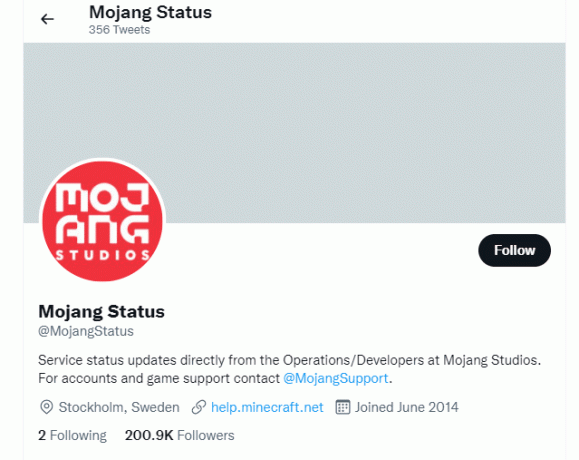
2. Pārbaudiet, vai nav problēmu, kas saistīta ar Minecraft.
3. Tāpat pārbaudiet Reddit un Minecraft.net un pārbaudiet, vai visi citi lietotāji ir ziņojuši par problēmu.
4. Ja atrodat kādas servera vai apkopes darbības, jums nav citas iespējas kā gaidīt.
4. Restartējiet Minecraft palaidēju
Kā pamata problēmu novēršanas metodi mēģiniet restartēt Minecraft palaidēju. Tas nozīmē, ka izrakstieties no sava Minecraft konta un pēc kāda laika piesakieties vēlreiz. Šis risinājums ir diezgan vienkāršs, un šeit ir norādītas dažas darbības, lai restartētu palaišanas programmu.
1. Pirmkārt, noklikšķiniet uz IZTEIKTIES savā Minecraft kontā, kā parādīts attēlā.

3. Tagad rar peles labo pogu noklikšķiniet uz tukšās vietas Uzdevumjosla.
4. Iekš Procesi cilne Uzdevumu pārvaldnieks logā, meklējiet un atlasiet Minecraft uzdevumi, kas darbojas fonā.
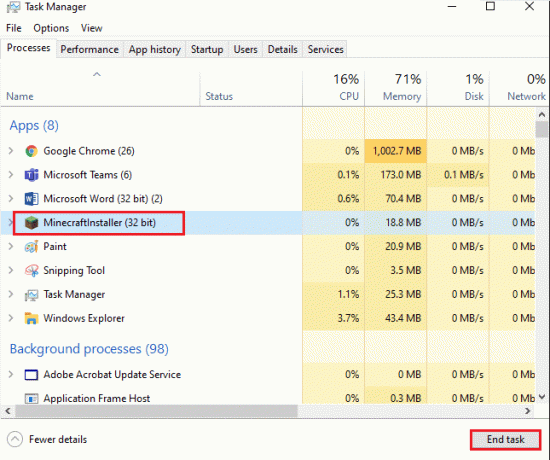
5. Pēc tam noklikšķiniet uz Beigt uzdevumu loga augšējā labajā stūrī.
6. Restartējiet datoru.
7. PIESLĒGTIES vēlreiz ar saviem akreditācijas datiem.
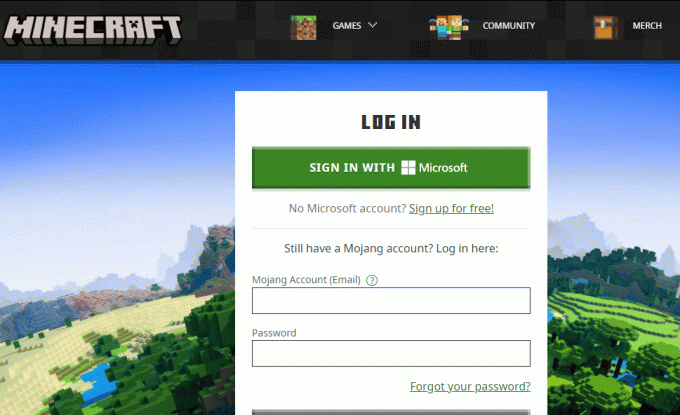
Tagad pārbaudiet, vai esat novērsis Esoša savienojuma problēma tika piespiedu kārtā slēgta.
Lasi arī: Kā bez maksas iegūt Windows 10 Minecraft Edition
5. Vēlreiz piesakieties Microsoft kontā
Lai izvairītos no Minecraft Esošs savienojums tika piespiedu kārtā slēgts attālā resursdatora problēmas dēļ, atkārtota pierakstīšanās savā Microsoft kontā varētu jums daudz palīdzēt. Tas novērsīs visas konta sinhronizācijas problēmas, un varat izmēģināt tālāk sniegtos norādījumus, lai veiktu to pašu.
1. Pārejiet uz meklēšanas izvēlni un ierakstiet Microsoft veikals. Pēc tam noklikšķiniet uz Atvērt.
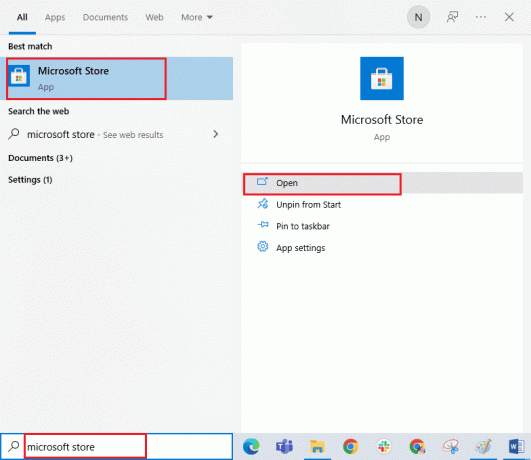
2. Tagad noklikšķiniet uz sava profila ikona un pēc tam atlasiet Izrakstīties opciju.
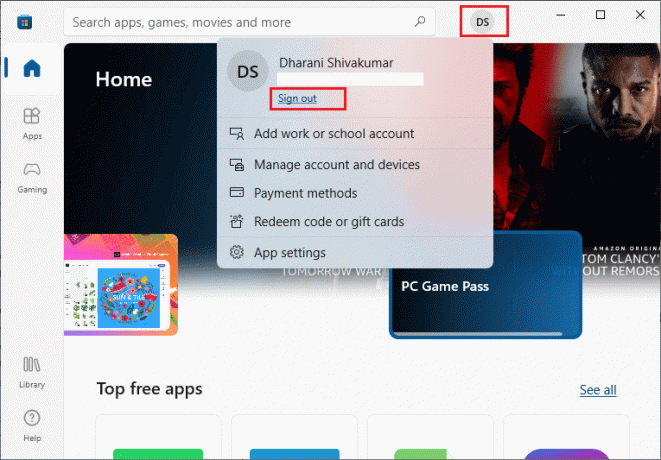
3. Tagad noklikšķiniet uz Ielogoties kā parādīts.
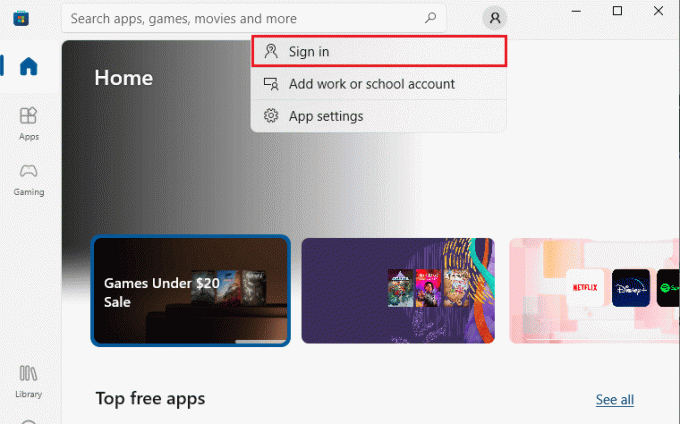
4. Tagad atlasiet savu Microsoft konts un noklikšķiniet uz Turpināt pogu.
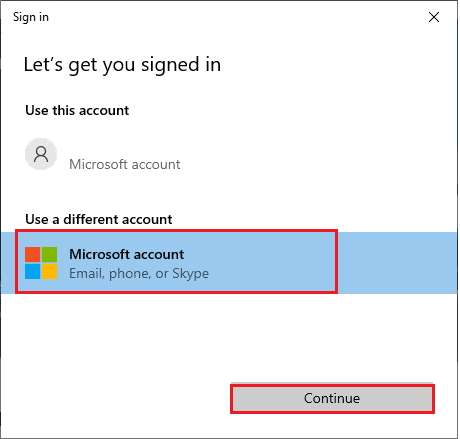
5. Ierakstiet pieteikšanās akreditācijas dati un pierakstieties atpakaļ savā Microsoft kontā.
6.Īslaicīgi atspējot pretvīrusu (ja piemērojams)
Vēl viens iespējamais iemesls, kas izraisa apspriesto Minecraft problēmu, ir jūsu drošības komplekts. Kad jūsu pretvīrusu programmas Minecraft failus un mapes konstatē kā draudus, jūs saskarsities ar vairākiem konfliktiem. Tātad, izlasiet mūsu ceļvedi Kā īslaicīgi atspējot pretvīrusu operētājsistēmā Windows 10 un izpildiet norādījumus, lai datorā īslaicīgi atspējotu pretvīrusu programmu.
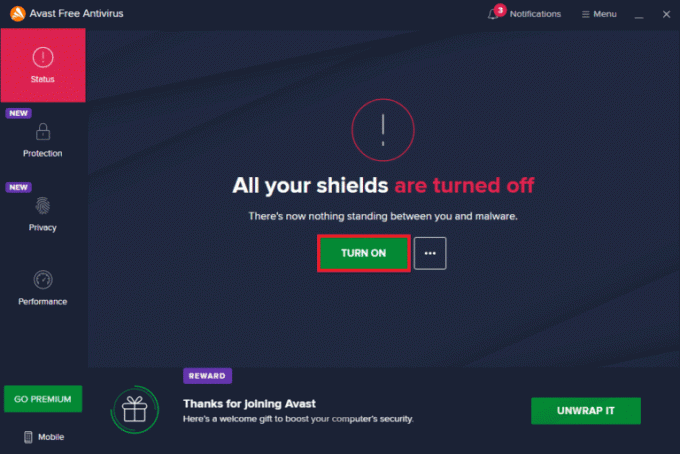
Pēc apspriestās Minecraft problēmas novēršanas datorā ar operētājsistēmu Windows 10 noteikti atkārtoti iespējojiet pretvīrusu programmu, jo sistēma bez drošības komplekta vienmēr ir drauds.
7. Atspējot starpniekserveri
Ja kādi neatbilstoši tīkla iestatījumi veicina savienojuma zuduma iekšējo izņēmumu, tos var novērst, tīkla atiestatīšana. Tikai daži lietotāji pārliecinās par starpniekserveriem, lai slēptu savu tīkla identitāti. Taču tas var veicināt vairākas problēmas ar lietojumprogrammām un programmām jūsu datorā.
Izlasiet mūsu ceļvedi Kā atspējot VPN un starpniekserveri operētājsistēmā Windows 10 un veiciet darbības, kā norādīts rakstā.

Pēc VPN klienta un starpniekserveru atspējošanas pārbaudiet, vai savā kontā esat novērsis apspriesto problēmu. Tomēr, ja neesat panācis nekādu labojumu, mēģiniet izveidot savienojumu ar a mobilais tīklājs.
8.Atjauniniet Windows OS
Visas kļūdas un kļūdainos atjauninājumus jūsu datorā var novērst Windows atjauninājumss. Microsoft bieži izlaiž atjauninājumus, lai novērstu visas šīs problēmas.
Tāpēc pārliecinieties, vai izmantojat atjaunināto Windows operētājsistēmas versiju, un, ja tiek gaidīti atjauninājumi, izmantojiet mūsu ceļvedi. Kā lejupielādēt un instalēt jaunāko Windows 10 atjauninājumu

Pēc Windows operētājsistēmas atjaunināšanas pārbaudiet, vai esat novērsis Minecraft savienojuma problēmu.
Lasi arī:Labojiet Windows atrastos draiverus jūsu ierīcei, taču radās kļūda
9. Atjauniniet GPU draiverus
Tā kā spēle ir grafiski intensīva, jūsu grafikas draiveris ir ļoti svarīgs jūsu spēļu pieredzei. Ja draiveri ir novecojuši vai bojāti, noteikti atjauniniet tos. Varat meklēt jaunākos draiveru izlaidumus tās oficiālajās vietnēs vai atjaunināt tos manuāli.
Izpildiet mūsu ceļvedi 4 veidi, kā atjaunināt grafikas draiverus operētājsistēmā Windows 10 lai atjauninātu draiveri un pārbaudītu, vai problēma ir novērsta.

10. Atgriezt GPU draiverus
Dažreiz pašreizējā GPU draiveru versija var izraisīt palaišanas konfliktus, un šajā gadījumā jums ir jāatjauno instalēto draiveru iepriekšējās versijas. Šo procesu sauc draiveru atcelšana un varat viegli atgriezt datora draiverus uz to iepriekšējo stāvokli, izpildot mūsu ceļvedi Kā atgriezt draiverus operētājsistēmā Windows 10.

11. Pārinstalējiet GPU draiverus
Ja joprojām saskaraties ar Minecraft Esošo savienojumu piespiedu kārtā aizvēra attālais saimniekdators pēc GPU draiveru atjaunināšanas, pēc tam atkārtoti instalējiet ierīces draiverus, lai novērstu nesaderības problēmas. Ir vairāki veidi, kā datorā pārinstalēt draiverus. Tomēr jūs varat viegli pārinstalēt grafiskos draiverus, kā norādīts mūsu rokasgrāmatā Kā atinstalēt un atkārtoti instalēt draiverus operētājsistēmā Windows 10.

Pēc GPU draiveru atkārtotas instalēšanas pārbaudiet, vai varat piekļūt Minecraft bez kļūdām.
1. metode: palaidiet Minecraft kā administratoru
Lai piekļūtu dažām Minecraft funkcijām, jums ir nepieciešamas administratīvās tiesības. Tāpēc ieteicams palaist Minecraft ar administratora privilēģijām, kā norādīts tālāk.
1. Ar peles labo pogu noklikšķiniet uz Minecraftīsceļu darbvirsmā vai pārvietojieties uz instalācijas direktorijs un ar peles labo pogu noklikšķiniet uz tā.
2. Tagad noklikšķiniet uz Īpašības.
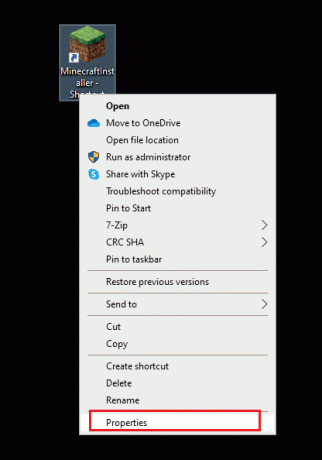
3. Iekš Īpašības logu, pārslēdzieties uz Saderība cilne.
4. Tagad atzīmējiet izvēles rūtiņu Palaidiet šo programmu kā administratoru.
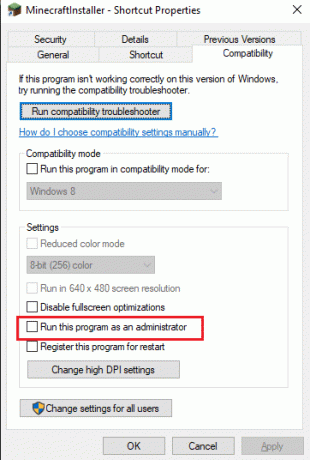
5. Visbeidzot noklikšķiniet uz Pieteikties un labi lai saglabātu izmaiņas.
2. metode: pārtrauciet nesaderīgus fona procesus
Ja ir tik daudz nesaderīgu programmu, piemēram, AVG Antivirus, BitDefender, ByteFence, Comcast Constant Guard, Comodo Internet Security, ESET Antivirus, Kaspersky Internet Security, Lavasoft Ad-aware Web Companion, McAfee Anti-virus/Intel Security, Norton Antivirus, PCKeeper/MacKeeper, Reason Security, Webroot SecureAnywhere, ZoneAlarm ugunsmūris, kas traucēs Minecraft. Ja jūsu datorā ir kāda no šīm lietojumprogrammām, mēģiniet tās atspējot, kā norādīts mūsu rokasgrāmatā Kā beigt uzdevumu operētājsistēmā Windows 10.

Lasi arī:Labojiet izejas kodu 0 Minecraft operētājsistēmā Windows 10
3. metode: izdzēsiet Windows veikala kešatmiņu
Noņemot Microsoft Store kešatmiņu, tiks novērsts esošais savienojums, kas tika piespiedu kārtā slēgts attālā saimniekdatora Minecraft kļūdas dēļ. To var izpildīt, izpildot vienkāršu komandu. Izpildiet tālāk minētos norādījumus, lai īstenotu to pašu.
1. nospiediet un turiet Windows + R taustiņi kopā, lai atvērtu Skrien dialoglodziņš.
2. Tagad ierakstiet wsreset.exe un sit Ievadiet.
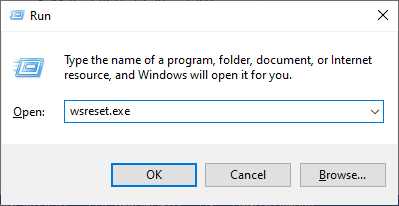
Pārliecinieties, vai esat novērsis apspriesto problēmu.
4. metode: atspējojiet 3D displeja režīma funkciju (NVIDIA)
Tomēr, ja jūs kaitina Minecraft Esošu savienojumu piespiedu kārtā aizvēra attālais resursdators, iespējams, tas ir saistīts ar nesaderīgiem iestatījumiem, kas saistīti ar jūsu grafikas karti. Ja izmantojat augstākās klases grafiskās kartes, jūs redzēsit 3D displeja režīma iestatījumi. Ieteicams šo funkciju atspējot, kā norādīts tālāk.
1. Nospiediet pogu Windows + I taustiņi kopā, lai atvērtu WindowsIestatījumi.
2. Tagad noklikšķiniet uz Sistēma kā parādīts.

3. Kreisajā rūtī noklikšķiniet uz Displejs un ritiniet uz leju līdz labajam ekrānam. Pēc tam noklikšķiniet uz Papildu displeja iestatījumi kā parādīts.
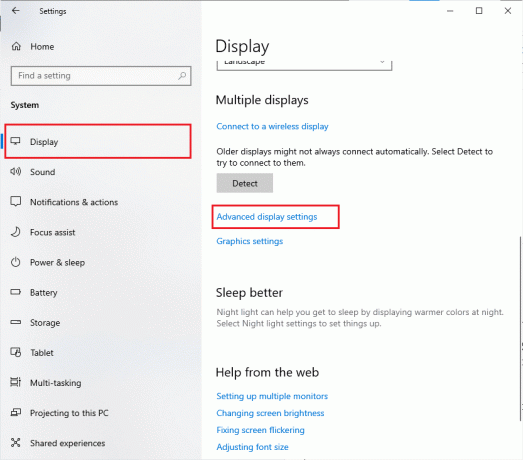
4. Tagad meklējiet Papildu displeja iestatījumi funkciju un izslēdziet šo opciju. Pārbaudiet, vai varat novērst apspriesto problēmu. Ja nē, lūdzu, pārejiet pie nākamās problēmu novēršanas metodes.
Lasi arī:Labojiet Minecraft melno ekrānu operētājsistēmā Windows 10
5. metode: atspējojiet SLI režīmu (NVIDIA)
Mērogojamo saišu interfeisu (SLI) ir izstrādājusi NVIDIA, lai savienotu divas grafikas kartes, lai nodrošinātu vienu izvadi. Tas palielina jūsu datora apstrādes jaudu, taču rada kļūdas arī Windows 10 datorā. Ja datorā ir iespējotas divas vai vairākas grafikas kartes, jūs saskarsities ar savienojuma zuduma iekšējā izņēmuma problēmu. Izpildiet tālāk minētos norādījumus, lai atspējotu šo funkciju.
1. Ar peles labo pogu noklikšķiniet uz jebkuras tukšas vietas darbvirsmā un pēc tam atlasiet NVIDIA vadības panelis.
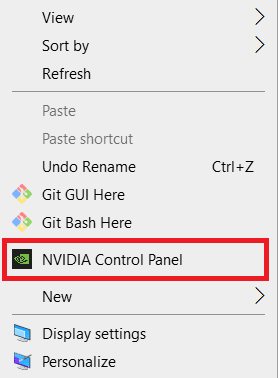
2. Nākamajā ekrānā, lūdzu, pārbaudiet Iestatīt SLI konfigurācijas saiti kas atrodas zem 3D iestatījumi izvēlne.
6. metode: atspējojiet stereoskopisko 3D (NVIDIA grafikai)
Vairākām jūsu datora grafiskajām kartēm var būt stereoskopiskas 3D funkcijas, taču jūsu spēles var nebūt ar tām saderīgas. Tā rezultātā jūs varat saskarties ar savienojuma zuduma iekšējo izņēmumu: java.io. IOIzņēmuma problēma. Šeit ir daži norādījumi, kā atspējot šo funkciju.
1. Atspējojiet pretvīrusu programmu savā Windows 10 datorā, kā norādīts iepriekš.
2. Tagad dodieties uz meklēšanas izvēlni un ierakstiet Vadības panelis. Tad sit Ievadiet.

3. Tagad noklikšķiniet uz Atinstalējiet programmu kā parādīts.
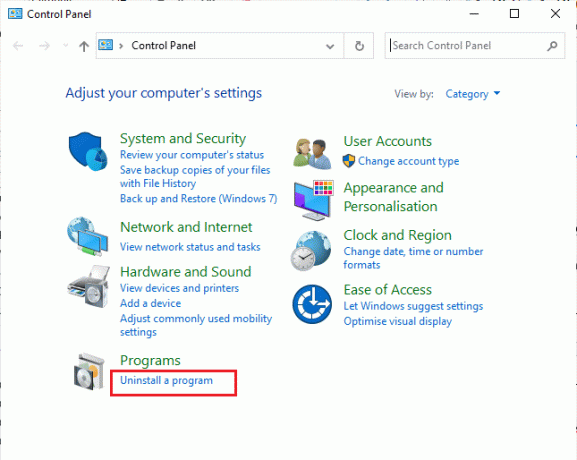
4. Pēc tam ar peles labo pogu noklikšķiniet uz Stereoskopisks 3D un noklikšķiniet uz Atinstalēt kā parādīts.

5. Pagaidiet, līdz programma tiek atinstalēta jūsu datorā un restartējiet datoru. Tāpat pārliecinieties, vai šī opcija ir izdzēsta no NVIDIA vadības paneļa.
Lasi arī:Labot Minecraft Serveris nevar sekot līdzi
7. metode: iestatiet anti-aliasing vērtības uz noklusējuma vērtību
Ja esat nejauši mainījis anti-aliasing iestatījumus no to noklusējuma vērtībām, jūs saskarsities ar Minecraft Esošais savienojums tika piespiedu kārtā slēgts attālā resursdatora problēmas dēļ. Tomēr jūs varat viegli atgriezt iestatījumus uz noklusējuma vērtībām, izpildot tālāk minētos norādījumus.
1. Izejiet no Minecraft procesiem un nospiediet Windows + E taustiņi kopā, lai atvērtu Windows Explorer.
2. Pēc tam navigācijas ceļā ielīmējiet tālāk norādīto ceļu un nospiediet Ievadiet.
%LocalAppData%PackagesMicrosoft. MinecraftUWP_8wekyb3d8bbweLocalStategamescom.mojangminecraftpe
Piezīme: Ja Windows nevar atrast minēto atrašanās vietu, pārejiet pie nākamās problēmu novēršanas metodes.

4. Tagad atveriet Options.txt failu.
5. Visbeidzot atrodiet šādu ierakstu un iestatiet vērtību uz 4 kā gfx_msaa: 4
Pārbaudiet, vai ir novērsta savienojuma zuduma iekšējā izņēmuma problēma.
8. metode: mainiet DNS adresi
Vairāki lietotāji ir norādījuši, ka pāreja uz Google DNS adresēm var palīdzēt novērst esošo savienojumu, kas tika piespiedu kārtā slēgts attālā saimniekdatora Minecraft kļūdas dēļ. Ja palaižat Minecraft pareizi un skatāties uz melnu tukšu ekrānu, izpildiet mūsu ceļvedi, lai mainītu DNS adresi. Tas palīdzēs jums novērst visas DNS (domēna nosaukumu sistēmas) problēmas, lai jūs varētu palaist spēli bez jebkādām steigām.
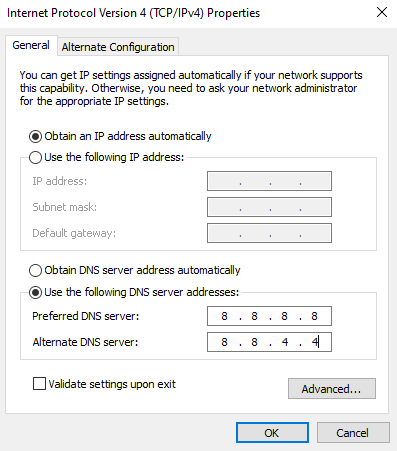
Pēc DNS adreses maiņas pārbaudiet, vai varat palaist esošo savienojumu ar piespiedu kārtā slēgtu problēmu.
Lasi arī:6 veidi, kā novērst Minecraft kļūdu Nevar saglabāt lejupielādi
9. metode: noņemiet Minecraft ierakstus no saimniekdatora faila
Ja saimniekdatora failā ir rediģēti Minecraft.net vai Mojang domēna ieraksti, jūs saskarsities ar savienojuma zaudēšanas iekšējā izņēmuma problēmu. Tāpēc, lai to atrisinātu, ieraksti ir jānoņem. Šeit ir daži norādījumi, kā noņemt Minecraft ierakstus.
1. Nospiediet Windows + E taustiņi kopā, lai atvērtu Windows Explorer.
2. Tagad pārslēdzieties uz Skatīt cilni un pārbaudiet Slēptie priekšmeti kastē Rādīt/slēpt sadaļā.
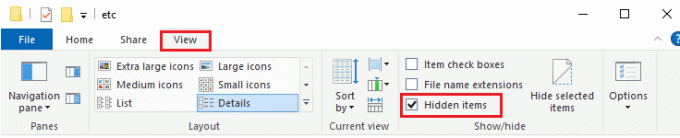
3. Tagad kopējiet un ielīmējiet tālāk norādīto ceļš navigācijas ceļā Failu pārlūks.
C:\Windows\System32\draiveri\u.c
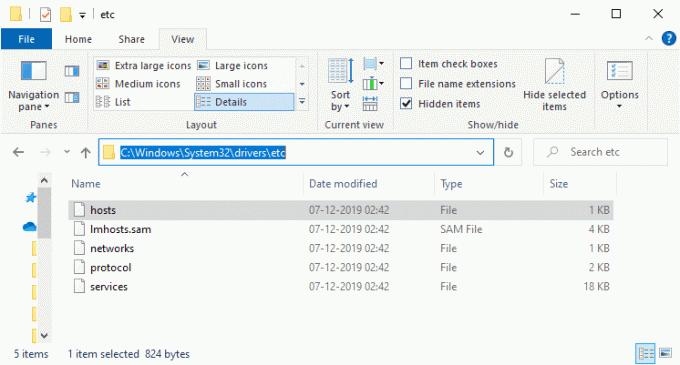
4. Tagad atlasiet un ar peles labo pogu noklikšķiniet uz saimnieki failu un atlasiet Atvērt ar opciju, kā parādīts attēlā.
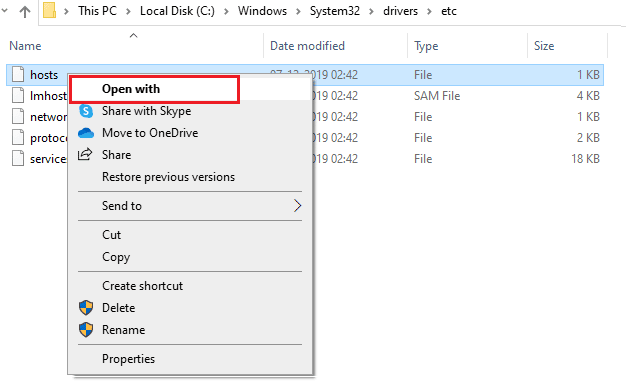
5. Tagad atlasiet Notepad opciju sarakstā un noklikšķiniet uz labi kā attēlots.
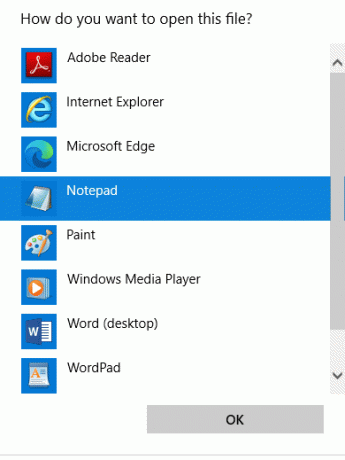
6. Tagad tiks atvērts saimniekdatoru fails Notepad sekojoši.
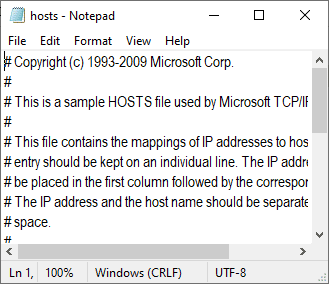
7. Tagad noklikšķiniet uz Ctrl+F atslēgas, lai atvērtu Atrast logs. Lūk, ierakstiet Minecraft iekš Atrodi ko cilni un noklikšķiniet uz Atrodi Tālāk kā parādīts.
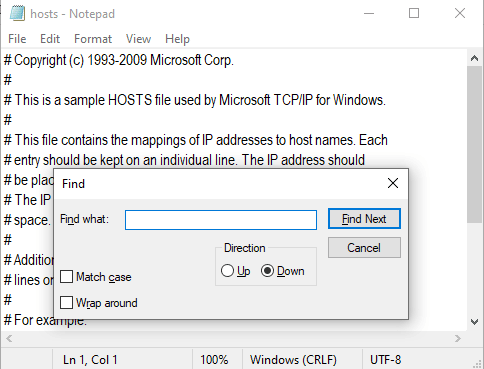
8. Ja nesaņēmāt nevienu meklēšanas rezultātu, tas nozīmē, ka jums nav bojāta Minecraft failus datorā. Ja atrodat Minecraft sadaļu, ar peles labo pogu noklikšķiniet uz tās un dzēst viņiem.
9. Tagad saglabājiet failu, noklikšķinot uz Ctrl + S taustiņi kopā.
10. Izeja Notepad un pārbaudiet, vai esat novērsis, pārbaudiet, vai esat novērsis apspriesto Minecraft problēmu.
10. metode: atiestatiet Microsoft Store
Visu ar Minecraft saistīto datu un bojātās kešatmiņas notīrīšana ir iespējama, atiestatot Microsoft Store. Šī metode ir daudz drastiskāka nekā Microsoft Store kešatmiņas notīrīšana (kā norādīts 3. metodē), taču tā neizdzēš jau instalētās lietotnes un spēles.
1. Nospiediet uz Windows atslēga un tips Microsoft veikals.
2. Tagad atlasiet Lietotņu iestatījumi opciju, kā izcelts.
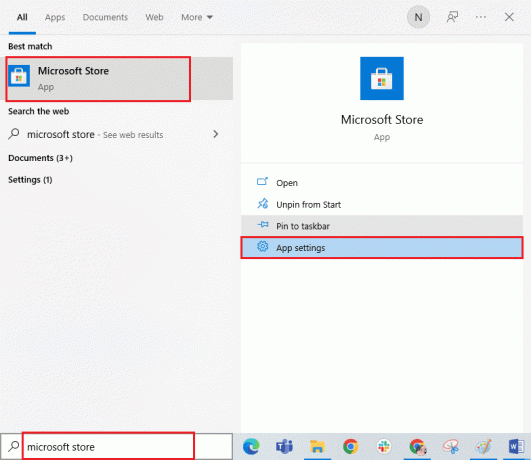
3. Tagad ritiniet uz leju Iestatījumi ekrānu un noklikšķiniet uz Atiestatīt opciju, kā izcelts.
Piezīme: Atiestatīšanas laikā jūsu lietotnes dati tiks dzēsti Microsoft veikals.
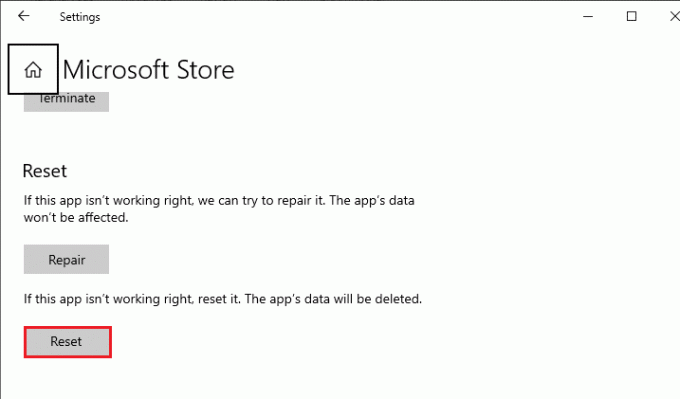
4. Tagad apstipriniet uzvedni, noklikšķinot uz Atiestatīt un datora restartēšana.
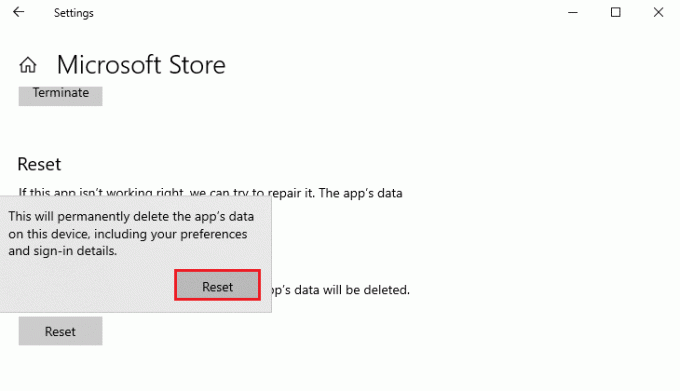
Lasi arī:Ko Minecraft nozīmē kļūdas kods 1? Kā to labot
11. metode: atkārtoti instalējiet Minecraft
Ja neviena no metodēm jums nepalīdzēja, kā pēdējo iespēju atinstalējiet programmatūru, restartējiet datoru un pēc tam atkārtoti instalējiet to vēlāk. Šeit ir daži soļi saistībā ar to pašu.
1. nospiediet un turiet Windows + I taustiņi kopā, lai atvērtu Windows iestatījumi.
2. Tagad noklikšķiniet uz Lietotnes.

3. Tagad meklējiet un noklikšķiniet uz Minecraft palaidējs un atlasiet Atinstalēt opciju.
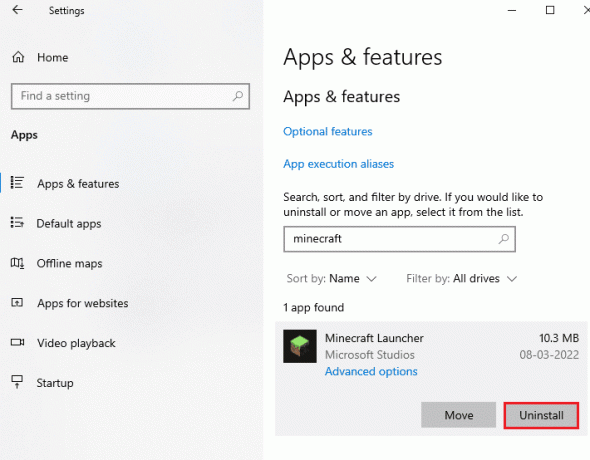
4. Tagad apstipriniet uzvedni, ja tāda ir, un pēc atinstalēšanas restartējiet datoru Minecraft.
5. Apmeklējiet Minecraft Launcher oficiālā vietne un noklikšķiniet uz LEJUPIELĀDE SISTĒMAI WINDOWS 11.10 pogu, kā parādīts attēlā.

6. Tagad dodieties uz Manas lejupielādes un palaist Minecraft Installer iestatīšanas fails.
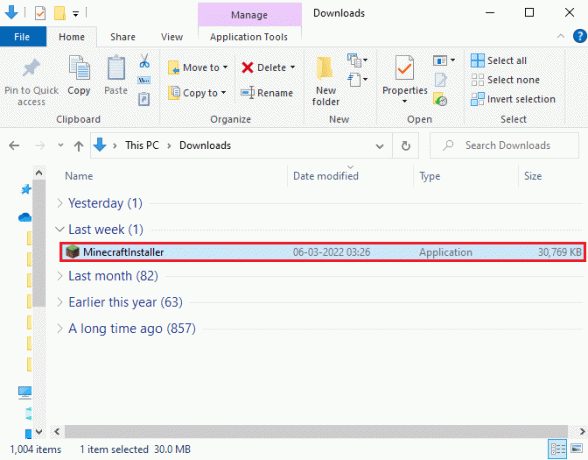
7. Klikšķiniet uz Nākamais pogu Microsoft palaidēja iestatīšana logs.

8. Pēc tam noklikšķiniet uz Nākamais pogu pēc izvēles Galamērķa mape.

9. Visbeidzot noklikšķiniet uz Uzstādīt pogu.

Šeit jūs esat atkārtoti instalējis Minecraft palaišanas programma savā datorā. Tas būtu novērsis visas problēmas, kas saistītas ar lietotni.
Lasi arī:27 labākās bezmaksas modificētās Minecraft servera mitināšanas vietnes
12. metode: pārslēdzieties uz Old Minecraft palaidēju
Šī metode ir pārbaudīts risinājums Minecraft labošanai. Esošu savienojumu piespiedu kārtā aizvēra attālais saimniekdators jūsu Windows 10 datorā. Tas ietver vecākas Minecraft versijas instalēšanu, un tālāk ir norādīti norādījumi tās ieviešanai.
1. Dodieties uz ierēdni Minecraft lejupielādes vietne.
2. Tagad noklikšķiniet uz Lejupielādēt operētājsistēmai Windows 7/8 zem VAJAG CITU GARŠU? izvēlni, kā parādīts attēlā.

3. Tagad pagaidiet, līdz programmatūra tiek lejupielādēta jūsu ierīcē, un palaidiet Iestatīšanas fails iekšā Manas lejupielādes lai instalētu to pašu.
4. Atcelt visas uzvednes un izpildiet ekrānā redzamos norādījumus, lai instalētu iepriekšējo Minecraft versiju.
Jūs varat arī pacelt biļeti lai sazinātos ar Minecraft atbalstu.

Ieteicams:
- 9 Risinājumi, kā novērst Discord Krisp nedarbojas
- Labojiet Blizzard Battle. NET kļūdas kods 2
- Kā nomainīt Microsoft kontu vietnē Minecraft PE
- Kā novērst Minecraft daļas kļūdas
Mēs ceram, ka šī rokasgrāmata bija noderīga un jūs varējāt labot Minecraft Esošu savienojumu jūsu ierīcē piespiedu kārtā aizvēra attālais saimniekdators. Sazinieties ar mums ar saviem jautājumiem un ieteikumiem, izmantojot tālāk sniegto komentāru sadaļu. Pastāstiet mums, kuru tēmu vēlaties izpētīt tālāk.