Audio komentāru ievietošana PDF failā, izmantojot programmu Adobe Acrobat operētājsistēmā Windows 11
Miscellanea / / April 06, 2023
Ja strādājat pie dokumenta ar vairākām personām, lietas var tikt pārvietotas. Strādājot ar tekstapstrādes dokumentiem, piemēram, Google dokumentiem un Microsoft Word, izmaiņām ir viegli izsekot. Vienkārši izmantojot izsekošanas funkciju programmā Word vai Google dokumentu redaktora funkcija padara to vienkāršu. Tomēr, strādājot ar PDF failiem, tas var būt sarežģīti.

Izmantojot Adobe Acrobat, vienkāršs risinājums ļauj sekot līdzi izmaiņām. Tas ir komentēšanas rīks. Adobe Acrobat lietotāji var izvēlēties atstāt teksta vai audio komentāru. Ja vien tie nav izdzēsti, šie komentāri norāda uz visām PDF failā veiktajām izmaiņām. Kā darbojas audio komentāri? Varat ievietot audio komentāru PDF failā, izmantojot programmu Adobe Acrobat datorā ar operētājsistēmu Windows 11 un Windows 10.
Kā ievietot iepriekš ierakstītu audio komentāru PDF failā, izmantojot programmu Adobe Acrobat
Programmā Adobe lietotāji var ierakstīt audio tieši programmā Adobe vai importēt audio no cita avota PDF failā kā komentāru. Tālāk ir norādīts, kā ar Adobe PDF failā ievietot iepriekš ierakstītu audio.
1. darbība: Noklikšķiniet uz pogas Sākt un ierakstiet Acrobat, lai meklētu lietotni.

2. darbība: Rezultātos noklikšķiniet uz lietotnes Acrobat, lai to atvērtu.

3. darbība: Augšējā kreisajā stūrī noklikšķiniet uz izvēlnes Fails.

4. darbība: Izvēlnē Fails noklikšķiniet uz Atvērt, lai palaistu File Explorer (Windows Explorer).

5. darbība: Programmā File Explorer dodieties uz PDF faila atrašanās vietu, kurā vēlaties ievietot audio komentāru.

6. darbība: Noklikšķiniet uz PDF un atlasiet Atvērt, lai skatītu to Adobe lietotnē.

7. darbība: Pēc PDF faila atvēršanas noklikšķiniet uz cilnes Rīki augšējā kreisajā stūrī.

8. darbība: Rīku centrā noklikšķiniet uz Komentēt.

9. darbība: Komentāru rīkjoslā noklikšķiniet uz ikonas Pielikums, lai atvērtu nolaižamo izvēlni.

10. darbība: Nolaižamajā izvēlnē noklikšķiniet uz Pievienot failu, un jūs redzēsit, kā peles kursors pārvērtīsies par tapu.

11. darbība: Pārvietojiet spraudīti uz vietu, kur vēlaties ievietot audio komentāru, un ar peles kreiso taustiņu noklikšķiniet uz tā, lai atvērtu failu pārlūku.
12. darbība: Pārejiet uz audio atrašanās vietu programmā File Explorer un noklikšķiniet uz Atvērt.

13. darbība: Tiks parādīts uznirstošais logs, kurā tiks lūgts apstiprināt jaunā audio komentāra izskatu. Pēc vēlamā izskata izvēles noklikšķiniet uz Labi.

Jūsu iepriekš ierakstītais audio tiks parādīts kā komentārs jūsu PDF failā.
Kā ierakstīt audio komentāru PDF failā, izmantojot programmu Adobe Acrobat
Tā vietā, lai audio ierakstīšanai izmantotu ārēju lietotni, varat pievienot audio komentāru tieši programmā Adobe. Tomēr, lai ierakstītu ierakstu, datorā ir jābūt pievienotam iebūvētam mikrofonam vai ārējam mikrofonam. Tādējādi, izmantojot Adobe, varat ierakstīt audio komentāru PDF failā:
1. darbība: Noklikšķiniet uz pogas Sākt un ierakstiet Acrobat, lai meklētu lietotni.

2. darbība: Rezultātos noklikšķiniet uz lietotnes Acrobat, lai to atvērtu.

3. darbība: Adobe lietotnes lentē noklikšķiniet uz cilnes Fails.

4. darbība: Izvēlnē Fails noklikšķiniet uz Atvērt, lai palaistu File Explorer (Windows Explorer).

5. darbība: Programmā File Explorer dodieties uz PDF faila atrašanās vietu, kurā vēlaties ievietot audio komentāru.

6. darbība: Noklikšķiniet uz PDF un atlasiet Atvērt, lai skatītu to Adobe lietotnē.

7. darbība: Pēc PDF faila atvēršanas noklikšķiniet uz cilnes Rīki.

8. darbība: Rīku centrā noklikšķiniet uz Komentēt.

9. darbība: Komentāru rīkjoslā noklikšķiniet uz ikonas Pielikums.

10. darbība: Nolaižamajā izvēlnē noklikšķiniet uz Ierakstīt audio, un jūs redzēsit, kā peles kursors pārvērtīsies par skaļruni.

11. darbība: Pārvietojiet kursoru uz vietu, kurā vēlaties ievietot audio komentāru, un ar peles kreiso taustiņu noklikšķiniet uz tā, lai atvērtu skaņu ierakstītāju.

12. darbība: Lai sāktu komentāra ierakstīšanu, uznirstošajā logā Skaņu ierakstītājs noklikšķiniet uz pogas Ierakstīt.
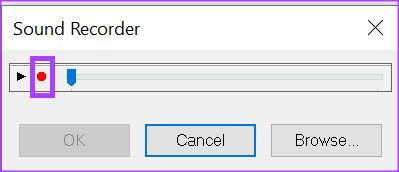
13. darbība: Noklikšķiniet uz pogas Apturēt, lai beigtu ierakstīšanu, un pēc tam noklikšķiniet uz pogas Labi.

14. darbība: Tiks parādīts uznirstošais logs, kurā tiks lūgts apstiprināt jaunā audio komentāra izskatu. Pēc vēlamā izskata izvēles noklikšķiniet uz Labi.

Jūsu audio komentārs tiks parādīts PDF failā.
PDF faila šifrēšana, izmantojot programmu Adobe Acrobat
Izmantojot audio komentārus, varat iedziļināties sīkāk nekā teksta komentāros. Tajā pašā laikā jūs varat aizsegt sensitīvu informāciju, no kuras izvairītos no nonākšanas nepareizās rokās. Viens veids, kā to novērst, ir šifrējot jūsu PDF failu.
Pēdējo reizi atjaunināts 2023. gada 2. janvārī
Iepriekš minētajā rakstā var būt ietvertas saistītās saites, kas palīdz atbalstīt Guiding Tech. Tomēr tas neietekmē mūsu redakcionālo integritāti. Saturs paliek objektīvs un autentisks.
Sarakstījis
Marija Viktorija
Marija ir satura autore, kas ļoti interesējas par tehnoloģijām un produktivitātes rīkiem. Viņas rakstus var atrast tādās vietnēs kā Onlinetivity un Delesign. Ārpus darba varat atrast viņas mini emuārus par savu dzīvi sociālajos medijos.

![Paslēpt atvērto Windows, izmantojot Aero Peek operētājsistēmā Windows 7 [ātrs padoms]](/f/1238a74e7baeae19df946fb4f055cd45.png?width=288&height=384)

