Labojiet Google Chrome, ka netiek saglabātas paroles
Miscellanea / / November 28, 2021
Gandrīz katra mūsu apmeklētā vietne pieprasa mums izveidot kontu un iestatīt spēcīgu paroli. Lai padarītu lietas vēl sarežģītākas un grūtākas, ieteicams katram iestatīt dažādas paroles kontu ar dažādu lielo burtu, ciparu un pat speciālo rakstzīmju kombināciju drošības nolūkos iemeslus. Mazāk sakot, paroles iestatīšana kā “parole” to vairs neizgriež. Ikviena cilvēka digitālajā dzīvē pienāk brīdis, kad konkrēta konta parole netiek ievadīta, un tad noder tīmekļa pārlūkprogrammas paroles saglabāšanas funkcija.
Paroļu saglabāšana un automātiskās pierakstīšanās funkcija pārlūkā Chrome ir izrādījusies ļoti noderīga un ērta interneta lietotājiem. Funkcijas ļauj ērti pieteikties atpakaļ kontos, neatceroties sākotnēji iestatīto paroli. Tomēr lietotāji ir ziņojuši par problēmu ar paroļu saglabāšanas funkciju. Ir ziņots, ka Google Chrome ir vainīgs paroļu un līdz ar to arī jebkādas automātiskās pierakstīšanās/aizpildīšanas informācijas nesaglabāšanā. Jautājums nav ne viens, ne otrs OS specifisks (par to ir ziņojuši gan mac, gan Windows lietotāji), un tā arī nav specifiska noteiktām Windows versijām (problēma ir radusies vienādi operētājsistēmās Windows 7, 8.1 un 10).
Ja esat viens no tiem, kurus skārusi šī problēma, jūs esat nonācis īstajā vietā. Mēs izpētīsim iemeslus, kāpēc pārlūks Chrome nesaglabā jūsu paroles, un to, kā panākt, lai tas atkal saglabātu šīs absurdās paroles.
Saturs
- Kāpēc Google Chrome nesaglabā jūsu paroles?
- Kā novērst Google Chrome paroles nesaglabāšanu
- 1. risinājums: izrakstieties un atgriezieties savā kontā
- 2. risinājums: ļaujiet pārlūkam Google Chrome saglabāt paroli
- 3. risinājums: ļaujiet pārlūkam Chrome uzturēt vietējos datus
- 4. risinājums: notīriet kešatmiņu un sīkfailus
- 5. risinājums: atjauniniet Chrome uz jaunāko versiju
- 6. risinājums: atinstalējiet aizdomīgos trešo pušu paplašinājumus
- 7. risinājums: noņemiet nevēlamās programmas/iztīriet datoru
- 8. risinājums: izmantojiet jaunu hroma profilu
- 9. risinājums: atjaunojiet pārlūkprogrammas Chrome noklusējuma iestatījumus
- 10. risinājums: atkārtoti instalējiet pārlūku Chrome
- 11. risinājums: izmantojiet trešās puses paroļu pārvaldnieku
Kāpēc Google Chrome nesaglabā jūsu paroles?
Tālāk ir minēti daži iemesli, kāpēc pārlūks Chrome var nesaglabāt jūsu paroles.
Funkcija Saglabāt paroli ir atspējota - Ja pati funkcija ir atspējota, pārlūks Chrome neliks jums saglabāt paroles. Pēc noklusējuma šī funkcija ir iespējota, taču kāda iemesla dēļ, ja to atspējojāt, problēma jāatrisina, vienkārši ieslēdzot to atpakaļ.
Pārlūkam Chrome nav atļauts saglabāt datus - Pat ja jums var būt iespējota paroļu saglabāšanas funkcija, ir vēl viens iestatījums, kas ļauj pārlūkprogrammai saglabāt jebkāda veida datus. Šīs funkcijas atspējošana un līdz ar to atļauja pārlūkam Chrome saglabāt datus palīdzēs atrisināt visas problēmas.
Bojāta kešatmiņa un sīkfaili - Katrs pārlūks saglabā noteiktus failus, lai uzlabotu pārlūkošanas pieredzi. Kešatmiņa ir pagaidu faili, ko glabā jūsu pārlūkprogramma, lai paātrinātu lapu un tajās esošo attēlu atkārtotu ielādi, savukārt sīkfaili palīdz pārlūkprogrammām atcerēties jūsu preferences. Ja kāds no šiem failiem ir bojāts, var rasties problēmas.
Chrome kļūda - Dažreiz problēmas izraisa programmatūrai raksturīga kļūda. Izstrādātāji parasti ātri atklāj visas pašreizējā versijā esošās kļūdas un izlabo tās, izmantojot atjauninājumu. Tātad Chrome atjaunināšana uz jaunāko versiju varētu izrādīties noderīga.
Bojāts lietotāja profils - Lietotāji ziņoja, ka šī problēma rodas arī tad, kad tiek izmantots bojāts profils. Ja tas tā ir, jauna profila izveide atrisinās problēmu.
Kā novērst Google Chrome paroles nesaglabāšanu
‘Google Chrome nesaglabā paroles' nav ļoti nopietna problēma, un to var viegli atrisināt. Kā minēts iepriekš, ir vairāki iemesli, kāpēc jūs varētu saskarties ar šo problēmu, tāpēc jums būs jāiet izmantojot visus tālāk norādītos risinājumus, līdz atklājat problēmas galveno cēloni un pēc tam pārejiet pie tās novēršanas to.
1. risinājums: izrakstieties un atgriezieties savā kontā
Bieži vien tiek ziņots, ka problēma ir atrisināta, vienkārši izrakstoties un vēlreiz pierakstoties. Ja tas darbojas, voila! Ja tā nav, mums ir vēl 9 risinājumi (un arī viens papildu risinājums).
1. Atveriet Google Chrome un noklikšķiniet uz trim vertikālajiem punktiem (trīs horizontāli punkti vecākās versijās) atrodas augšējā labajā stūrī.
2. Klikšķiniet uz Iestatījumi. (Vai arī atveriet jaunu cilni, adreses joslā ierakstiet chrome://settings un nospiediet taustiņu Enter)
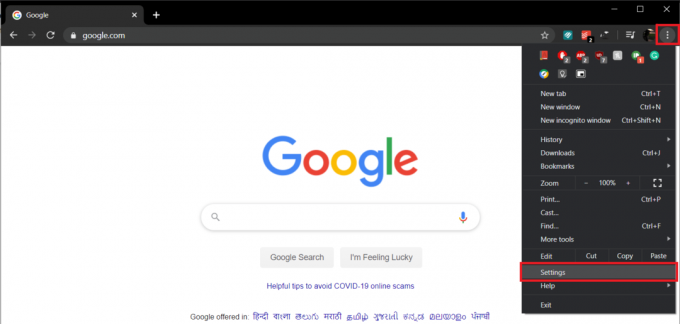
3. Noklikšķiniet uz 'Izslēgt' pogu blakus jūsu lietotājvārdam.
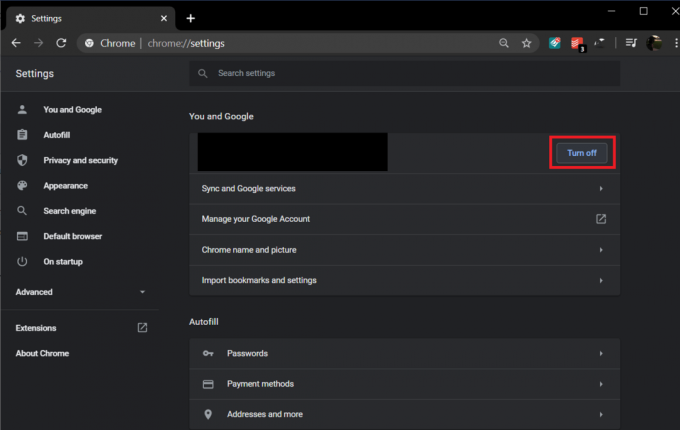
Uznirstošais lodziņš ar nosaukumu Izslēgt sinhronizāciju un personalizācija, informējot, ka “Tādējādi jūs izrakstīsities no jūsu Google kontiem. Tiks parādītas jūsu grāmatzīmes, vēsture, paroles un cits saturs. Klikšķiniet uz Izslēgt vēlreiz, lai apstiprinātu.
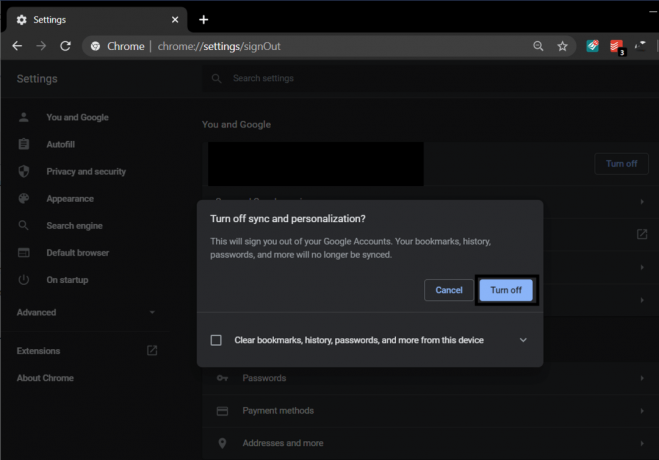
4. Tagad noklikšķiniet uz “Ieslēgt sinhronizāciju…” pogu.

5. Ievadiet savu pieteikšanās informāciju (pasta adresi un paroli) un pierakstieties atpakaļ savā kontā.
6. Kad tiek prasīts, noklikšķiniet uz "Jā, es esmu iekšā."
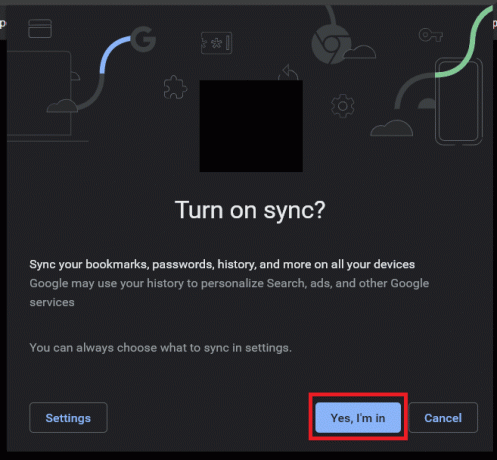
Lasi arī:Kā eksportēt saglabātās paroles pārlūkā Google Chrome
2. risinājums: ļaujiet pārlūkam Google Chrome saglabāt paroli
Galvenais problēmas iemesls ir tas, ka pārlūkam Google Chrome nav atļauts saglabāt paroles, tāpēc mēs sākam, iespējojot šo funkciju. Ja šī funkcija jau ir iespējota jūsu pārlūkprogrammā Chrome un jūs joprojām saskaraties ar problēmu, pārejiet pie nākamā risinājuma tieši.
1. Noklikšķiniet uz trim vertikālajiem punktiem un atlasiet Iestatījumi.
2. Zem iezīmes Automātiskā aizpilde noklikšķiniet uz Paroles.
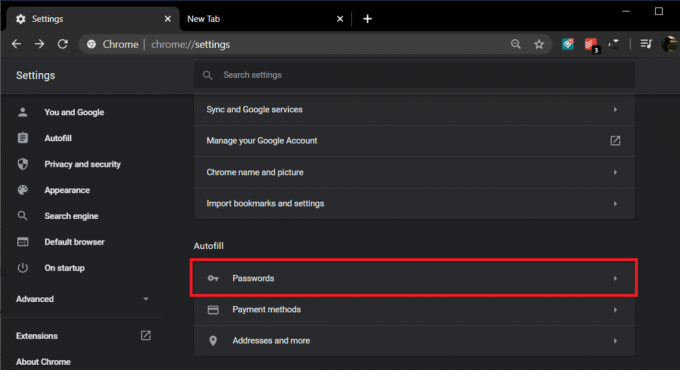
3. Pārslēdziet blakus esošo slēdzi "Piedāvājums saglabāt paroles" lai ļautu pārlūkam Chrome saglabāt paroles.

4. Ritiniet līdz galam, lai atrastu to vietņu sarakstu, kurām ir aizliegts saglabāt jūsu paroles. Ja atrodat kādu no vietnēm, kurai tajā nevajadzētu būt, noklikšķiniet uz šķērsojiet nākamo viņu vārdam.
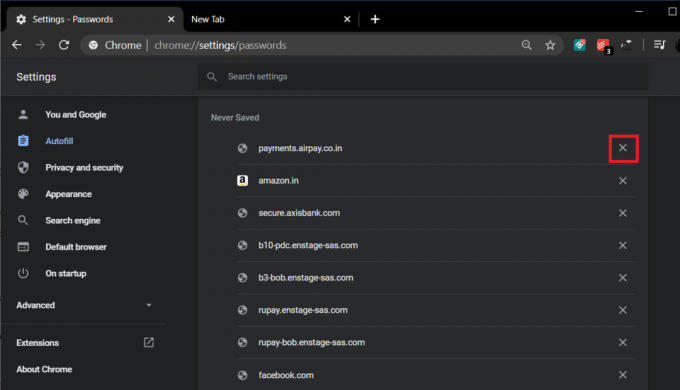
Restartējiet Google Chrome, un, cerams, tam tagad jāsaglabā jūsu paroles.
3. risinājums: ļaujiet pārlūkam Chrome uzturēt vietējos datus
Chrome iespējošana paroļu saglabāšanai nav lietderīga, ja nav atļauts tās uzturēt/atcerēties pēc vienas sesijas. Mēs atspējosim funkciju, kas dzēš visus jūsu pārlūkprogrammas sīkfailus un vietņu datus, kad pārtrauksiet Chrome darbību. Tā darīt:
1. Vēlreiz palaidiet Chrome, noklikšķiniet uz izvēlnes pogas un atlasiet Iestatījumi.
2. Sadaļā Privātuma un drošības etiķete noklikšķiniet uz Vietnes iestatījumi.
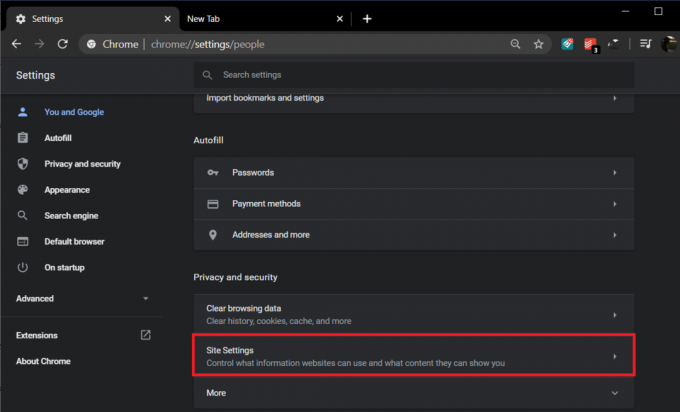
(Ja izmantojat vecāku Chrome versiju, ritiniet līdz galam un noklikšķiniet uz Papildu. Vēlreiz ritiniet uz leju, lai atrastu Privātums un drošība, un noklikšķiniet uz Satura iestatījumi)
3. Izvēlnē Vietnes/satura iestatījumi noklikšķiniet uz Sīkdatnesun vietnes dati.

4. Šeit pārliecinieties, vai pārslēgšanas slēdzis ir "Notīriet sīkfailus un vietņu datus, kad aizverat pārlūku Chrome“(“Saglabāt lokālos datus tikai līdz pārlūkprogrammas aizvēršanai” vecākās versijās) ir izslēgts. Ja tā nav, noklikšķiniet uz tā un izslēdziet funkciju.
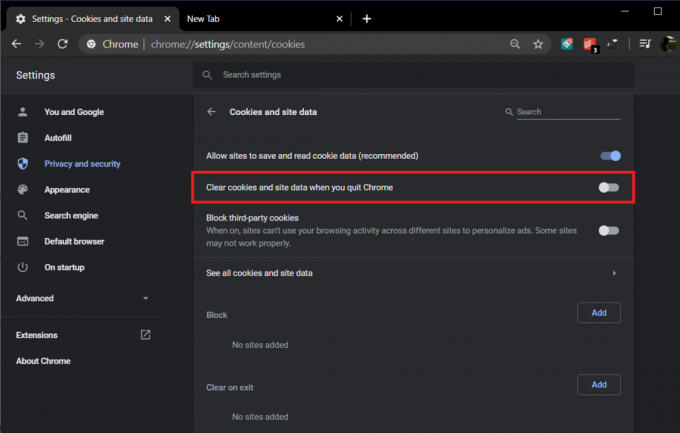
Ja funkcija bija ieslēgta un jūs to izslēdzāt, restartējiet pārlūkprogrammu, lai saglabātu tikko veiktās izmaiņas un pārbaudītu, vai pārlūkā Chrome tiek saglabātas paroles.
4. risinājums: notīriet kešatmiņu un sīkfailus
Kā minēts iepriekš, problēmu var izraisīt bojāti kešatmiņas faili un sīkfaili. Šie faili ir īslaicīgi, tāpēc to dzēšana nenodarīs jums nekādu kaitējumu, un tālāk ir norādīta procedūra, kā rīkoties tāpat.
1. Iekš Chrome iestatījumi, sadaļā Privātums un drošība noklikšķiniet uz Dzēst pārlūkošanas datus.
(Vai arī nospiediet īsinājumtaustiņus ctrl+shift+del)

2. Pārslēdzieties uz Papildu cilne.
3. Atzīmējiet/atzīmējiet izvēles rūtiņu blakus Pārlūkošanas vēsture, sīkfaili un citi vietņu dati un kešatmiņā saglabātie attēli un faili.

4. Noklikšķiniet uz nolaižamās izvēlnes blakus Laika diapazons un atlasiet Visu laiku.

5. Visbeidzot noklikšķiniet uz Izdzēst datus pogu.

Lasi arī:Ātri notīriet visu kešatmiņu operētājsistēmā Windows 10 [The Ultimate Guide]
5. risinājums: atjauniniet Chrome uz jaunāko versiju
Ja problēma ir radusies raksturīgās kļūdas dēļ, iespējams, izstrādātāji par to jau zina un ir to izlabojuši. Tāpēc atjauniniet pārlūku Chrome uz jaunāko versiju un pārbaudiet, vai tā atrisina problēmu.
1. Atveriet pārlūku Chrome un noklikšķiniet uz 'Pielāgot un kontrolēt Google Chrome' izvēlnes pogu (trīs vertikāli punkti) augšējā labajā stūrī.
2. Klikšķiniet uz Palīdzība izvēlnes apakšā un apakšizvēlnē Palīdzība noklikšķiniet uz Par Google Chrome.

3. Tiklīdz tiek atvērta lapa Par Chrome, tā automātiski sāks pārbaudīt atjauninājumus, un zem tās tiks parādīts pašreizējās versijas numurs.
Ja ir pieejams jauns Chrome atjauninājums, tas tiks automātiski instalēts. Vienkārši izpildiet ekrānā redzamos norādījumus.

6. risinājums: atinstalējiet aizdomīgos trešo pušu paplašinājumus
Lietotāji bieži savās pārlūkprogrammās ir instalējuši sarakstu ar trešo pušu paplašinājumiem, lai uzlabotu pārlūkošanas pieredzi. Tomēr, ja kāds no instalētajiem paplašinājumiem ir ļaunprātīgs, tas var radīt dažas problēmas. Tāpēc mēs iesakām pārlūkprogrammā atinstalēt visus aizdomīgos paplašinājumus.
1. Noklikšķiniet uz izvēlnes pogas un pēc tam Vairāk rīku. Apakšizvēlnē Vairāk rīku noklikšķiniet uz Paplašinājumi.

2. Tiks atvērta tīmekļa lapa, kurā uzskaitīti visi pārlūkprogrammā Chrome instalētie paplašinājumi. Noklikšķiniet uz pārslēgt slēdzi blakus katram no tiem, lai tos izslēgtu.

3. Kad jums ir atspējoja visus paplašinājumus, restartējiet pārlūku Chrome un pārbaudiet, vai ir iespēja Saglabāt paroles parādās vai nē.
4. Ja tā notiek, kļūdu izraisīja viens no paplašinājumiem. Lai atrastu bojāto paplašinājumu, ieslēdziet tos pa vienam un pēc tam atinstalējiet vainīgo paplašinājumu.
7. risinājums: noņemiet nevēlamās programmas/iztīriet datoru
Papildus paplašinājumiem var būt arī citas programmas, kuru dēļ pārlūks Chrome nesaglabā jūsu paroles. Noņemot šīs programmas, problēma tiks novērsta.
1. Atveriet pārlūku Chrome Iestatījumi.
2. Ritiniet uz leju, lai atrastu Papildu iestatījumi un noklikšķiniet uz tā.

3. Atkal ritiniet uz leju, lai atrastu opciju "Iztīrīt datoru" sadaļā Atiestatīt un notīrīt etiķeti un noklikšķiniet uz tā paša.

4. Nākamajā logā atzīmējiet izvēles rūtiņu blakus “Ziņojuma informācija…” un noklikšķiniet uz Atrast pogu, lai ļautu pārlūkam Chrome meklēt kaitīgu programmatūru.
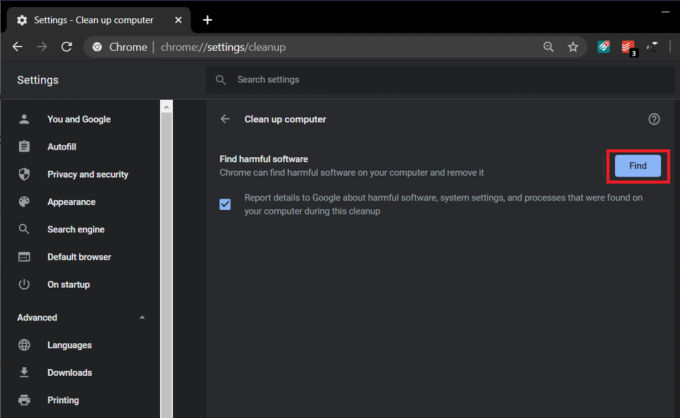
5. Kad tiek prasīts, noklikšķiniet uz pogas Noņemt, lai atbrīvotos no visām kaitīgajām lietojumprogrammām.
8. risinājums: izmantojiet jaunu hroma profilu
Kā minēts iepriekš, problēmas iemesls var būt arī bojāts lietotāja fails. Ja tas tā ir, vienkārši izveidojot jaunu profilu, tas tiks novērsts un pārlūkam Chrome atkal jāsaglabā jūsu paroles.
1. Noklikšķiniet uz sava lietotāja ikonas parādīts augšējā labajā stūrī blakus trīs vertikālo punktu simbolam.

2. Noklikšķiniet uz mazs rīks rindā ar Citas personas, lai atvērtu logu Pārvaldīt personas.

3. Noklikšķiniet uz Pievienot personu poga atrodas loga apakšējā labajā stūrī.

4. Ievadiet sava jaunā Chrome profila nosaukumu un atlasiet tam iemiesojumu. Kad esat pabeidzis, noklikšķiniet uz Pievienot.

9. risinājums: atjaunojiet pārlūkprogrammas Chrome noklusējuma iestatījumus
Kā priekšpēdējā metode mēs būsim Google Chrome atiestatīšana uz noklusējuma iestatījumiem.
1. Izpildiet iepriekšējās metodes 1. un 2. darbību un atveriet Chrome papildu iestatījumus.
2. Sadaļā Atiestatīt un tīrīšana, ieslēdziet tīrīšanu “Atjaunot iestatījumus uz sākotnējiem noklusējuma iestatījumiem”.

3. Nākamajā uznirstošajā lodziņā uzmanīgi izlasiet piezīmi, lai saprastu, kā notiks hroma atiestatīšana, un apstipriniet darbību, noklikšķinot uz Atiestatīt iestatījumus.

Lasi arī:Dublējiet un atjaunojiet savas grāmatzīmes pārlūkprogrammā Google Chrome
10. risinājums: atkārtoti instalējiet pārlūku Chrome
Visbeidzot, ja neviena no iepriekš minētajām metodēm nedarbojās un jums patiešām ir nepieciešams pārlūks Chrome, lai saglabātu paroles, apsveriet iespēju atkārtoti instalēt pārlūkprogrammu. Pirms lietojumprogrammas atinstalēšanas noteikti sinhronizējiet pārlūkošanas datus ar savu kontu.
1. Tips Vadības panelis meklēšanas joslā un nospiediet taustiņu Enter, kad meklēšana atgriežas, lai palaistu vadības paneli.

2. Vadības panelī noklikšķiniet uz Programmas un iespējas.

3. Atrodiet Google Chrome Programmu un līdzekļu logs un ar peles labo pogu noklikšķiniet uz tā. Izvēlieties Atinstalēt.

Tiks parādīts lietotāja konta kontroles uznirstošais logs, kurā tiek prasīts jūsu apstiprinājums. Noklikšķiniet uz jā lai apstiprinātu savu darbību.
Alternatīvi, atveriet Windows iestatījumus (Windows taustiņš + I) un noklikšķiniet uz Lietotnes. Sadaļā Programmas un līdzekļi atrodiet Google Chrome un noklikšķiniet uz tā. Tam vajadzētu atvērt opciju Modificēt un atinstalēt lietojumprogrammu. Noklikšķiniet uz Atinstalēt.
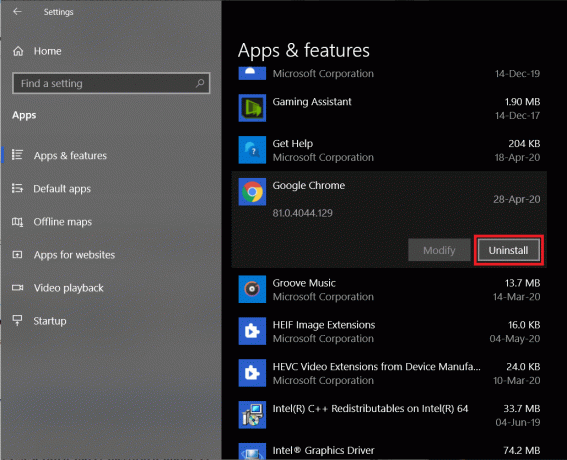
Tagad dodieties uz Google Chrome — Lejupielādējiet ātro, drošo pārlūkprogrammu no Google, lejupielādējiet lietojumprogrammas instalācijas failu un vēlreiz instalējiet pārlūku Chrome.
11. risinājums: izmantojiet trešās puses paroļu pārvaldnieku
Pat pēc 10 dažādu risinājumu izmantošanas, ja Chrome joprojām nesaglabā jūsu paroles, apsveriet iespēju izmantot īpašu paroļu pārvaldnieku.
Paroļu pārvaldnieki ir specializētas lietojumprogrammas, kas ne tikai atceras jūsu paroles, bet arī palīdz ģenerēt spēcīgas paroles. Lielākā daļa no tām ir pieejamas kā atsevišķas lietotnes, kā arī kā hroma paplašinājumi, lai padarītu to integrāciju nevainojamu. LastPass: bezmaksas paroļu pārvaldnieks un Dashlane — paroļu pārvaldnieks ir divi no populārākajiem un uzticamākajiem paroļu pārvaldniekiem.
Ieteicams:
- Labojums Nākamajā vietnē ir ietverts kaitīgu programmu brīdinājums pārlūkā Chrome
- Labot Chrome turpina automātiski atvērt jaunas cilnes
- Izlabojiet Steam pakalpojuma kļūdas, palaižot Steam
Es ceru, ka iepriekš sniegtā rokasgrāmata varēja jums palīdzēt Novērsiet Google Chrome problēmu, kas nesaglabā paroles. Bet, ja jums joprojām ir kādi jautājumi par šo rokasgrāmatu, uzdodiet tos komentāru sadaļā.



