7 labākie labojumi Microsoft OneDrive neielādēšanai pārlūkprogrammā operētājsistēmā Windows 11
Miscellanea / / April 06, 2023
Microsoft OneDrive ir vēl viena lieliska mākoņkrātuves alternatīva. Jūs varat augšupielādēt, pārvaldīt un koplietot failus un piekļuvi mapēm pakalpojumā OneDrive ar saviem kontaktiem. Varat arī jaunināt savu krātuves ierobežojumu, izmantojot Microsoft 365 abonēšanas plānu.

Taču dažiem lietotājiem ir nepieciešama palīdzība, lai piekļūtu saviem failiem pakalpojumā OneDrive. Tas ir tāpēc, ka OneDrive neizdodas ielādēt pārlūkprogrammā. Tātad, ja arī jūs saskaraties ar līdzīgu problēmu, šeit ir norādīti labākie OneDrive labojumi, kas netiek ielādēti pārlūkprogrammā jūsu Windows 11 datorā.
1. Pārbaudiet savu interneta savienojumu
Lai sāktu ar visvienkāršāko risinājumu, datorā, kurā darbojas operētājsistēma Windows 11, ir jāpārbauda interneta savienojums. Mēs iesakām pārbaudīt jūsu interneta ātrums, it īpaši, ja jums ir lielāki faili, ko augšupielādēt pakalpojumā OneDrive. Ja jums ir divu joslu Wi-Fi maršrutētājs, mēģiniet izveidot savienojumu ar 5 GHz frekvenču joslu, lai labāk uzlabotu interneta ātrumu.
Varat arī izlasīt mūsu ziņu, kurā ieteikts labākie veidi, kā skatīt Wi-Fi signāla stiprumu operētājsistēmā Windows 11.
2. Atveriet OneDrive inkognito režīmā
Inkognito režīmā jūsu pārlūkprogrammai nav pieejami personalizēti iestatījumi, kešatmiņa, sīkfaili, meklēšanas vēsture un daudz kas cits. Varat atvērt savu OneDrive kontu, pārlūkprogrammā pārslēdzoties uz inkognito režīmu.
Lai atvērtu inkognito režīmu, izmantojiet Microsoft Edge un Google Chrome, nospiediet taustiņu kombināciju Control + Shift + N.
Lai atvērtu privātās pārlūkošanas režīmu, pārlūkprogrammā Firefox nospiediet īsinājumtaustiņu Control + Shift + P.
3. Notīriet OneDrive kešatmiņu un sīkfailus
Ja OneDrive atvēršana inkognito režīmā nepalīdz, varat manuāli notīrīt vietnes kešatmiņu un sīkfailus savā pārlūkprogrammā. Varat veikt šīs darbības atkarībā no vēlamās pārlūkprogrammas.
Google Chrome
1. darbība: Noklikšķiniet uz ikonas Sākt, ierakstiet Google Chrome, un nospiediet taustiņu Enter.

2. darbība: Noklikšķiniet uz trim punktiem augšējā labajā stūrī.

3. darbība: Atlasiet Iestatījumi.

4. darbība: Kreisajā izvēlnē noklikšķiniet uz Privātums un drošība.

5. darbība: Ritiniet uz leju un noklikšķiniet uz Sīkfaili un citi vietnes dati.

6. darbība: Ritiniet uz leju un noklikšķiniet uz Skatīt visus vietnes datus un atļaujas.

7. darbība: Noklikšķiniet uz meklēšanas joslas augšējā labajā stūrī un meklējiet OneDrive.
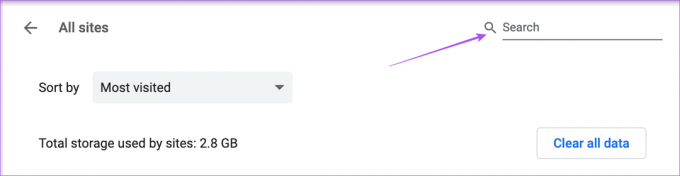
8. darbība: Kad tiek parādīts meklēšanas rezultāts, noklikšķiniet uz Notīrīt parādītos datus.

9. darbība: Noklikšķiniet uz Notīrīt, lai apstiprinātu.

10. darbība: Atveriet OneDrive jaunā cilnē un pārbaudiet, vai problēma ir atrisināta.
Paredzēts Microsoft Edge
1. darbība: Noklikšķiniet uz ikonas Sākt, ierakstiet Microsoft Edge, un nospiediet taustiņu Enter.

2. darbība: Noklikšķiniet uz trim punktiem augšējā labajā stūrī.

3. darbība: Ritiniet uz leju un noklikšķiniet uz Iestatījumi.

4. darbība: Kreisajā izvēlnē noklikšķiniet uz Sīkfaili un vietņu atļaujas.

5. darbība: Noklikšķiniet uz Pārvaldīt un dzēst sīkfailus un vietnes datus.

6. darbība: Noklikšķiniet uz Skatīt visus sīkfailus un vietnes datus.

7. darbība: Noklikšķiniet uz meklēšanas joslas augšējā labajā stūrī un ierakstiet OneDrive.

8. darbība: Noklikšķiniet uz lejupvērstās bultiņas meklēšanas rezultāta labajā pusē.

9. darbība: Noklikšķiniet uz ikonas Dzēst.
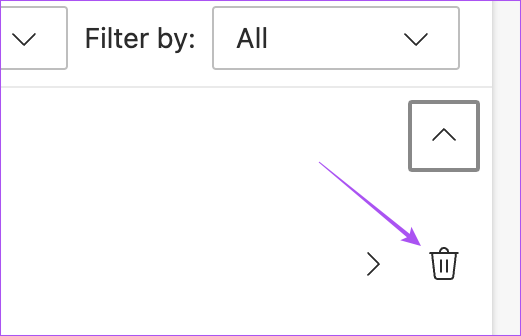
10. darbība: Atveriet OneDrive jaunā cilnē un pārbaudiet, vai problēma ir atrisināta.
Firefox
1. darbība: Noklikšķiniet uz ikonas Sākt, meklējiet Firefox, un nospiediet taustiņu Enter.

2. darbība: Augšējā labajā stūrī noklikšķiniet uz Hamburgera ikonas.

3. darbība: Atlasiet Iestatījumi.

4. darbība: Kreisajā izvēlnē noklikšķiniet uz Privātums un drošība.

5. darbība: Ritiniet uz leju un noklikšķiniet uz Pārvaldīt datus.

6. darbība: Noklikšķiniet uz meklēšanas joslas un ierakstiet live.com lai meklētu OneDrive.

7. darbība: Atlasiet meklēšanas rezultātu un noklikšķiniet uz Noņemt atlasītos.

8. darbība: Noklikšķiniet uz Gatavs, lai apstiprinātu.
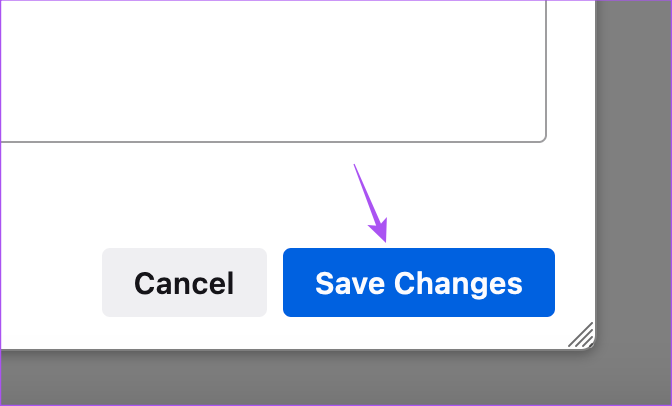
9. darbība: Atveriet OneDrive jaunā cilnē un pārbaudiet, vai problēma ir atrisināta.
4. Piespiedu kārtā iziet un atkārtoti palaidiet pārlūkprogrammu
Ja joprojām nevarat redzēt savus failus pakalpojumā OneDrive, varat mēģināt piespiedu kārtā aizvērt un restartēt pārlūkprogrammu savā Windows 11 datorā. Lūk, kā.
1. darbība: Noklikšķiniet uz ikonas Sākt, ierakstiet Uzdevumu pārvaldnieks, un nospiediet taustiņu Enter.

2. darbība: Kreisajā izvēlnē noklikšķiniet uz cilnes Procesi.
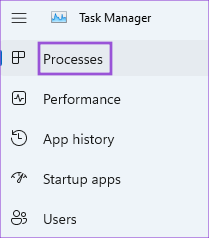
3. darbība: Ar peles labo pogu noklikšķiniet uz pārlūkprogrammas nosaukuma un noklikšķiniet uz Beigt uzdevumu.
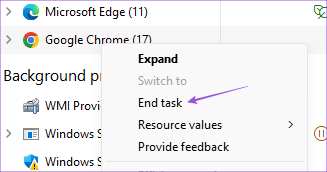
4. darbība: Aizveriet logu un vēlreiz atveriet OneDrive savā pārlūkprogrammā, lai pārbaudītu, vai problēma ir atrisināta.
5. Atjauniniet savu pārlūkprogrammu
Ja ilgu laiku neesat atjauninājis pārlūkprogrammas versiju, iesakām to izdarīt, ja OneDrive joprojām neielādē jūsu failus. Veiciet tālāk norādītās darbības, lai atjauninātu attiecīgo pārlūkprogrammu.
Atjauniniet Chrome
1. darbība: Noklikšķiniet uz ikonas Sākt, ierakstiet Chrome, un nospiediet taustiņu Enter.

2. darbība: Noklikšķiniet uz trim punktiem augšējā labajā stūrī un atlasiet Iestatījumi.

3. darbība: Apakšējā kreisajā stūrī noklikšķiniet uz Par Google Chrome.

4. darbība: Lejupielādējiet un instalējiet jaunāko versiju.
Atjauniniet Microsoft Edge
1. darbība: Noklikšķiniet uz ikonas Sākt, ierakstiet Microsoft Edge, un nospiediet taustiņu Enter.

2. darbība: Noklikšķiniet uz trim punktiem augšējā labajā stūrī.

3. darbība: Ritiniet uz leju un atlasiet Iestatījumi.

4. darbība: Kreisajā izvēlnē noklikšķiniet uz Par Microsoft Edge.

5. darbība: Lejupielādējiet un instalējiet jaunāko versiju.
Atjauniniet Firefox
1. darbība: Noklikšķiniet uz ikonas Sākt, ierakstiet Firefox, un nospiediet taustiņu Enter.

2. darbība: Noklikšķiniet uz Hamburger Menu ikonas augšējā labajā stūrī un atlasiet Iestatījumi.

3. darbība: Ritiniet uz leju un noklikšķiniet uz Pārbaudīt atjauninājumus.

4. darbība: Pēc atjauninājumu instalēšanas atveriet OneDrive jaunā cilnē, lai pārbaudītu, vai problēma ir atrisināta.
6. Izmantojiet OneDrive no File Explorer
Ja nevarat piekļūt OneDrive no pārlūkprogrammas, ieteicams pārslēgties uz failu pārlūkprogrammu. OneDrive pēc noklusējuma tiek iespējots ikreiz, kad piesakāties savā Windows 11 datorā. Varat piekļūt saviem failiem un mapēm pakalpojumā OneDrive tāpat kā savā pārlūkprogrammā. Atveriet File Explorer un noklikšķiniet uz OneDrive ikonas kreisajā pusē.
Jūs varat izlasīt mūsu ziņu, ja OneDrive netiek atvērts startēšanas laikā operētājsistēmā Windows 11.
7. Pārbaudiet, vai OneDrive nedarbojas
Iespējams, ka OneDrive serveri šobrīd saskaras ar dīkstāvi. Jūs varat apmeklēt DownDetector un pārbaudiet to pašu. Ja tā ir, jums būs jāgaida, līdz problēma tiks atrisināta.
Novērsiet OneDrive ielādes problēmas
Failu un mapju glabāšana pakalpojumā OneDrive var palīdzēt ietaupīt vietu datorā un piekļūt tiem jebkurā vietā. Šie risinājumi palīdzēs jums piekļūt failiem un mapēm pakalpojumā OneDrive, izmantojot pārlūkprogrammu savā Windows 11 datorā.
Pēdējo reizi atjaunināts 2023. gada 9. janvārī
Iepriekš minētajā rakstā var būt ietvertas saistītās saites, kas palīdz atbalstīt Guiding Tech. Tomēr tas neietekmē mūsu redakcionālo integritāti. Saturs paliek objektīvs un autentisks.
Sarakstījis
Paurush Chaudhary
Tehnoloģiju pasaules demistificēšana visvienkāršākajā veidā un ikdienas problēmu risināšana saistībā ar viedtālruņiem, klēpjdatoriem, televizoriem un satura straumēšanas platformām.



