2 veidi, kā atrast startēšanas mapi operētājsistēmās Windows 10 un Windows 11
Miscellanea / / April 06, 2023
Neatkarīgi no tā, vai vēlaties pārraudzīt, kuras programmas tiek palaistas, kad dators tiek palaists, vai arī vēlaties tai pievienot iecienītāko programmu startēšanas lietojumprogrammu saraksts, iemesli, lai piekļūtu Windows startēšanas mapei, varētu būt daudzi. Tātad, mēs esam šeit ar diviem veidiem, kā atrast startēšanas mapi operētājsistēmās Windows 10 un 11.

Ja vēl nezināt, startēšanas mapē ir īsinājumtaustiņu saraksts tām lietojumprogrammām, kuras tiek startētas, startējot sistēmu Windows. Lai gan šī mape ir paslēpta, tai var viegli piekļūt, tiklīdz zināt, kur meklēt. Tālāk ir norādīti dažādi veidi, kā atrast Windows 10 un 11 startēšanas mapi.
1. Atrodiet Windows startēšanas mapes atrašanās vietu, izmantojot File Explorer
Šis ir viens no ērtākajiem veidiem, kā atrast startēšanas mapi operētājsistēmā Windows 10 un 11. Izpildiet tālāk norādītās darbības.
1. darbība: nospiediet taustiņu kombināciju Windows + E, lai palaistu programmu Windows File Explorer.
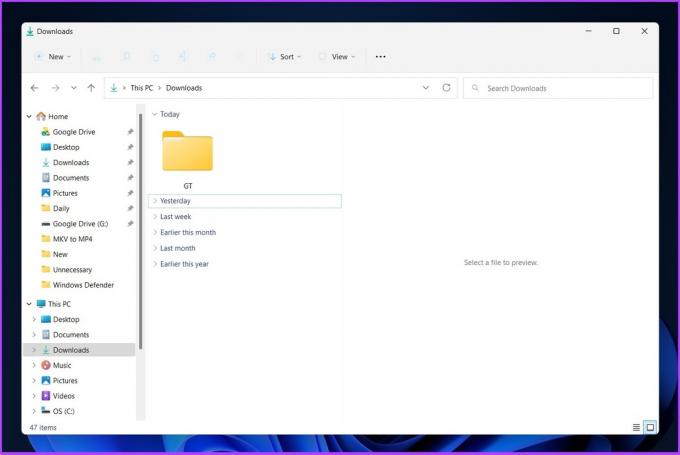
2. darbība: virsrakstjoslā noklikšķiniet uz trīs punktu izvēlnes un atlasiet Opcijas.
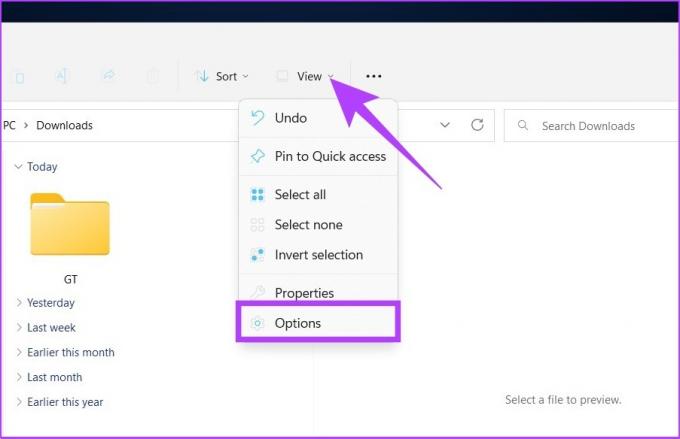
3. darbība: dialoglodziņā Mapes opcijas dodieties uz Skatīt un sadaļā Slēptie faili un mapes atlasiet Rādīt slēptos failus, mapes un diskus.
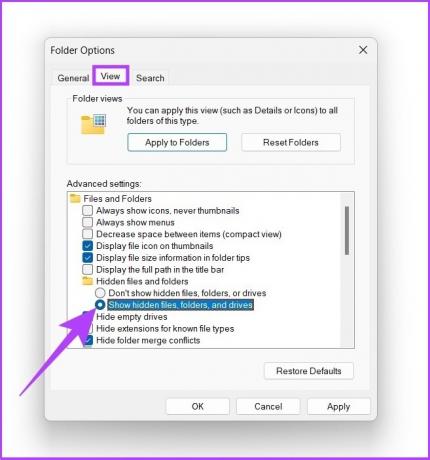
4. darbība: Noklikšķiniet uz Lietot un Labi.
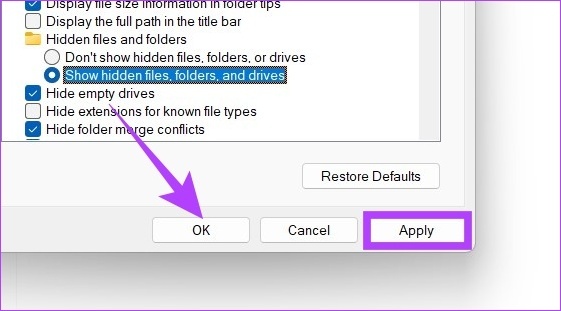
5. darbība: zem adreses joslas noklikšķiniet uz nolaižamās bultiņas un dodieties uz lietotāja profilu (parasti datora nosaukumu).
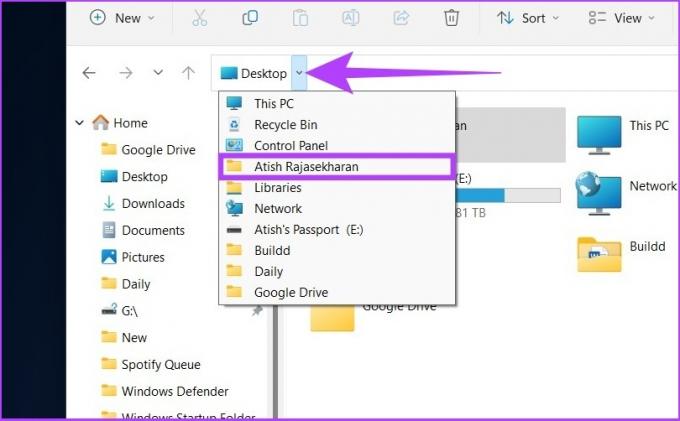
6. darbība: atveriet mapi AppData zem lietotāja profila.
Piezīme: tas var šķist caurspīdīgs, jo tas ir paslēpts no vispārējiem lietotājiem, taču uz to var noklikšķināt.
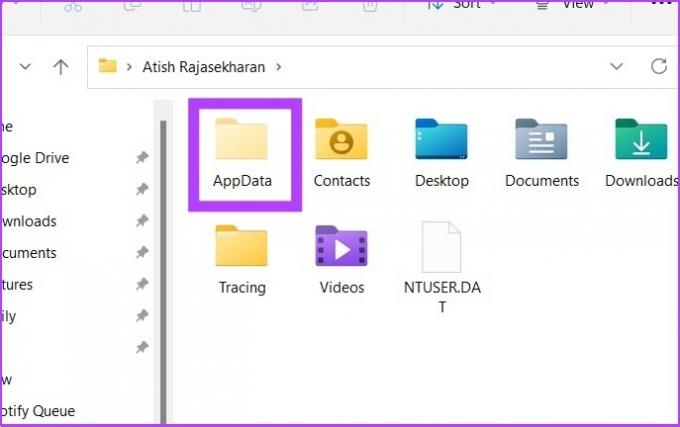
7. darbība: dodieties uz Viesabonēšana > Microsoft > Windows > Izvēlne Sākt > Programmas. Tagad noklikšķiniet uz mapes Startup.

Ja noklikšķināsit un atverat startēšanas mapi, jūs atradīsit saīsnes uz visām programmām operētājsistēmā Windows 11 startēšanas programmu saraksts.
Ja vēlaties, lai saīsne tieši atvērtu startēšanas mapi operētājsistēmās Windows 10 un 11, vienkārši kopējiet un ielīmējiet tālāk norādīto faila atrašanās vietu File Explorer adreses joslā.
Piezīme: aizstājiet lietotājvārdu ar sava datora lietotājvārdu.
C:\Lietotāji\lietotājvārds\AppData\Roaming\Microsoft\Windows\Start Menu\Programs\Startup
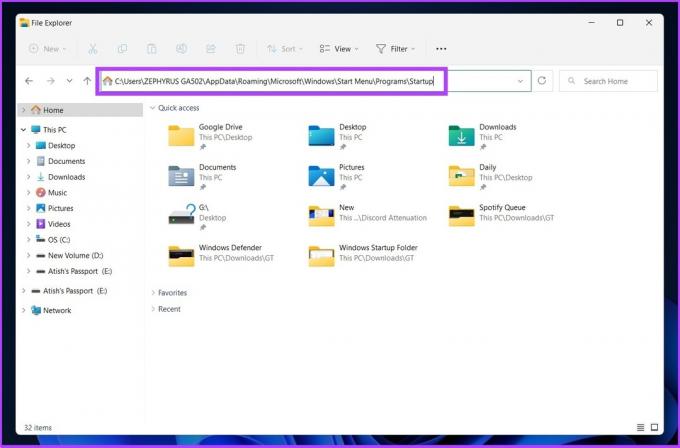
2. Atrodiet Windows startēšanas programmu mapi, izmantojot čaulas komandas
Ir divi veidi, kā izmantot Palaist komandu lai atrastu startēšanas mapi operētājsistēmās Windows 10 un 11. Tos ir diezgan viegli izpildīt. Sekojiet līdzi.
es Atrodiet startēšanas mapes atrašanās vietu konkrētam lietotājam
1. darbība: nospiediet tastatūras taustiņu "Windows taustiņš + R", lai atvērtu komandu Palaist, un nospiediet taustiņu Enter.

2. darbība: ievadiet tālāk norādīto komandu lodziņa Palaist komandu atvērtajā laukā un nospiediet OK.
Apvalks: palaišana

Alternatīvā metode: 2. darbībā iepriekš minētās komandas vietā varat arī ievadīt tālāk norādīto komandu lodziņa Palaist atvērtajā laukā.
%appdata%\Microsoft\Windows\Start Menu\Programs\Startup
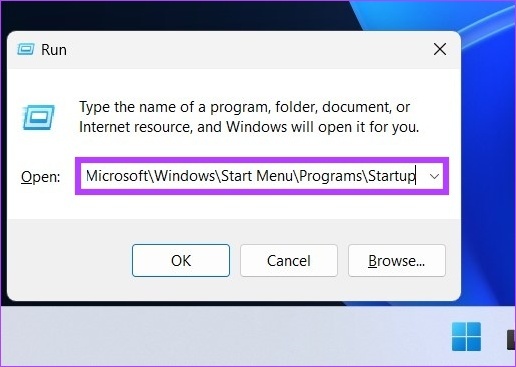
Tas tieši atvērs startēšanas mapi, no kuras varēsit pievienot vai noņemt lietojumprogrammas/programmu saīsnes atbilstoši savām prasībām.
2. Atrodiet startēšanas mapes atrašanās vietu visiem lietotājiem
Šis ir vēl viens veids, kā atvērt Windows startēšanas mapi, izmantojot komandu Shell visiem lietotājiem. Veiciet tālāk norādītās darbības.
1. darbība: atveriet komandu Palaist, izmantojot Windows taustiņu + R, un nospiediet taustiņu Enter.

2. darbība: Laukā Run Command’s Open ievadiet kādu no tālāk norādītajām divām komandām un nospiediet OK.
%ProgramData%\Microsoft\Windows\Start Menu\Programs\StartUp
Apvalks: parasta palaišana 
Tas nekavējoties atvērs startēšanas mapi visiem lietotājiem bez operētājsistēmas Windows 10 un 11. Diezgan viegli, vai ne?
Tomēr, ja vēlaties atspējot vai mainīt to, kas darbojas Windows startēšanas laikā, varat to pārbaudīt mūsu visaptverošais ceļvedis veidi, kā atspējot startēšanas programmas operētājsistēmā Windows.
Bieži uzdotie jautājumi par startēšanas mapes atrašanu operētājsistēmā Windows 10 un 11
Ir vairāki veidi, kā noņemt programmas no startēšanas operētājsistēmā Windows 11. Viens veids ir pāriet uz iestatījumiem > lietotnēm > startēšanas navigācijas opciju. Varat arī pārbaudīt mūsu ceļvedi, kur mēs esam apmeklējuši kā pievienot un noņemt programmas operētājsistēmā Windows 10 startēšana ļoti detalizēti.
Nospiediet Ctrl + Shift + Esc, lai pārietu uz uzdevumu pārvaldnieku un no turienes varat piekļūt startēšanas pakalpojumiem.
Automātiskās palaišanas programmas var atrast divās reģistra sadaļās. Viens ir, dodoties uz 'HKEY_CURRENT_USER\Software\Microsoft\Windows\CurrentVersion\Runun otru, dodoties uzHKEY_LOCAL_MACHINE\Software\Microsoft\Windows\CurrentVersion\Run.’
Ātri atrodiet startēšanas mapi
Programmas tiek palaistas automātiski, kad Windows sāknēšana ļauj tās nekavējoties sākt lietot. Tas samazina iespējamos traucējumus, taču pārāk daudz programmu var ietekmēt arī datora veiktspēju. Veicot iepriekš aprakstītās darbības, operētājsistēmā Windows 10 un 11 no startēšanas mapes varēsit izdzēst visas lietojumprogrammas vai programmas, kuras vairs neizmantojat.
Pēdējo reizi atjaunināts 2022. gada 26. oktobrī
Iepriekš minētajā rakstā var būt ietvertas saistītās saites, kas palīdz atbalstīt Guiding Tech. Tomēr tas neietekmē mūsu redakcionālo integritāti. Saturs paliek objektīvs un autentisks.
Sarakstījis
Atišs Rajasekharans
Atišs ir datorzinātņu absolvents un dedzīgs entuziasts, kuram patīk izpētīt un runāt par tehnoloģijām, biznesu, finansēm un jaunizveidotiem uzņēmumiem.



