8 populārākie veidi, kā novērst nesaskaņas operētājsistēmā Windows
Miscellanea / / April 06, 2023
Dažu pēdējo gadu laikā Discord ir ieguvis popularitāti kā kopienu veidošanas platforma. Lai gan tā ir viena no iespējām bagātākajām pieejamajām lietotnēm, tai ir trūkumi. Discord darbvirsmas lietotne var jums radīt problēmas kad to neizdodas atvērt vai negaidīti avarē jūsu Windows datorā.
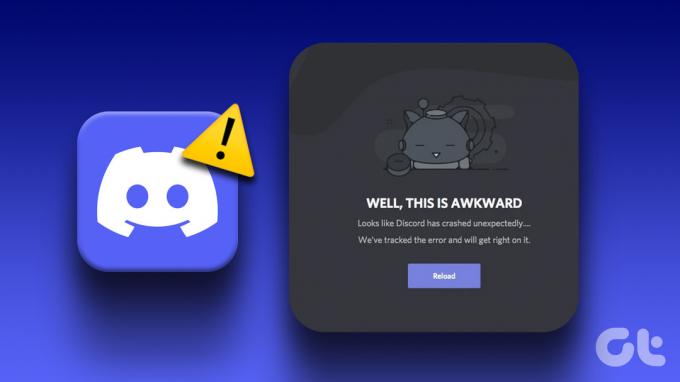
Discord nav jautri, ja tas pastāvīgi avarē vai sasalst jūsu datorā. Par laimi, jums nav jāsamierinās ar mazāku pieredzi, jo šo problēmu ir iespējams novērst. Tālāk ir sniegti daži ātri un vienkārši labojumi Discord lietotņu avārijām operētājsistēmās Windows 10 un Windows 11. Tātad, pārbaudīsim tos.
1. Pārtrauciet nesaskaņas procesus, izmantojot uzdevumu pārvaldnieku
Discord var nedarboties pareizi vai pēkšņi aizvērties, ja dažos lietotņu procesos rodas problēmas. Tāpēc pirmā lieta, kas jums jādara, ir pārtraukt Discord procesus, izmantojot uzdevumu pārvaldnieku. Šeit ir norādītas tās pašas darbības.
1. darbība: Nospiediet taustiņu kombināciju Ctrl + Shift + Esc, lai atvērtu uzdevumu pārvaldnieku.
2. darbība: Cilnē Procesi ar peles labo pogu noklikšķiniet uz Discord un atlasiet Beigt uzdevumu.

Tas aizvērs lietotni Discord un pārtrauks visus lietotņu procesus. Pēc tam mēģiniet vēlreiz izmantot Discord.
2. Discord atspējojiet aparatūras paātrinājumu
Discord aparatūras paātrinājuma funkcija izmanto jūsu datora GPU, lai palīdzētu lietotnei darboties vienmērīgāk. Tomēr, ja šī funkcija nedarbojas pareizi, tas var izraisīt Discord avāriju operētājsistēmā Windows. Ja rodas problēmas, vislabāk to atspējot.
1. darbība: Atveriet lietotni Discord un noklikšķiniet uz zobrata formas ikonas apakšējā kreisajā stūrī, lai atvērtu izvēlni Lietotāja iestatījumi.

2. darbība: Cilnē Balss un video izslēdziet slēdzi blakus opcijai Aparatūras paātrinājums.

3. Izdzēsiet pielāgotās taustiņu saites
Discord taustiņu kombinācijas ļauj veikt noteiktas darbības, izmantojot īsinājumtaustiņus. Ja Discord avarē katru reizi, kad izmantojat pielāgotus taustiņus, mēģiniet tos dzēst, lai pārbaudītu, vai tas uzlabo situāciju.
1. darbība: Programmas Discord apakšējā kreisajā stūrī noklikšķiniet uz zobrata formas ikonas, lai atvērtu izvēlni Lietotāja iestatījumi.

2. darbība: Izmantojiet kreiso rūti, lai pārietu uz cilni Keybinds.

3. darbība: Novietojiet kursoru virs pielāgotās tastatūras un noklikšķiniet uz X ikonas. Atkārtojiet šo darbību, lai noņemtu visus taustiņus.

Restartējiet lietotni Discord un mēģiniet to izmantot vēlreiz.
4. Iespējojiet mantoto režīmu programmā Discord
Vēl viens iemesls, kāpēc Discord var turpināt apstāties operētājsistēmā Windows, ir tas, ja jūsu audio ierīce nav saderīga ar Discord audio apakšsistēmu. Lai izvairītos no šādām problēmām, varat konfigurēt Discord audio apakšsistēmu, lai tā darbotos mantotajā režīmā. Lūk, kā to izdarīt:
1. darbība: Atveriet lietotni Discord un noklikšķiniet uz iestatījumu ikonas apakšējā kreisajā stūrī.

2. darbība: Kreisajā sānjoslā atlasiet Balss un video.

3. darbība: Ritiniet uz leju un sadaļā Audio apakšsistēma noklikšķiniet uz nolaižamās izvēlnes, lai atlasītu Mantojums.

4. darbība: Noklikšķiniet uz Labi, lai lietotu izmaiņas.
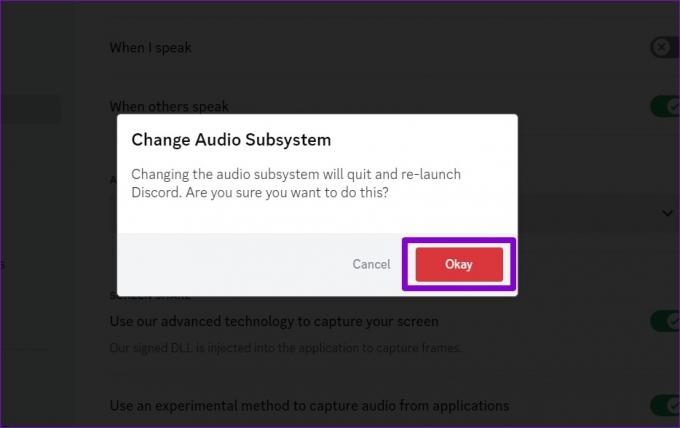
5. Izvairieties no beta funkciju izmantošanas
Discord ir viena no retajām lietotnēm, kas ļauj eksperimentēt ar beta funkcijām lietotnes stabilajā versijā. Šīs funkcijas dažkārt var izraisīt Discord nestabilitāti. Tāpēc vislabāk ir izvairīties no to izmantošanas, ja Nesaskaņas turpina sasalst operētājsistēmā Windows.
Discord apzīmē šādas eksperimentālas funkcijas ar beta tagu. Ja izmantojat kādu no šīm funkcijām, izslēdziet tās un pārbaudiet, vai tas palīdz.

6. Notīriet Discord kešatmiņu
Novecojuši vai bojāti datora draiveri var izraisīt Discord avāriju jūsu Windows datorā. Tā ir laba ideja notīriet esošos Discord kešatmiņas datus ja lietotne joprojām nedarbojas pareizi.
1. darbība: Nospiediet Windows + R taustiņus, lai atvērtu dialoglodziņu Palaist. Tips %appdata%/discord lodziņā un nospiediet taustiņu Enter.

2. darbība: Atvērtajā File Explorer logā atlasiet mapes Cache, Code Cache un GPUCache. Pēc tam noklikšķiniet uz atkritnes ikonas augšpusē, lai tās izdzēstu.

7. Atjauniniet lietotni Discord
Lietojumprogrammu atjauninājumi ir ļoti svarīgi jebkurai lietotnei, un Discord nav izņēmums. Šie atjauninājumi parasti nodrošina jaunas funkcijas, kļūdu labojumus un veiktspējas uzlabojumus lietotnē Discord. Tāpēc labāk tos neignorēt.
Ar peles labo pogu noklikšķiniet uz Discord ikonas sistēmas teknē un atlasiet Pārbaudīt atjauninājumus. Pagaidiet, līdz tā atklās un instalēs neapstiprinātos atjauninājumus, pēc tam mēģiniet vēlreiz izmantot lietotni.

8. Atjauniniet ierīču draiverus
Problēmas ar datora draiveriem var izraisīt arī tādu lietotņu kā Discord nepareizu darbību. Jums ir jānodrošina, lai ierīces draiveri tiktu atjaunināti uz jaunāko versiju, un Windows atjaunināšanas izmantošana ir vienkāršākais veids, kā to paveikt.
Nospiediet Windows taustiņu + I, lai atvērtu lietotni Iestatījumi. Cilnē Windows atjaunināšana noklikšķiniet uz pogas Pārbaudīt atjauninājumus.

Instalējiet visus neapstiprinātos atjauninājumus un pēc tam restartējiet datoru. Pēc tam Discord vajadzētu darboties nevainojami operētājsistēmā Windows.
Atvadieties no Discord avārijām
Šādām negaidītām Discord avārijām nevajadzētu atturēt jūs no saziņas ar citiem kopienas locekļiem. Lietojot iepriekš minētos labojumus, tiks pārtrauktas Discord lietotņu avārijas operētājsistēmā Windows. Ja nē, iespējams, kādu laiku būs jāizmanto Discord tīmekļa pārlūkprogrammā.
Pēdējo reizi atjaunināts 2023. gada 20. februārī
Iepriekš minētajā rakstā var būt ietvertas saistītās saites, kas palīdz atbalstīt Guiding Tech. Tomēr tas neietekmē mūsu redakcionālo integritāti. Saturs paliek objektīvs un autentisks.
Sarakstījis
Pankils Šahs
Pankils pēc profesijas ir būvinženieris, kurš sāka savu ceļu kā rakstnieks vietnē EOTO.tech. Viņš nesen pievienojās Guiding Tech kā ārštata rakstnieks, lai sniegtu norādījumus, paskaidrojumus, pirkšanas rokasgrāmatas, padomus un ieteikumus operētājsistēmām Android, iOS, Windows un Web.



