Kā novērst Microsoft Teams paziņojumu skaņas nedarbošanos
Miscellanea / / April 06, 2023
Microsoft Teams joprojām ir neatņemama sastāvdaļa daudziem jaunizveidotiem uzņēmumiem, organizācijām un uzņēmumiem visā pasaulē. Vairāki cilvēki paļaujas uz Teams lietotni, lai sazinātos, sadarbotos un pat rīkotu video sapulces. Tomēr, ja Teams paziņojumu skaņa nedarbojas, tas var radīt neskaidrības. Tā vietā, lai bieži pārbaudītu Microsoft Teams, varat izmantot tālāk norādītās viltības, lai labotu Teams paziņojumu skaņas nedarbošanos iPhone, Android un Windows ierīcēs.

Jūs varat palaist garām svarīgus komandas ziņojumus, paziņojumi un citi atjauninājumi, kad Teams paziņojumu skaņa pārstāj darboties. Tālāk norādītās problēmu novēršanas darbības attiecas uz to labošanu programmā Microsoft Teams katrā platformā. Sāksim bez turpmākas piepūles.
1. Microsoft Teams operētājsistēmā Windows
Operētājsistēmā Windows jums būs jāatver paziņojumu opcijas lietotnē Iestatījumi, lai pārliecinātos, ka tās ir iespējotas pareizi. Lūk, kas jums jādara.
1. darbība: Nospiediet Windows + I taustiņu saīsni, lai atvērtu lietotni Iestatījumi.
2. darbība: Kreisajā sānjoslā atlasiet Sistēma.
3. darbība: Labajā rūtī noklikšķiniet uz Paziņojumi.

4. darbība: Ritiniet līdz Microsoft Teams un noklikšķiniet uz tā.

5. darbība: Ieslēdziet slēdzi “Atskaņot skaņu, kad tiek saņemts paziņojums”.

Ja pārsvarā mijiedarbojaties ar Teams paziņojumiem operētājsistēmā Windows, noklikšķiniet uz radio pogas blakus High, lai paziņojumu centrā rādītu Teams brīdinājumus virs prioritārajiem paziņojumiem.
Ieslēgt Windows datora skaņu
Ja savā Windows datorā esat iespējojis opciju Izslēgt skaņas visā sistēmā, jūs nedzirdēsit paziņojumu skaņas nevienai lietotnei.
1. darbība: Uzdevumjoslā noklikšķiniet uz skaļruņa ikonas.
2. darbība: Atlasiet skaņas ikonu, lai ieslēgtu datora skaņu, un izmantojiet skaļuma slīdni, lai palielinātu skaļumu.

Pārbaudiet paziņojumu iestatījumus programmā Microsoft Teams
Microsoft Teams operētājsistēmā Windows 11 pēc noklusējuma izmanto iebūvētu paziņojumu stilu un iestatījumus. Jums būs vēlreiz jāpārbauda skaņas iestatījumi sadaļā Teams iestatījumi.
1. darbība: Palaidiet Microsoft Teams operētājsistēmā Windows.
2. darbība: Noklikšķiniet uz trim vertikālajiem punktiem augšējā labajā stūrī un atlasiet Iestatījumi.

3. darbība: Sānjoslā atlasiet Paziņojumi.
4. darbība: Ieslēdziet slēdzi “Atskaņot ienākošo zvanu un paziņojumu skaņu”.
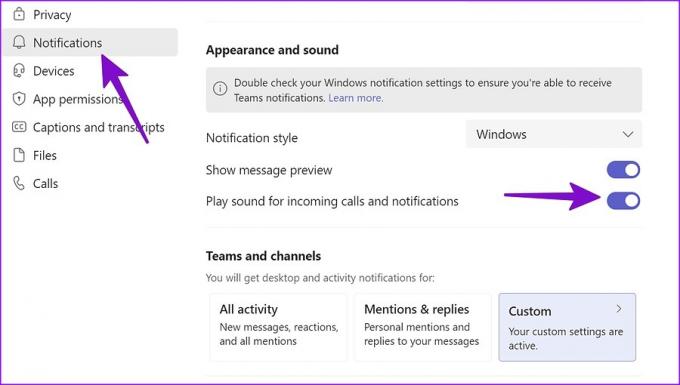
Varat aizvērt Microsoft Teams un sākt saņemt brīdinājumus ar skaņu. Tajā pašā izvēlnē varat pielāgot Teams darbvirsmas un darbības paziņojumus.
2. Microsoft Teams iPhone tālrunī
Ja pārsvarā pārbaudāt Microsoft Teams savā iPhone tālrunī, paziņojuma skaņas problēma var likt jums palaist garām svarīgus ziņojumus un sapulču brīdinājumus. Pārbaudīsim Teams paziņojumu iestatījumus un veiksim nepieciešamos pielāgojumus.
1. darbība: Savā iPhone tālrunī atveriet iestatījumus.
2. darbība: Ritiniet līdz Microsoft Teams.

3. darbība: Atlasiet “Paziņojumi”.

4. darbība: Iespējojiet slēdzi "Skaņas".

Pārbaudiet paziņojumu iestatījumus pakalpojumā Teams for iPhone
Ja vēlaties iestatīt pielāgotu skaņu Teams brīdinājumiem, veiciet izmaiņas lietotnes iestatījumos.
1. darbība: Atveriet Microsoft Teams savā iPhone tālrunī.
2. darbība: Pieskarieties savam kontam augšējā kreisajā stūrī.

3. darbība: Atveriet iestatījumus un atlasiet “Paziņojumi”.

4. darbība: Sadaļā Brīdinājumi pieskarieties “Skaņa”.

5. darbība: Pārliecinieties, vai tas nav iestatīts kā “Nav”. Izvēlieties vēlamo Teams paziņojuma signālu savā iPhone tālrunī.

Noņemiet komandas no ieplānotā kopsavilkuma
Kad pievienojat Microsoft Teams Plānotais kopsavilkums, sistēma bloķē Teams paziņojumus un klusi nosūta visus brīdinājumus atbilstošā laikā. Varat noņemt Microsoft Teams no Plānotā kopsavilkuma savā iPhone tālrunī.
1. darbība: Savā iPhone tālrunī atveriet iestatījumus.
2. darbība: Atlasiet “Paziņojumi”.

3. darbība: Pieskarieties “Ieplānotais kopsavilkums”.

4. darbība: Atspējojiet Microsoft Teams no šīs izvēlnes.

Jums vajadzētu arī pārbaudīt ierīces skaņas profilu. Ja jūsu iPhone tālrunis ir izslēgts, jūs nedzirdēsit nevienas instalētās lietotnes paziņojumu skaņu. Lai ieslēgtu iPhone skaņu, izmantojiet sānu pogu.
3. Microsoft Teams operētājsistēmā Android
Pirms mēs veicam izmaiņas Microsoft Teams iestatījumos, vispirms pārbaudiet paziņojumu skaļumu savā Android tālrunī.
Palieliniet paziņojumu skaļumu
1. darbība: Savā Android tālrunī atveriet iestatījumus.
2. darbība: Ritiniet līdz Skaņa un vibrācija.
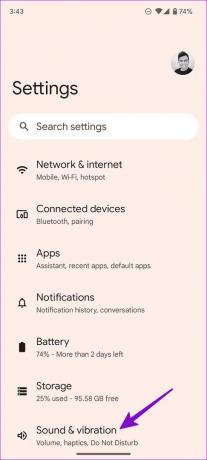
3. darbība: Izmantojiet skaļuma slīdni, lai palielinātu zvana un paziņojumu skaļumu.

Tajā pašā izvēlnē varat mainīt noklusējuma paziņojumu skaņu.
4. darbība: Ritiniet līdz “Noklusējuma paziņojuma skaņa”.
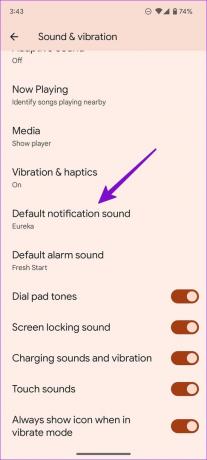
5. darbība: Nākamajā izvēlnē izvēlieties vienu no ierīces skaņām. Pārliecinieties, vai tas nav atlasīts kā “Nav”.
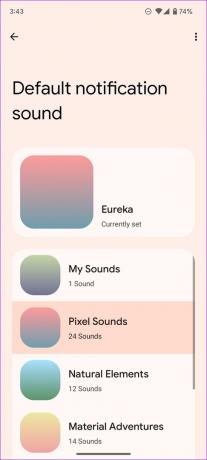
Pārbaudiet Teams paziņojumu kanālus
Varat pārbaudīt Teams paziņojumu kanālus un iestatīt skaņas profilu pēc noklusējuma. Veiciet tālāk norādītās darbības.
1. darbība: Ilgi pieskarieties Microsoft Teams lietotnes ikonai un pieskarieties pogai “i”.
2. darbība: Lietotnes informācijas izvēlnē atlasiet “Paziņojumi”.

3. darbība: Izvēlieties paziņojuma veidu un nākamajā izvēlnē pieskarieties “Noklusējums”.
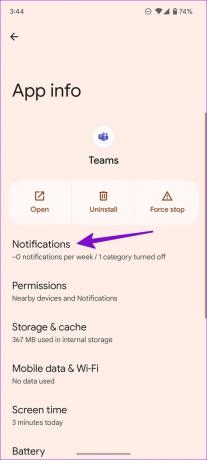

Atspējojiet kluso laiku programmā Microsoft Teams
Kad programmā Microsoft Teams iespējojat klusas dienas vai stundas, programmatūra izslēdz visus Teams paziņojumus jūsu Android tālrunī.
1. darbība: Atveriet Microsoft Teams savā Android tālrunī.
2. darbība: Atlasiet savu kontu un atveriet paziņojumus.

3. darbība: Sadaļā “Bloķēt paziņojumus” pieskarieties “Klusajā laikā”.
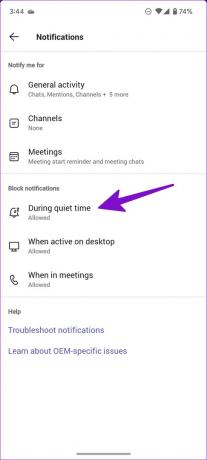
4. darbība: Atspējojiet slēdžus “Ikdienas klusās stundas” un “Klusās dienas”.

Iegūstiet jaunākos Teams atjauninājumus
Microsoft Teams paziņojumu skaņa, kas nedarbojas, dažkārt var traucēt jūsu darbplūsmu. Pirms palaižat garām svarīgus Teams paziņojumus, izmantojiet iepriekš minētās problēmu novēršanas darbības un nekavējoties saņemiet brīdinājuma skaņu.
Pēdējo reizi atjaunināts 2022. gada 24. novembrī
Iepriekš minētajā rakstā var būt ietvertas saistītās saites, kas palīdz atbalstīt Guiding Tech. Tomēr tas neietekmē mūsu redakcionālo integritāti. Saturs paliek objektīvs un autentisks.
Sarakstījis
Parth Shah
Parts iepriekš strādāja EOTO.tech, aptverot tehnoloģiju jaunumus. Pašlaik viņš strādā ārštata darbā uzņēmumā Guiding Tech un raksta par lietotņu salīdzināšanu, pamācībām, programmatūras padomiem un trikiem, kā arī iedziļinoties iOS, Android, macOS un Windows platformās.


