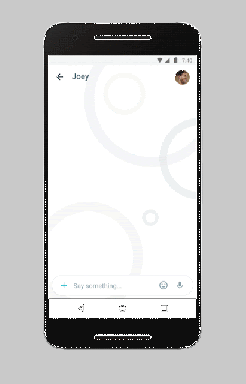9 veidi, kā izlabot fltMgr.sys zilā ekrāna kļūdu sistēmā Windows
Miscellanea / / April 06, 2023
Ja izmantojat sistēmu Windows, iespējams, esat saskāries ar zilā ekrāna kļūdām, kas pazīstamas arī kā BSOD (Blue Screen of Death). Zilā ekrāna kļūdas nav nejaušas, taču tās var būt nomāktas. BSOD var rasties daudzu iemeslu dēļ, taču viens no tiem ir fltMgr.sys zilā ekrāna kļūda operētājsistēmā Windows.

Pirms nonākam pie fltMgr.sys kļūdas koda, veltīsim brīdi, lai saprastu, ko nozīmē BSOD kļūda. Ja esat Windows lietotājs, iespējams, esat pieredzējis zilā ekrāna kļūdu un operētājsistēmas avāriju, kam sekoja restartēšana. Jā? Tā ir BSOD kļūda.
Visizplatītākie BSOD cēloņi ir aparatūras problēmas, korumpēti autovadītāji, novecojuša programmaparatūra un citas ar programmatūru saistītas problēmas. Tagad, kad zinām, kas ir BSOD, apskatīsim, kā novērst fltMgr.sys izraisīto BSOD problēmu. Sāksim ar pamatiem.
Kas ir fltMgr.sys
fltMgr ir Microsoft Filesystem Filter Manager akronīms. Tas nodrošina, ka faili lietotāja cietajā diskā paliek paredzētajās vietās.
Ja kaut kas noiet greizi, iespējams, tiks parādīta zilā ekrāna kļūda fltMgr.sys. Šī kļūda parasti ir saistīta ar kļūdu draiverī, kas nodrošina saziņu starp aparatūru un operētājsistēmu (Windows). Bet neuztraucieties! Mēs esam uzskaitījuši visus risinājumus nākamajā sadaļā.
Kā novērst fltMgr.sys kļūmi operētājsistēmā Windows
Ir daudz veidu, kā izlabot fltMgr.sys apturēšanas kodu sistēmā Windows. Mēs apspriedīsim deviņas metodes šīs problēmas risināšanai. Sākumā iesakām izveidot a Sistēmas atjaunošanas punkts datorā un veiciet tālāk norādītos labojumus Drošais režīms pirms virzās uz priekšu. Kad tas ir izdarīts, pārejiet uz pirmo labojumu.
1. Mēģiniet restartēt datoru
Dažreiz jūsu sistēma var nesasniegt darbvirsmu un iestrēgt BSOD cilpā, izraisot fltMgr.sys kļūmi. Labākais veids, kā noteikt kļūdas galveno cēloni, ir palaist datoru drošajā režīmā. Veiciet tālāk norādītās darbības.
1. darbība: atveriet utilītu Palaist no Windows meklēšanas vai nospiediet tastatūras taustiņu Windows taustiņš + R.
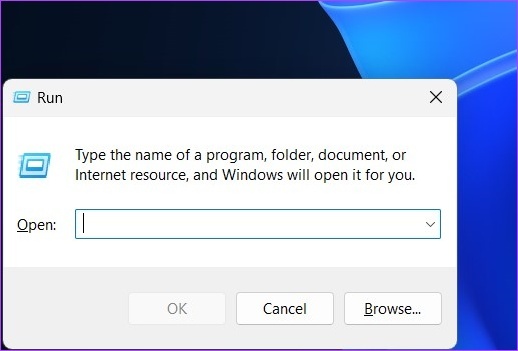
2. darbība: ierakstiet tālāk norādīto komandu un nospiediet taustiņu Enter, lai palaistu sistēmas konfigurācijas lietojumprogrammu.
mscongif

3. darbība: pārslēdzieties uz cilni Sāknēšana un atzīmējiet izvēles rūtiņu Droša sāknēšana.
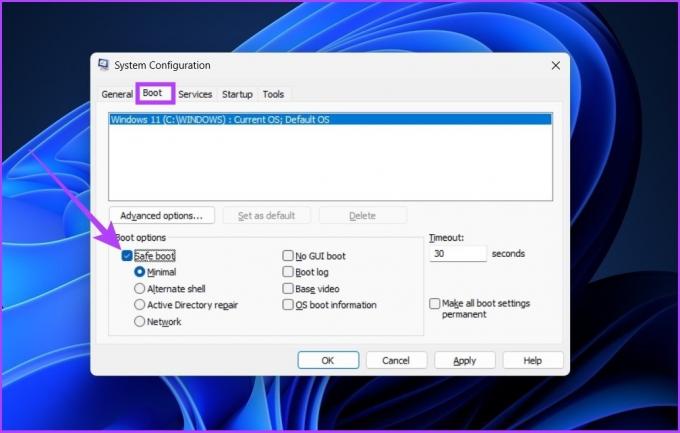
4. darbība: saglabājiet to iestatījumā Minimāls un noklikšķiniet uz Lietot un pēc tam uz Labi.
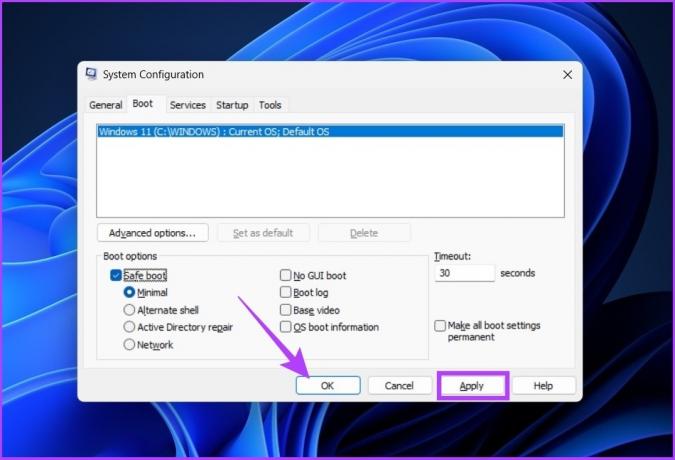
Tādējādi jūsu sistēma restartēsies drošajā režīmā un sāks tikai nepieciešamos pakalpojumus. Tagad pārbaudiet, vai fltMgr.sys kļūda joprojām pastāv.
2. Pārbaudiet Windows atjauninājumu
Vispārējs Windows atjauninājums var atrisināt ievērojamu skaitu pamatā esošo problēmu, kā arī, iespējams, novērst zilā ekrāna kļūdu fltMgr.sys. Veiciet tālāk norādītās darbības, lai pārbaudītu Windows atjauninājumus.
1. darbība: atveriet lietotni Iestatījumi no Windows meklēšanas vai nospiediet tastatūras taustiņu Windows taustiņš + I.

2. darbība: Sānjoslā atveriet sadaļu Windows Update un noklikšķiniet uz pogas Pārbaudīt atjauninājumus.

3. darbība: ja redzat kādus gaidošus atjauninājumus, noklikšķiniet uz “Lejupielādēt un instalēt”, lai iegūtu atjauninājumus.
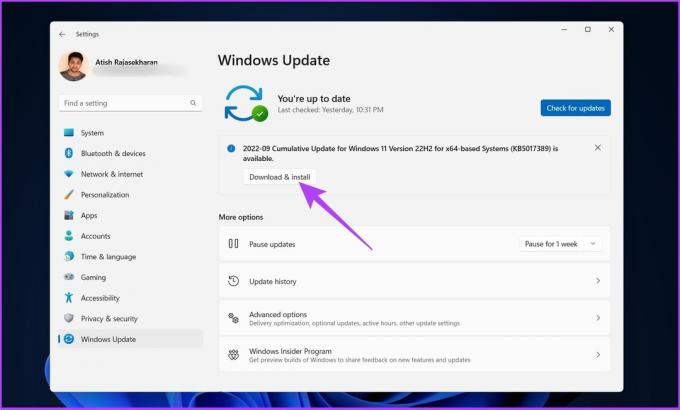
Ja izmantojat operētājsistēmu Windows 10 vai jaunāku versiju, iespējams, tiks parādīta opcija skatīt visus papildu atjauninājumus. Vienkārši noklikšķiniet uz tiem, lai lejupielādētu un instalētu.
Windows atjauninājumam jāatrisina visas problēmas, kas saistītas ar programmatūru un draiveriem, kas izraisa zilā ekrāna kļūdu fltMgr.sys.
3. Atjauniniet draiveri ierīču pārvaldniekā
Kā minēts iepriekš, viens no galvenajiem kļūdas fltMgr.sys cēloņiem ir novecojuši, bojāti vai nesaderīgi draiveri. Mēs esam plaši apskatījuši kā atjaunināt draiverus operētājsistēmā Windows, taču jūsu ērtībām mēs pievienojam tālāk norādītās darbības.
1. darbība: nospiediet tastatūras taustiņu "Windows taustiņš + X" un konteksta izvēlnē izvēlieties Ierīču pārvaldnieks.
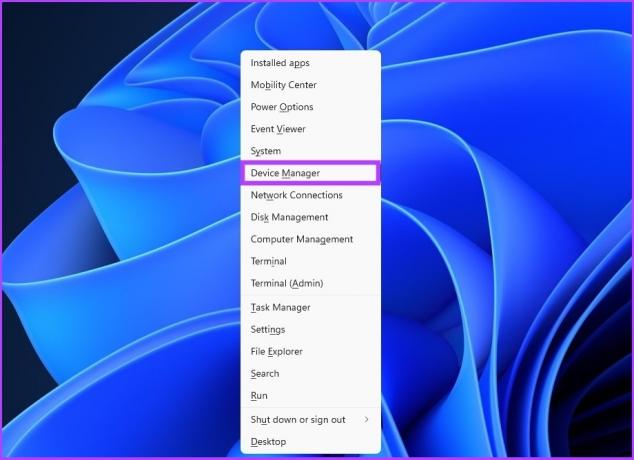
2. darbība: izvērsiet visas sadaļas un pārbaudiet, vai nav izsaukuma zīmes (jo tas nozīmē, ka vadītājam ir radusies problēma).
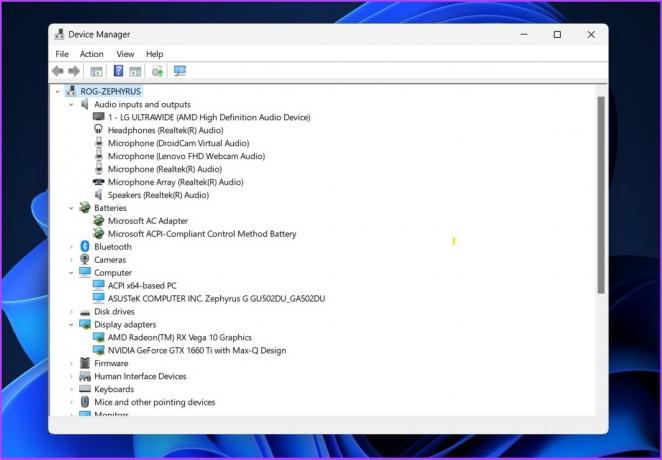
3. darbība: Tagad ar peles labo pogu noklikšķiniet uz draivera, kurā redzama izsaukuma zīme, un konteksta izvēlnē atlasiet Rekvizīti.
Piezīme: Uzziņai mēs noklikšķinām uz labi strādājoša draivera.
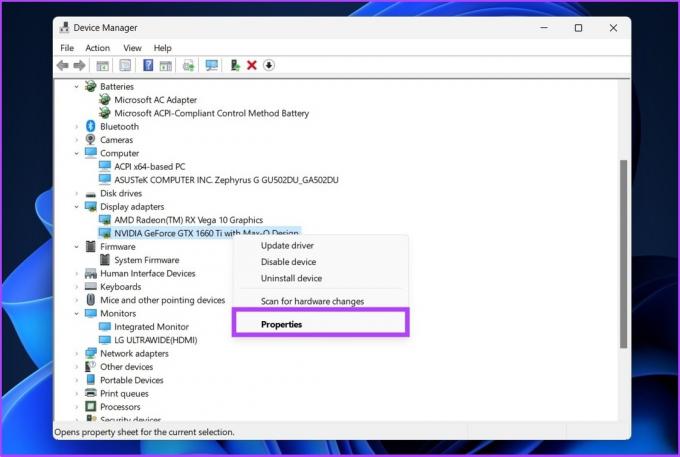
4. darbība: pārslēdzieties uz cilni Draiveris un noklikšķiniet uz pogas Atjaunināt draiveri.

5. darbība: Tagad atlasiet veidu, kādā vēlaties atjaunināt draiveri.
Mēs iesakām ļaut Windows automātiski meklēt draiveri. Tomēr varat arī lejupielādēt draiveri un manuāli to atrast savā datorā.
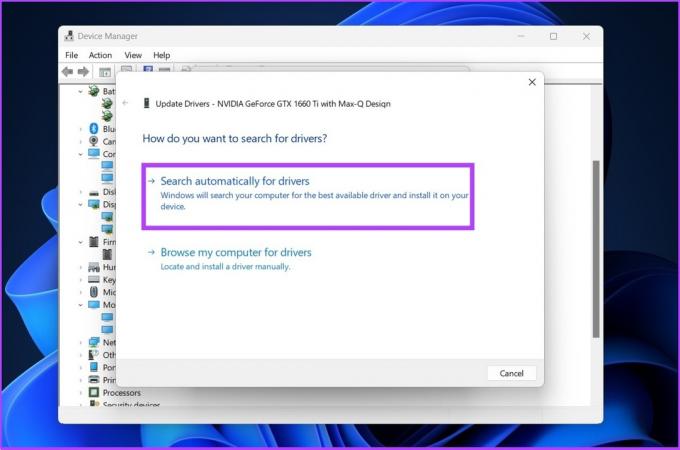
Pirms turpināt, pārliecinieties, vai draivera instalēšana ir pabeigta. Kad tas ir izdarīts, pārbaudiet, vai nav citu draiveru, kas parāda izsaukuma zīmi. Ja tā, atjauniniet tos arī.
Pēc instalēšanas iesakām restartēt datoru, lai nodrošinātu, ka izmaiņas tiek piemērotas. Ja problēma joprojām pastāv, veiciet tālāk norādītās metodes.
4. Notīriet nevēlamos failus Windows reģistrā
Labākais veids, kā noņemt nevēlamos failus no Windows reģistra, ir izmantot iebūvēto diska tīrīšanas programmu. To darot, no reģistra varat noņemt pagaidu failus un nevēlamās atslēgas un vērtības. Turpināsim ar šo soli pa solim.
1. darbība: atveriet diska tīrīšanu, izmantojot Windows meklēšanu.
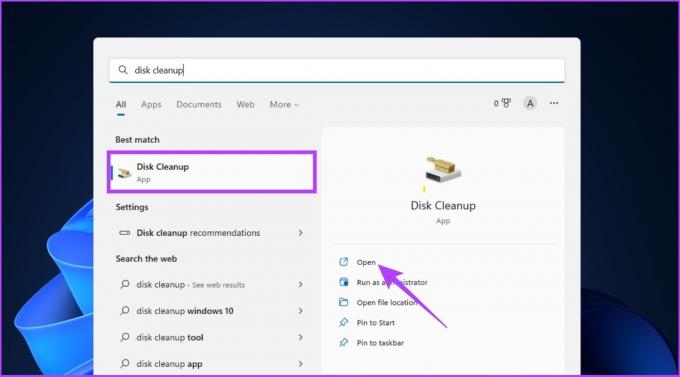
2. darbība: atlasiet sistēmas disku, kurā ir instalēta operētājsistēma Windows, un noklikšķiniet uz Labi.
Piemēram: OS (C:)

3. darbība: Tagad noklikšķiniet uz “Notīrīt sistēmas failus”.
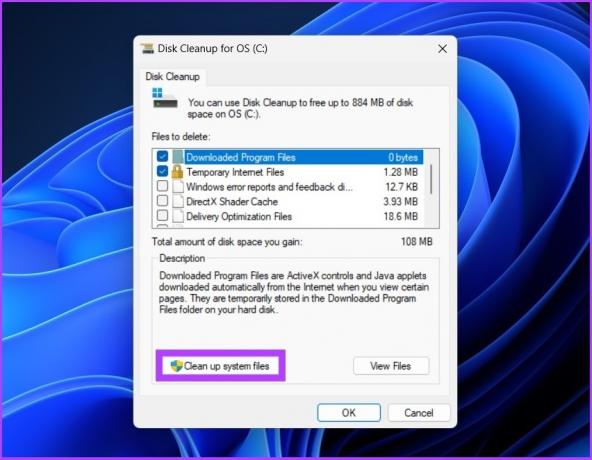
Piezīme: ja neesat pieteicies kā administrators, jums tiks piedāvāts pievienot administratora akreditācijas datus.
Tieši tā! Jūsu sistēmas faili jeb, citiem vārdiem sakot, nevēlamie faili tiek notīrīti, kas atspoguļosies arī reģistrā.
5. Veiciet pilnu ļaunprātīgas programmatūras pārbaudi
Windows nodrošina failu fltMgr.sys bez apdraudējuma sistēmai, ko varat atrast mapē C:\Windows\System32\drivers. Tomēr failu var inficēt ļaunprātīga programmatūra, kas var izraisīt fltMgr.sys logu apturēšanas koda parādīšanos. Veiciet šīs darbības, lai veiktu pilnu ļaunprātīgas programmatūras skenēšanu.
1. darbība: Nospiediet Ctrl + Shift + Esc, lai atvērtu Windows uzdevumu pārvaldnieku.

2. darbība: Procesa cilnē ritiniet, lai atrastu failu fltMgr.sys. Ar peles labo pogu noklikšķiniet uz tā un atlasiet “Atvērt faila atrašanās vietu”.
Piezīme: Tālāk izmantotais attēls ir paredzēts tikai attēlojumam.

3. darbība: Tagad pārbaudiet, vai programma atrodas mapē C:\Windows\System32\drivers.
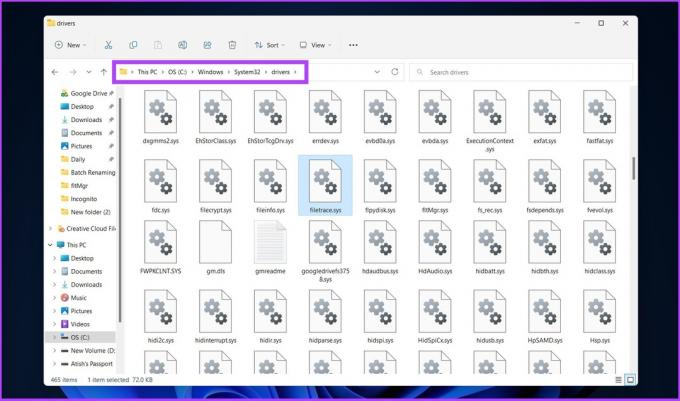
4. darbība: Ja nē, atgriezieties uzdevumu pārvaldniekā, atlasiet failu un noklikšķiniet uz Beigt uzdevumu.

5. darbība: Tagad atveriet Windows drošību, izmantojot Windows meklēšanu.

6. darbība: dodieties uz “Aizsardzība pret vīrusiem un draudiem”.

7. darbība: Tagad noklikšķiniet uz Skenēšanas opcijas.
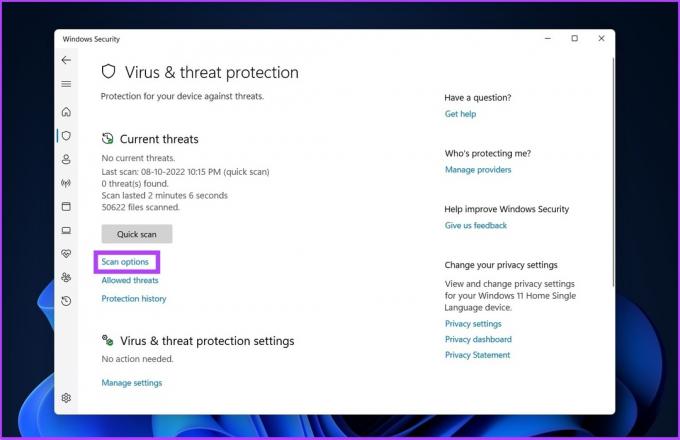
8. darbība: Izvēlieties Pilna skenēšana un noklikšķiniet uz "Skenēt tūlīt".

Windows Defender noņems ļaunprātīgas programmatūras failu no sistēmas, kam vajadzētu apturēt fltMgr.sys BSOD. Ja tas nedarbojas, var palīdzēt nākamā metode. Sekojiet līdzi.
6. Palaidiet zilā ekrāna problēmu risinātāju
Sistēmai Windows ir specifiski problēmu novēršanas rīki, kas ir pieejami lietotājiem, lai novērstu problēmas ar sistēmu. Viens no traucējummeklēšanas rīkiem ir Blue Screen problēmu risinātājs, kas risina un izlabo kļūdas, kas saistītas ar kļūdas kodu fltMgr.sys. Lūk, kā rīkoties.
1. darbība: atveriet iestatījumus no Windows meklēšanas vai nospiediet Windows taustiņu + I.

2. darbība: Iestatījumos ierakstiet "Atrodiet un labojiet zilā ekrāna problēmas' meklēšanas joslā Atrast iestatījumu.
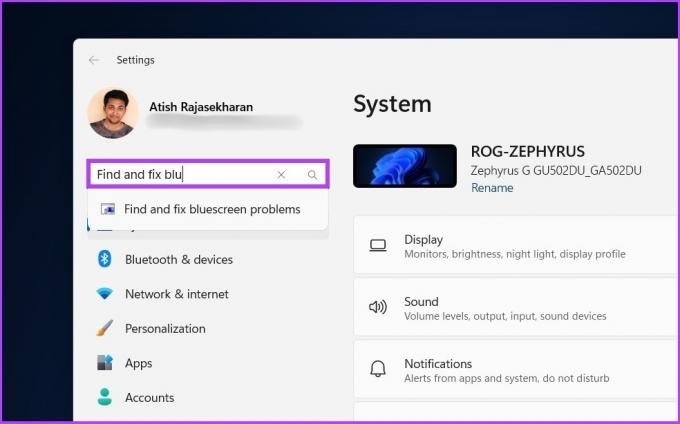
3. darbība: Tagad noklikšķiniet uz pogas Palaist problēmu risinātāju.
Pagaidiet, līdz problēmu novēršanas rīks skenēs un identificēs problēmas jūsu datorā. Jūs zināt, problēmu novēršanas rīki ne vienmēr darbojas, un, ja iekrītat otrā boksu joslā, pārbaudiet tālāk norādīto metodi.
7. Palaidiet SFC Scannow un Chkdsk, izmantojot komandu uzvedni
Izmantosim citu Windows utilīta rīku, ko sauc par sistēmas failu pārbaudītāju (SFC). Šis rīks var skenēt un labot trūkstošās un bojātās failu sistēmas. Izpildiet tālāk norādītās darbības.
1. darbība: atveriet komandu uzvedni kā administrators, izmantojot Windows meklēšanu.
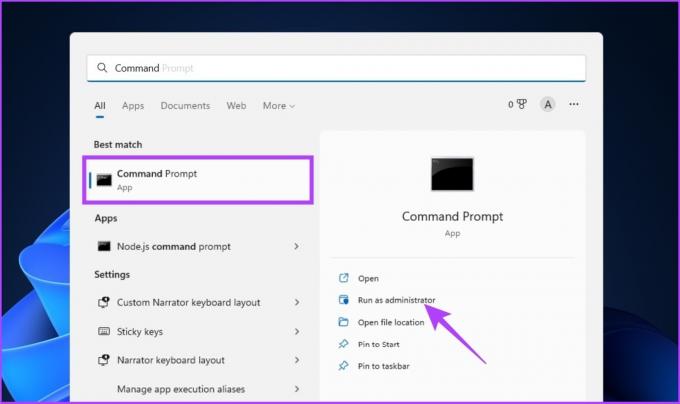
Uzvednē noklikšķiniet uz Jā.
2. darbība: komandrindā ierakstiet tālāk norādīto un nospiediet taustiņu Enter.
sfc /scannow
Ļaujiet komandai skenēt un labot sistēmas failus.
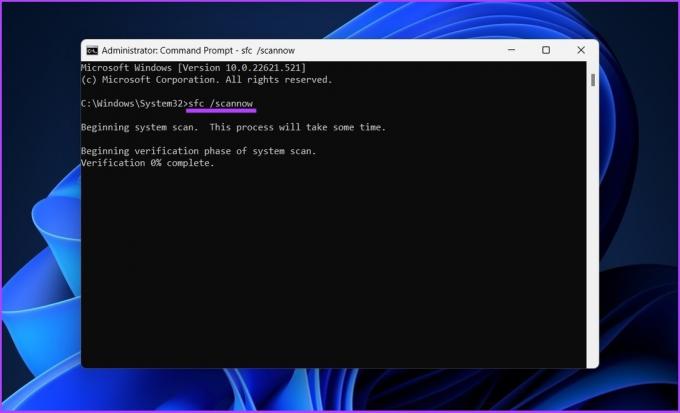
4. darbība: Tagad ierakstiet tālāk norādīto komandu un nospiediet taustiņu Enter.
chkdsk C: /f /r /x
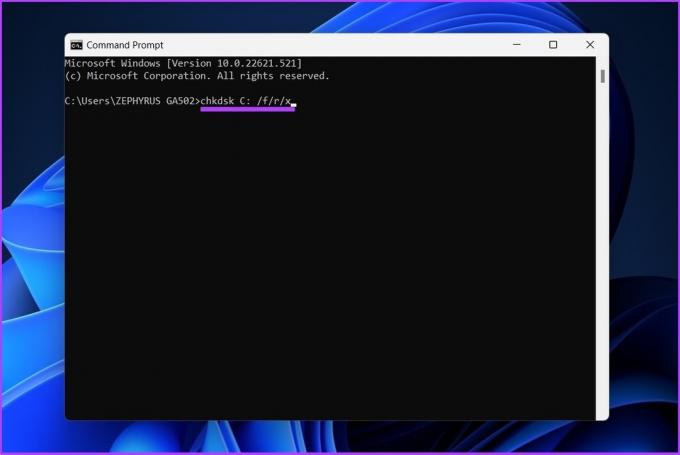
Iepriekš minētā komanda pārbauda “C:” disku, mēģina novērst problēmas ar disku un mēģina atgūt lasāmu informāciju.
Kad viss ir izdarīts, restartējiet datoru un pārbaudiet, vai fltMgr.sys BSOD kļūda joprojām pastāv.
8. Izmantojiet sistēmas atjaunošanu
Šai metodei ir jāatrisina fltMgr.sys zilā ekrāna kļūda bez atkārtošanās. Izmantojot šo metodi, jums būs nepieciešams atiestatīšanas punkts, lai jūsu sistēma varētu atgūt datus. Ja jums tāda vēl nav, ignorējiet šo darbību un pārejiet pie pēdējās metodes šī Windows apturēšanas koda labošanai.
Ja jums ir sistēmas atjaunošanas punkts, pārbaudiet kā izveidot un izmantot sistēmas atjaunošanu operētājsistēmā Windows.
9. Pēdējā iespēja — instalējiet tīru Windows versiju
Ja visas iepriekš minētās metodes nedarbojas, pēdējais līdzeklis ir tīras Windows versijas instalēšana datorā. Rūpīgi izpildiet tālāk norādītās darbības.
1. darbība: atveriet lietotni Iestatījumi, izmantojot Windows meklēšanu, vai nospiediet Windows taustiņu + I.

2. darbība: sānjoslā atlasiet Sistēma un noklikšķiniet uz Atkopšana.
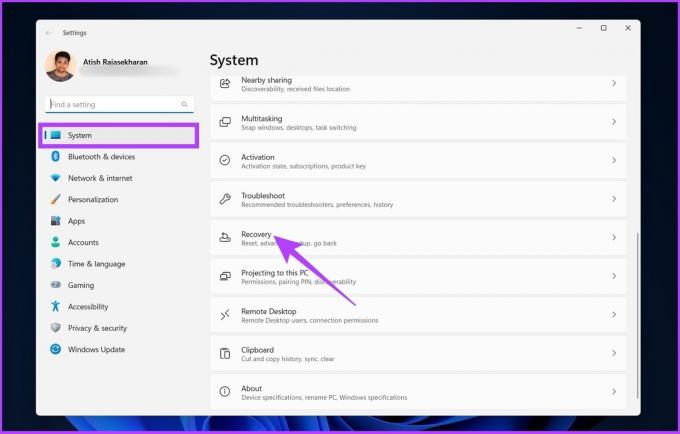
3. darbība: Atkopšanas opcijās atlasiet Atiestatīt šo datoru.

4. darbība: logā “Atiestatīt šo datoru” atlasiet “Saglabāt manus failus”.
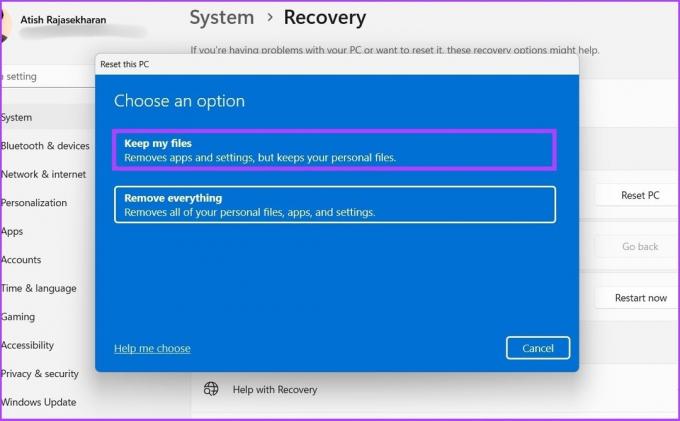
5. darbība: Tagad atlasiet “Vietējā atkārtota instalēšana”.
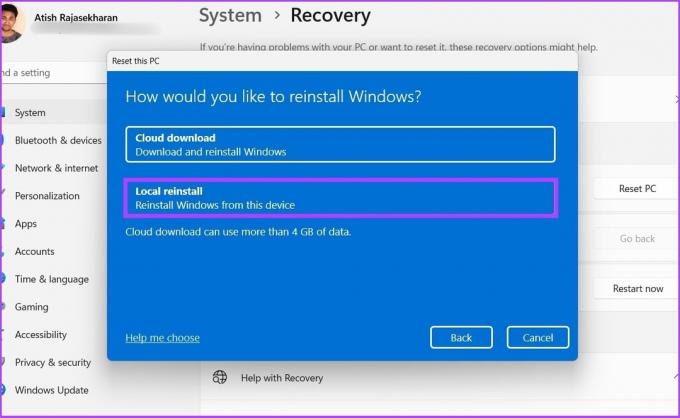
Izpildiet soļus, un tas arī viss. Jūsu dators tiks atsvaidzināts ar tīru Windows versiju, novēršot fltMgr.sys zilā ekrāna kļūdu. Vai jums ir vairāk jautājumu? Pārejiet uz nākamo sadaļu.
FAQ par fltMgr.sys kļūdas kodu
Varat aktivizēt BSOD, izmantojot komandu uzvedni. Darbības: atveriet komandu uzvedni kā administrators > ierakstiet “TASKKILL /IM svchost.exe /F” > nospiediet taustiņu Enter.
Pārkaršana var izraisīt zilu nāves ekrānu (vai sistēmas avāriju). Tāpēc pārliecinieties, ka jūsu datoram ir laba gaisa plūsma un dzesēšanas sistēma.
Windows kļūdu rašanās novēršana
BSOD problēma ir izplatīta vispārēju lietotāju vidū. Ir pieejami vairāki risinājumi, lai novērstu fltMgr.sys zilā ekrāna kļūdu operētājsistēmā Windows. Tas ir tikai jautājums par to, kā jūs izvēlaties problēmu atrisināt. Kura no iepriekš minētajām metodēm jums darbojās vislabāk? Dalieties savās domās komentāru sadaļā.