6 populārākie veidi, kā novērst saites, kas neatveras pārlūkprogrammā Google Chrome
Miscellanea / / April 06, 2023
Google Chrome dažkārt var saskarties ar problēmām, kas padara to nelietojamu. Viens no šādiem gadījumiem ir, ja pārlūkprogrammai neizdodas atvērt nevienu saiti. Vairāki lietotāji ziņo par šo problēmu darbvirsma un mobilais.
 6 labākie veidi
6 labākie veidi
Par laimi, šīs problēmas atrisināšana ir daudz vienkāršāka nekā pārslēgšanās uz jaunu pārlūkprogrammu un datu importēšana. Šeit ir daži efektīvi risinājumi, ja Google Chrome neatver saites jūsu datorā vai mobilajā ierīcē.
1. Restartējiet Google Chrome
Ja Google Chrome nereaģē, noklikšķinot uz saites, varat mēģināt restartēt pārlūkprogrammu. Ja tas neietekmēs jūsu darbu, restartējot Chrome tam vajadzētu atkal darboties.
Lai datorā vai Mac datorā restartētu pārlūku Chrome, ierakstiet chrome://restart augšpusē esošajā adreses joslā un nospiediet taustiņu Enter.

Ja izmantojat pārlūku Chrome savā Android vai iPhone tālrunī, izvēlnē Jaunākās lietotnes velciet uz augšu Chrome kartītē un pēc tam atkārtoti atveriet lietotni.

2. Mēģiniet atvērt saites inkognito režīmā
Kad lietojat Chrome inkognito režīmā, tas darbojas bez pārlūkprogrammas kešatmiņas, sīkfailiem vai paplašinājumiem. Tas var palīdzēt noteikt, vai problēmu rada esošie pārlūkošanas dati vai kļūdains paplašinājums.
Datorā ar peles labo pogu noklikšķiniet uz saites, kas tiek atvērta, un atlasiet “Atvērt saiti inkognito logā”.

Ja tālrunī izmantojat pārlūku Chrome, pieskarieties saitei un turiet to un parādītajā izvēlnē atlasiet Atvērt inkognito režīmā.
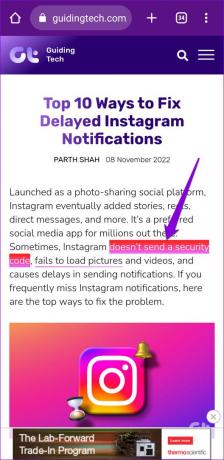
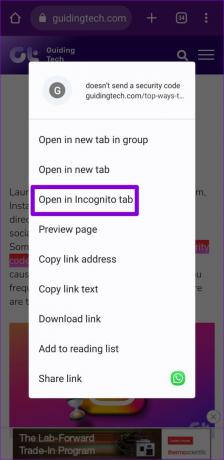
Varat arī atvērt jaunu inkognito logu un mēģināt atvērt dažas saites. Ja šī metode darbojas, problēma tiks atrisināta, atspējojot paplašinājumus vai notīrot pārlūkprogrammas kešatmiņu un sīkfailus.
3. Atspējot pārlūkprogrammas paplašinājumus (tikai galddatoriem)
Izmantojot trešās puses paplašinājumus pārlūkā Chrome, varat paplašināt pārlūkprogrammas funkcionalitāti. Lai gan tādu ir daudz lieliski Chrome paplašinājumi, kas var uzlabot jūsu pieredzi, ne visi no tiem ir uzticami.
Ja to izraisa kļūdains paplašinājums, pārlūkā Chrome ir jāatspējo visi paplašinājumi un pēc tam vēlreiz jāizmanto pārlūkprogramma. Tips chrome://extensions augšpusē esošajā adreses joslā un nospiediet taustiņu Enter. Pēc tam izmantojiet slēdžus, lai atspējotu visus paplašinājumus pa vienam.

Pēc tam restartējiet pārlūku Chrome un mēģiniet atvērt dažas saites. Ja paplašinājumu atspējošana atrisina problēmu, varat atkārtoti iespējot visus paplašinājumus pa vienam, lai noskaidrotu, kas izraisa problēmu.
4. Notīriet pārlūkprogrammas kešatmiņu un sīkfailus
Sērfojot tīmeklī, Google Chrome apkopo pagaidu datus, lai ietaupītu joslas platumu un samazinātu ielādes laiku. Tomēr, ja šie dati ir kļuvuši nepieejami, pārlūkam Chrome var rasties grūtības atvērt saites vai veikt citus uzdevumus. Lai to labotu, jums tas būs jādara notīriet Chrome kešatmiņu un sīkfailus veicot tālāk norādītās darbības.
Uz darbvirsmas
1. darbība: Lai atvērtu paneli Notīrīt pārlūkošanas datus, nospiediet taustiņu kombināciju Control + Shift + Delete (vai Command + Shift + Delete Mac datorā).
2. darbība: Izvēlnē Laika diapazons atlasiet Visu laiku. Pēc tam atzīmējiet izvēles rūtiņas “Sīkfaili un citi vietņu dati” un “Kešatmiņā saglabātie attēli un faili”.

3. darbība: Lai turpinātu, noklikšķiniet uz pogas Notīrīt datus.
Mobilajā ierīcē
1. darbība: Tālrunī atveriet pārlūku Chrome. Pieskarieties trīs punktu izvēlnes ikonai augšējā labajā stūrī un atlasiet Iestatījumi.
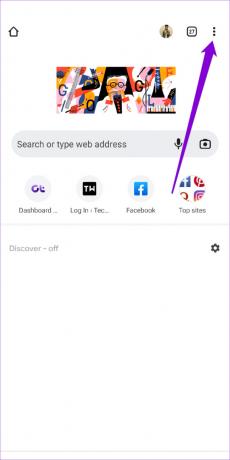

2. darbība: Atlasiet Privātums un drošība.
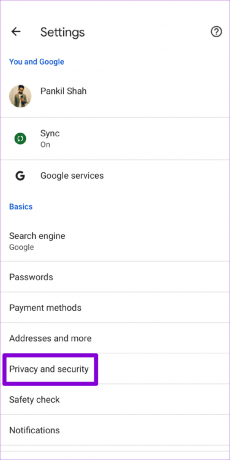
3. darbība: Atlasiet Notīrīt pārlūkošanas datus.
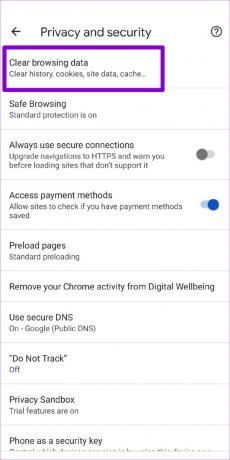
4. darbība: Izvēlnē Laika diapazons atlasiet Visu laiku. Atzīmējiet opcijas "Sīkfaili un vietņu dati" un "Kešatmiņā saglabātie attēli un faili", pirms noklikšķiniet uz Notīrīt datus.

5. Kaitīgas programmatūras atrašana, izmantojot Chrome (tikai operētājsistēmai Windows)
Arī aizdomīgas programmas, kas darbojas jūsu datorā, var traucēt pārlūkprogrammas procesus un radīt problēmas. Par laimi, pārlūkā Chrome ir iekļauts ērts tīrīšanas rīks, kas var palīdzēt datorā identificēt šādas ļaunprātīgas programmas. Lūk, kā jūs varat to palaist.
1. darbība: Pārlūkā Chrome noklikšķiniet uz elipses ikonas augšējā labajā stūrī un atlasiet Iestatījumi.
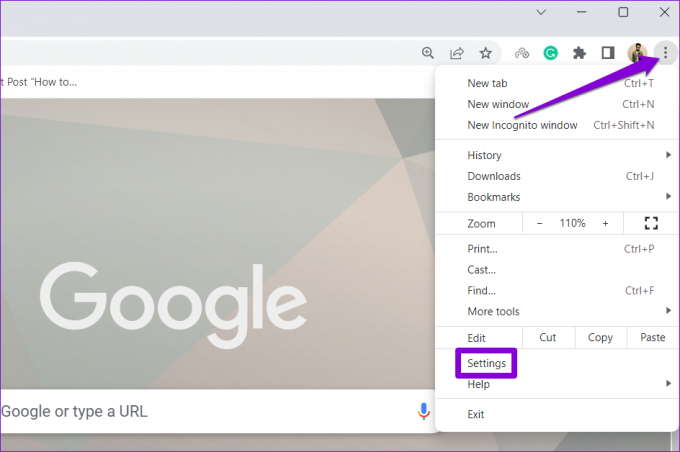
2. darbība: Pārslēdzieties uz cilni Atiestatīt un notīrīt. Pēc tam noklikšķiniet uz Notīrīt datoru.
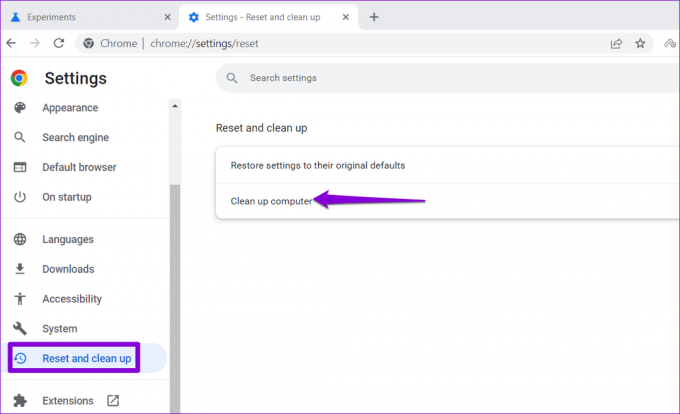
3. darbība: Noklikšķiniet uz pogas Atrast, lai sāktu skenēšanu.
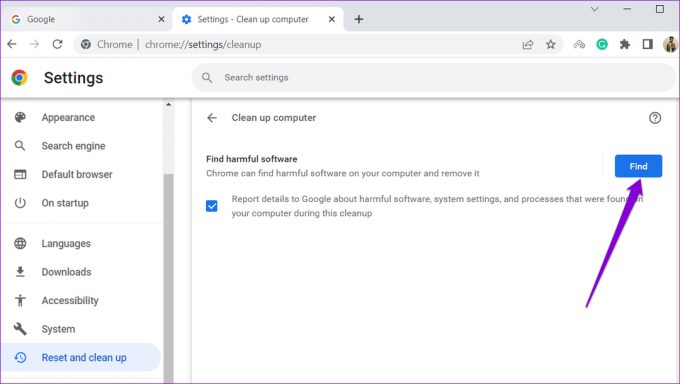
Ja pārlūkā Chrome tiek konstatēta kāda kaitīga lietotne vai programma, apsveriet tās atinstalēšanu un pārbaudiet, vai problēma tiek novērsta.
6. Atinstalējiet un atkārtoti instalējiet Google Chrome
Lai gan tas ir reti, Chrome lietotņu dati dažkārt var tikt bojāti un izraisīt šādas novirzes. Tādā gadījumā vienīgā iespēja ir atinstalēt pārlūkprogrammu no ierīces un instalēt to vēlreiz. Tas ne tikai izdzēsīs visus bojātos lietotņu datus, bet arī atjauninās pārlūkprogrammu uz jaunāko versiju.
Ja pārlūku Chrome izmantojat datorā, pirms pārlūkprogrammas noņemšanas lejupielādējiet jaunu Chrome instalēšanas programmas kopiju.
Lejupielādējiet Chrome darbam ar datoru
Lejupielādējiet Chrome Android ierīcēm
Lejupielādējiet Chrome iPhone tālrunim
Atgriezties uz pārlūkošanu
Google Chrome neapšaubāmi ir labākā pārlūkprogramma, kuru var izvēlēties. Tomēr tas ir bez kļūdām, nekā jūs vēlētos. Ja nevēlaties samierināties ar alternatīvu, iepriekš minēto risinājumu izmantošana palīdzēs jums atrisināt problēmu.
Pēdējo reizi atjaunināts 2022. gada 9. novembrī
Iepriekš minētajā rakstā var būt ietvertas saistītās saites, kas palīdz atbalstīt Guiding Tech. Tomēr tas neietekmē mūsu redakcionālo integritāti. Saturs paliek objektīvs un autentisks.
Sarakstījis
Pankils Šahs
Pankils pēc profesijas ir būvinženieris, kurš sāka savu ceļu kā rakstnieks vietnē EOTO.tech. Viņš nesen pievienojās Guiding Tech kā ārštata rakstnieks, lai sniegtu norādījumus, paskaidrojumus, pirkšanas rokasgrāmatas, padomus un ieteikumus operētājsistēmām Android, iOS, Windows un Web.



