15 veidi, kā novērst Discord straumes kavēšanos operētājsistēmās Windows 10 un 11 — TechCult
Miscellanea / / April 06, 2023
Discord ir plaši izmantota tūlītējās ziņojumapmaiņas lietojumprogramma, kas palīdz lietotājiem sazināties vienam ar otru, izmantojot balss zvanus, videozvanus, īsziņas un privātas tērzēšanas. Discord izmanto miljons lietotāju, lai tiešsaistē sazinātos ar cilvēkiem. Platforma ir viegli lietojama, kā arī bezmaksas, tāpēc lietotāji, kas interesējas par spēlēm un saistītām kopienām, to dod priekšroku. Lai gan Discord ir pazīstams ar savu apbrīnojamo veiktspēju, daudzi lietotāji ir sūdzējušies par Discord straumes kavēšanās problēmām. Mūsu šodienas dokumentā mēs detalizēti apspriedīsim Discord straumes stostīšanos sistēmā Windows, kāpēc tā notiek un ko jūs varat darīt, lai to labotu. Tāpēc, nekavējoties, ļaujiet mums sākt ar Discord balss problēmas novēršanu jūsu iecienītākajā spēļu platformā.

Satura rādītājs
- Kā novērst Discord straumes aizkavēšanos operētājsistēmā Windows 10 un 11
- Kas izraisa nesaskaņu straumes aizkavēšanos?
- Kā novērst Discord straumes stostīšanos
Kā novērst Discord straumes aizkavēšanos operētājsistēmā Windows 10 un 11
Šeit mēs esam detalizēti parādījuši risinājumus Discord straumes stostīšanās novēršanai operētājsistēmā Windows 10 vai 11 datorā.
Kas izraisa nesaskaņu straumes aizkavēšanos?
Discord straumēšanas sesiju laikā lietotāji var piedzīvot aizkavēšanos tālāk norādīto iemeslu dēļ.
- Nevajadzīgi fona lietojumprogrammas darbība jūsu ierīcē ir viens no daudzajiem iemesliem, kas izraisa kavēšanos.
- An novecojusi lietotnes Discord versija jūsu sistēmā ir ievērojams iemesls straumēšanas kavēšanai.
- A bojāta Discord lietotnes kešatmiņa ir vēl viens iemesls, kas lietojumprogrammas lietošanas laikā izraisa kavēšanos.
- Ja Jums ir iespējots aparatūras paātrinājums jūsu Discord kontā tas var izraisīt arī zināmu kavēšanos.
- Nesaskaņu kavēšanās var rasties arī tāpēc, novecojuši grafikas karšu draiveri.
- Audio un balss iestatījumi var būt arī iemesls Discord straumes aizkavēšanai.
Kā novērst Discord straumes stostīšanos
Pirms sākam ar dažiem tālāk norādītajiem traucējummeklēšanas labojumiem, kas palīdzēs novērst kavēšanās problēmu, vispirms ir jānodrošina stabils un spēcīgs interneta savienojums.
1. metode: pamata problēmu novēršanas metodes
Pirms papildu metožu izmantošanas izmēģiniet šīs pamata problēmu novēršanas metodes, lai novērstu kļūdu.
1A. Aizveriet fona lietojumprogrammas
Vairākas programmas, kas datorā darbojas fonā, ir izplatīta parādība. Lielāko daļu laika šīs fona programmas ir nekaitīgas, bet tad, kad šīs pašas programmas tiek startētas konkurējot par joslas platumu, pastāv iespēja, ka tie var traucēt Discord, kā rezultātā straume atpaliek. Tāpēc aizverot šīs fona lietojumprogrammas ir svarīgi, un, lai to izdarītu, varat skatīt mūsu ceļvedi Kā atspējot fona lietotnes operētājsistēmā Windows 10.
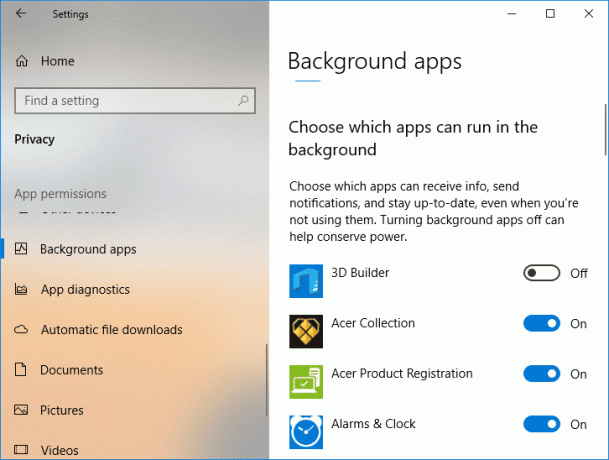
1B. Palaidiet Discord kā administratoru
Lai labotu Discord straumes atpalicību no Windows 10, varat arī mēģināt dot administratīvās privilēģijas uz pieteikumu. Administratora privilēģiju piešķiršana Discord palīdzēs jums darboties ar augstu prioritāti. Tas arī ļaus jums biežāk izmantot GPU. Varat viegli palaist Discord kā administratoru, veicot šādas darbības:
1. Palaidiet Sākt izvēlne no sava datora un meklējiet Nesaskaņas tajā.
2. Tagad noklikšķiniet uz Izpildīt kā administratoram opcija lietotnei Discord.

3. Par pēcpārbaudi Lietotāja konta kontrole dialoglodziņā noklikšķiniet uz Jā.
Tagad, palaižot Discord kā administratoru, pārbaudiet, vai kavēšanās problēma ir atrisināta.
1C. Palaidiet tīkla problēmu risinātāju
Viskaitinošākais iemesls Discord kavēšanās problēmai ir a slikts savienojums. Papildus Discord, ja rodas kavēšanās problēmas ar citām jūsu sistēmas lietojumprogrammām, varat izmantot Windows problēmu risinātāju, lai atrisinātu problēmu. Pārbaudiet mūsu ceļvedi novērst tīkla savienojuma problēmas operētājsistēmā Windows 10.
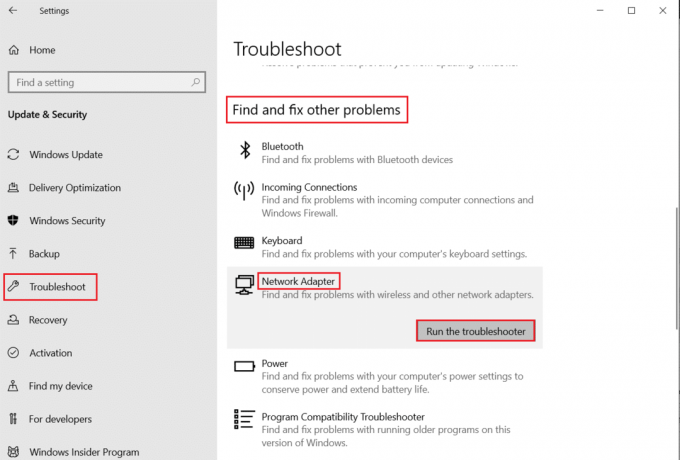
Lasi arī:Izlabojiet Discord nezināmu tīkla kļūdu sistēmā Windows 10
1D. Mainiet barošanas iestatījumus
Varat arī atrisināt Discord kavēšanās balss problēmas, izmantojot mainot jaudas iestatījumus. Šī metode arī palīdzēs uzlabot ierīces veiktspēju un optimizēt to. Varat veikt tālāk norādītās darbības, lai datora jaudas iestatījumus mainītu uz augstu veiktspēju.
1. Palaidiet Windows Iestatījumi nospiežot Windows + Iatslēgas kopā.
2. Tagad atlasiet Sistēma no pieejamajām opcijām.
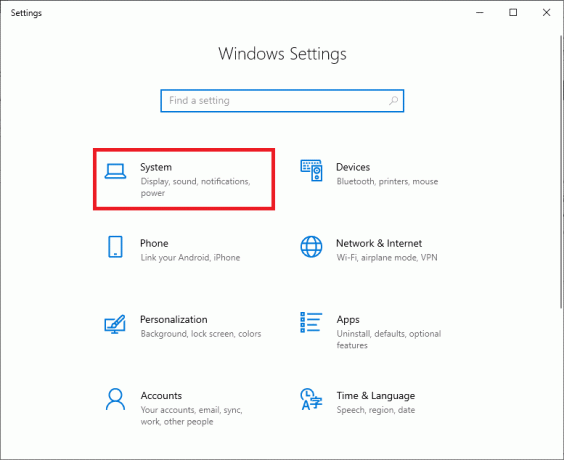
3. Pēc tam atlasiet Jauda un miegs cilni kreisajā panelī un noklikšķiniet uz Papildu jaudas iestatījumi.
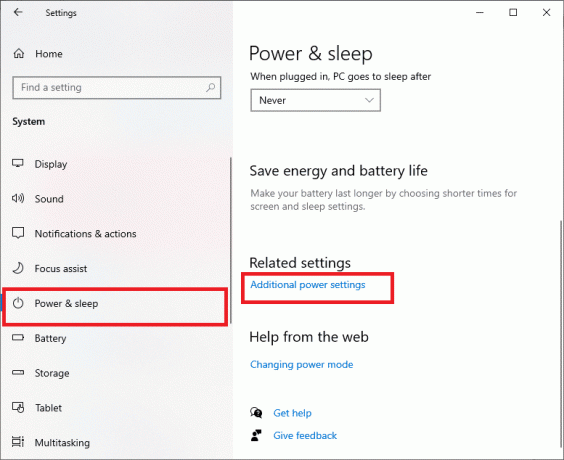
4. Tagad atlasiet Augsta veiktspēja variants beigās.
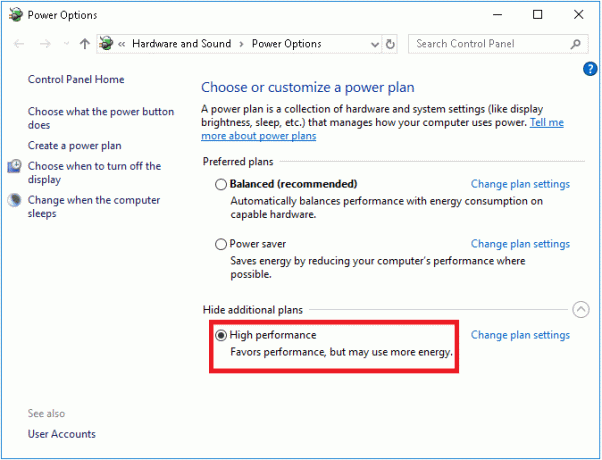
1E. Atjauniniet grafikas kartes draiverus
Tālāk jums jāpārliecinās, ka jūsu sistēmas grafikas karšu draiveri ir atjaunināti ar jaunāko versiju, lai izvairītos no Discord straumes atpalikšanas no Windows 11. Ja tie ir novecojuši, varat tos manuāli atjaunināt, izmantojot mūsu ceļvedi 4 veidi, kā atjaunināt grafikas draiverus operētājsistēmā Windows 10.

1F. Izmantojiet VPN tīklu
Discord straumēšanai ir nepieciešams liels joslas platums, kas var izraisīt tīkla pārslodzi. Ja jūsu savienojuma ātrums ir ierobežots, lai līdzsvarotu citus savienojumus; jūs varat izmantot a VPN tīkls lai apietu šo ierobežojumu. VPN palīdz slēpt jūsu darbības internetā no ISP. Šajā gadījumā VPN tīkla izmantošana palīdzēs izvairīties no Discord straumes kavēšanās. Ja jums nav pietiekami daudz zināšanu par to, kā izvēlēties VPN tīklu, varat skatīt mūsu ceļvedi 21 Labākais bezmaksas VPN operētājsistēmai Windows 10 lai izvēlētos labāko tīklu.

Lasi arī:9 Risinājumi, kā novērst Discord Krisp nedarbojas
2. metode: atjauniniet lietotni Discord
Arī novecojušas lietojumprogrammas Discord versijas dēļ Discord straume var atpalikt no Windows 11. Ja tā, tad ieteicams lejupielādējiet jaunāko lietotnes versiju lai izvairītos no nelielām problēmām un citām kļūdām, kas var palēnināt Discord. Varat atjaunināt Discord, veicot tālāk norādītās darbības.
1. Nospiediet pogu Windows atslēga, tips %LocalAppData%un noklikšķiniet uz Atvērt.
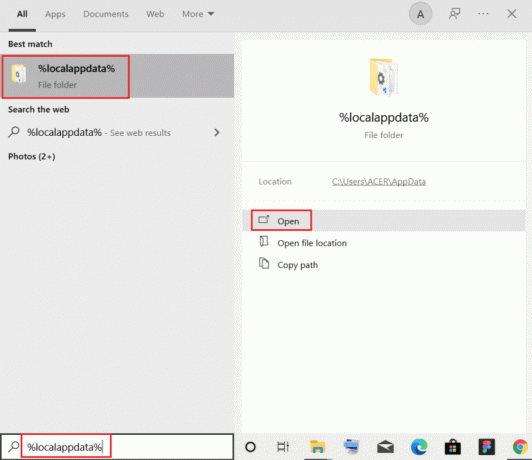
2. Atrodiet un veiciet dubultklikšķi uz Nesaskaņas mapi.
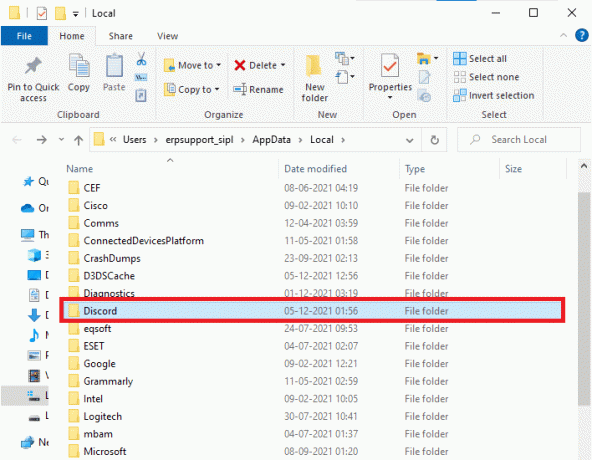
3. Pēc tam veiciet dubultklikšķi uz Atjaunināt lietojumprogrammu un gaidiet, līdz tā tiks instalēta.
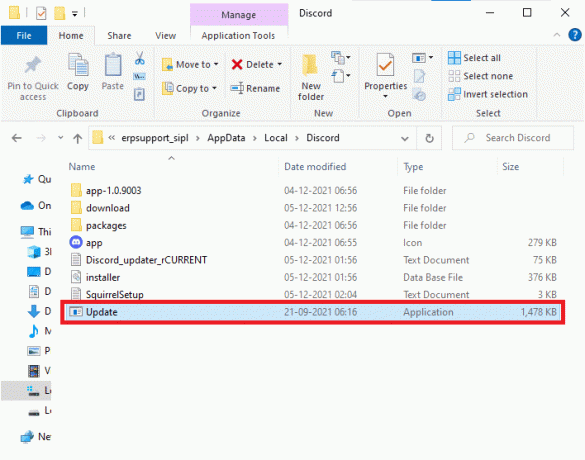
4. Visbeidzot, palaidiet Discord vēlreiz un pārbaudiet, vai kavēšanās problēma tagad ir novērsta.
3. metode: mainiet aparatūras paātrinājuma iestatījumu
Discord kavēšanās problēmu var novērst arī ar aparatūras paātrinājuma iespējošana/atspējošana vietnē Discord. Aparatūras paātrinājums palīdz Discord izmantot jūsu datorā instalēto speciālo GPU, lai ērti renderētu attēlus un videoklipus. Ja programmā Discord ir iespējots aparatūras paātrinājums, atspējojiet to un, ja tas ir atspējots, mēģiniet to iespējot, lai atrisinātu Discord straumes kavēšanos.
1. Palaidiet Nesaskaņas lietotni savā datorā.
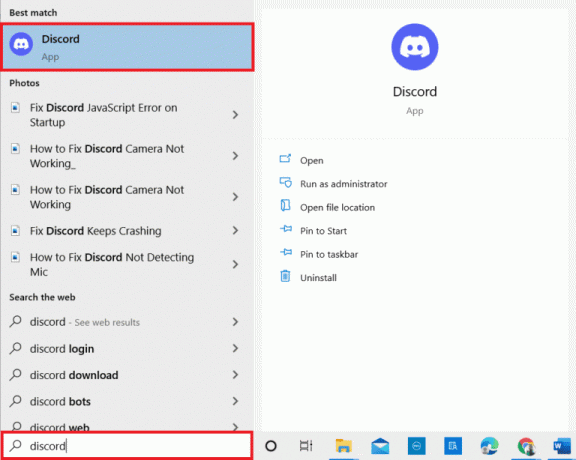
2. Noklikšķiniet uz Iestatījumu zobrata ikona ekrāna apakšā.
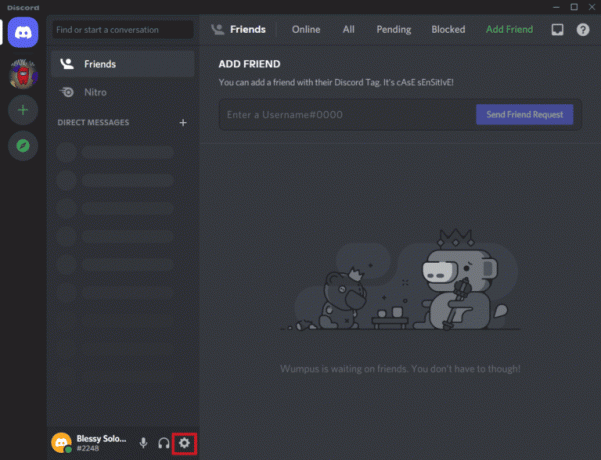
3. Tagad atlasiet Papildu opciju sānu izvēlņu sarakstā.
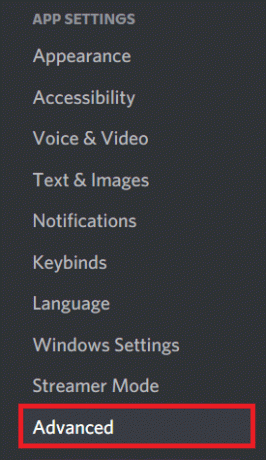
4. Visbeidzot, izslēdzietAparatūras paātrinājums ja tas ir ieslēgts vai ieslēdziet ja tas ir izslēgts.
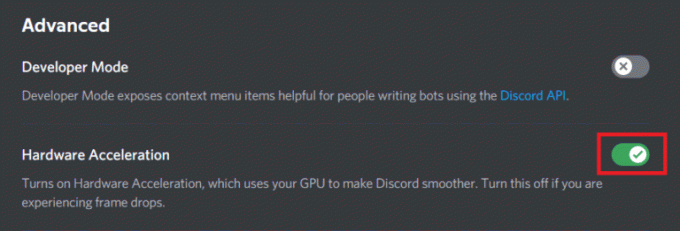
5. Lai apstiprinātu uzvedni, noklikšķiniet uz Labi.
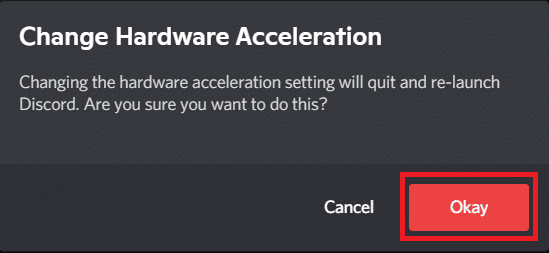
Lasi arī:Novērsiet Discord, kas neatklāj Battle Net problēmu
4. metode: notīriet Discord kešatmiņu
Balss nesaskaņas kavēšanās ir problēma, ko var novērst Discord kešatmiņas failu notīrīšana. Kešatmiņas faili laika gaitā uzkrājas jūsu datorā, radot tādas problēmas kā Discord aizkavēšanās. Tāpēc, pirms šie faili kļūst bojāti, jums ir jāiztīra Discord kešatmiņas faili, veicot tālāk norādītās darbības.
1. Aizveriet Nesaskaņas lietojumprogrammu un atveriet Skrien dialoglodziņš, nospiežot Windows + Ratslēgas kopā.
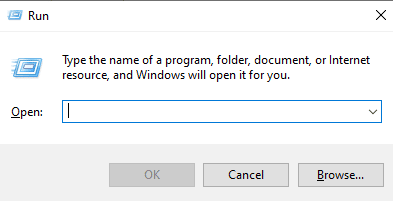
2. Tagad ievadiet %APPDATA%/Discord/kešatmiņa kastē.
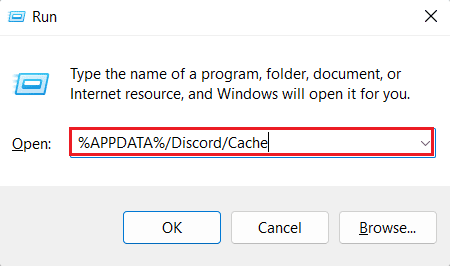
3. Tālāk nospiediet Ctrl+Aatslēgas kopā, lai atlasītu visus failus, un nospiediet Del taustiņš lai tās izdzēstu.
Tagad atkārtoti palaidiet programmu Discord un pārbaudiet, vai straumes aizkaves problēma ir novērsta.
5. metode: iespējojiet/atspējojiet video kodeku
Discord straumes kavēšanās problēmu var atrisināt arī ar video kodeka iespējošana vai atspējošana opciju. Discord izmanto video kodeku, lai pēc noklusējuma kodētu jūsu videoklipus. Iespējojot vai atspējojot to, varat viegli novērst straumes aizkavēšanos programmā Discord. Veiciet tālāk norādītās darbības, lai uzzinātu vairāk par video kodeka metodi.
1. Palaist Nesaskaņas un atveriet to Iestatījumi.
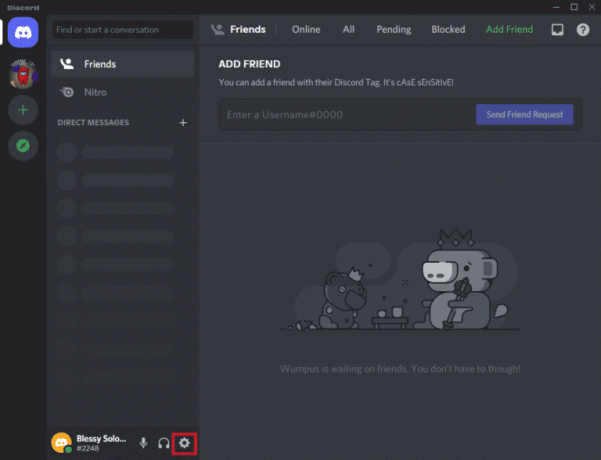
2. Tagad Discord kreisā paneļa izvēlnē atlasiet Balss un video.

3. Tagad ritiniet uz leju un iespējojiet H.264 Aparatūras paātrinājums un OpenH264 video kodeks opciju.
Kad tas ir izdarīts, vēlreiz palaidiet Discord un pārbaudiet, vai problēma ir novērsta.
6. metode: izslēdziet nesaskaņu pārklājumu
Discord pārklājuma elements ļauj lietotājiem ērti sazināties, kad viņi spēlē spēli savā datorā. Tomēr pārklājums var izraisīt arī Discord straumes stostīšanos. Tāpēc jums ir izslēdziet Discord pārklājumu veicot tālāk norādītās darbības:
1. Atvērt Discord iestatījumi datorā.
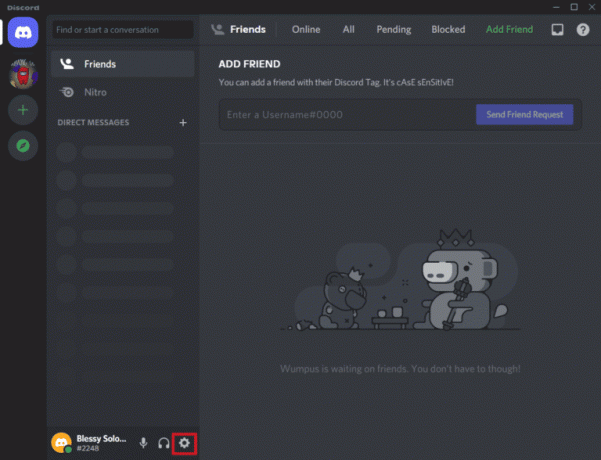
2. Noklikšķiniet uz Spēles pārklājums opciju kreisajā panelī un atspējojiet slēdzi Iespējot spēles pārklājumu.
Lasi arī:Novērsiet savienojuma ekrānā iestrēgušu nesaskaņu
7. metode: atspējojiet QoS paketi
Autors atspējojot pakalpojumu kvalitātes funkciju, varat izlabot Discord straumes stostīšanās sistēmu Windows. Pakalpojuma kvalitātes opcija parasti tiek ieslēgta, lai maršrutētājs zinātu, ka Discord pārsūtītajām paketēm ir augsta prioritāte. Ja šī funkcija ir iespējota, lietotnē Discord var rasties problēmas ar kavēšanos, tāpēc izslēdziet to un pārbaudiet, vai problēma ir novērsta.
1. Atvērt Nesaskaņas un palaidiet to Iestatījumi.
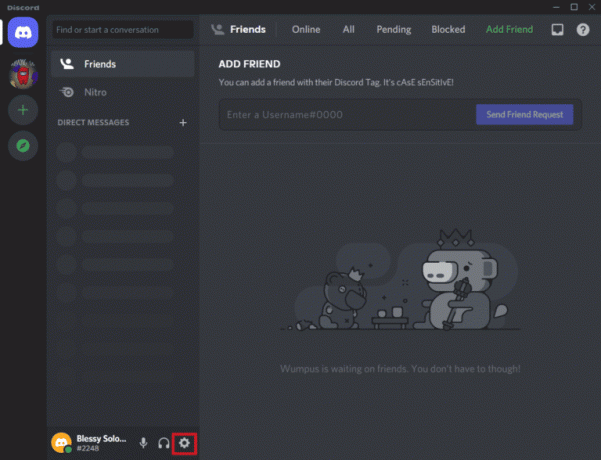
2. Izvēlieties Balss un video opciju no kreisās sānjoslas un izslēdziet opciju Iespējot pakalpojumu kvalitātes augstu pakešu prioritāti.
8. metode: atiestatiet Discord balss iestatījumus
Varat arī labot Discord straumi, kas atpaliek no Windows 10 Discord balss iestatījumu atiestatīšana. Nepareizi lietojumprogrammas balss iestatījumi ir arī viens no iemesliem, kāpēc Discord dažkārt neizdodas. Ja nesen esat veicis izmaiņas programmā Discord, izlabojiet tās, veicot tālāk norādītās darbības.
1. Skrien Nesaskaņas datorā un atveriet to Iestatījumi.
2. Tagad palaidiet Balss un video sadaļu no kreisā paneļa.

3. Ritiniet uz leju un noklikšķiniet uz Atiestatīt balss iestatījumus beigās.
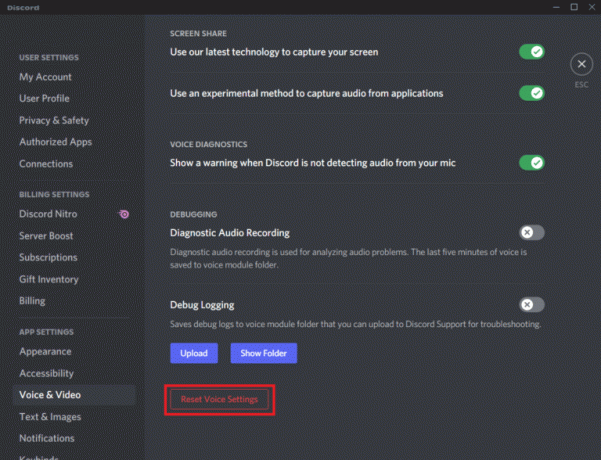
4. Tālāk noklikšķiniet uz Labi lai apstiprinātu uzvednes ziņojumu.
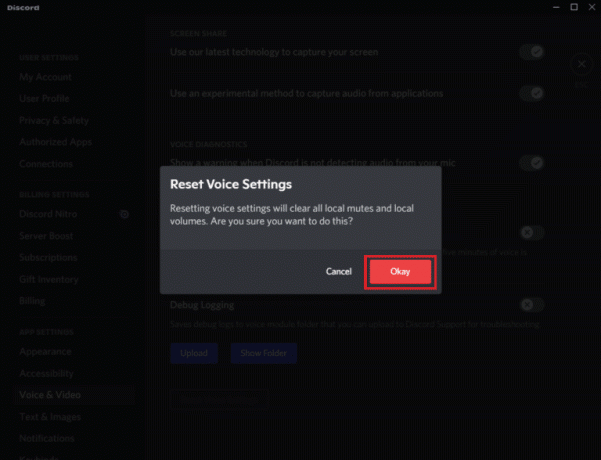
Lasi arī:7 labākie Discord 1006 kļūdas labojumi operētājsistēmā Windows 10
9. metode: atkārtoti instalējiet Discord
Visbeidzot, pat pēc visu iepriekš minēto metožu izmēģināšanas jūs nevarat novērst Discord straumes stostīšanos, tad mēģiniet atinstalējot un pēc tam atkārtoti instalējot Discord. Šī metode palīdz, ja Discord faili ir bojāti vai bojāti. Lai atkārtoti instalētu Discord, varat veikt tālāk norādītās darbības.
1. Atvērt Iestatījumi savā Windows datorā.
2. Tagad atlasiet Lietotnes opcija no dotajiem nosaukumiem.
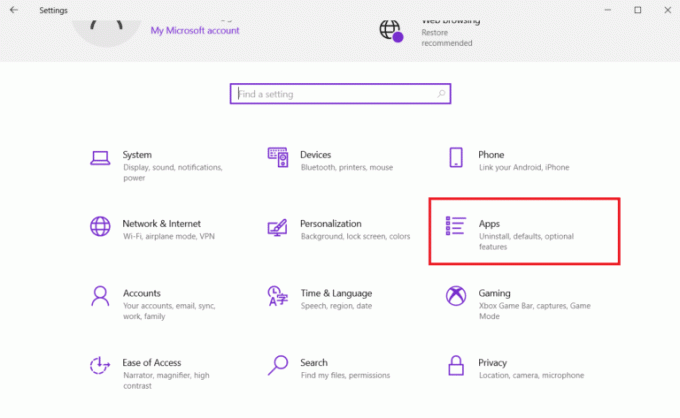
3. Tālāk, zem Lietotnes un funkcijas, klikšķiniet uz Nesaskaņasun atlasiet Atinstalēt.
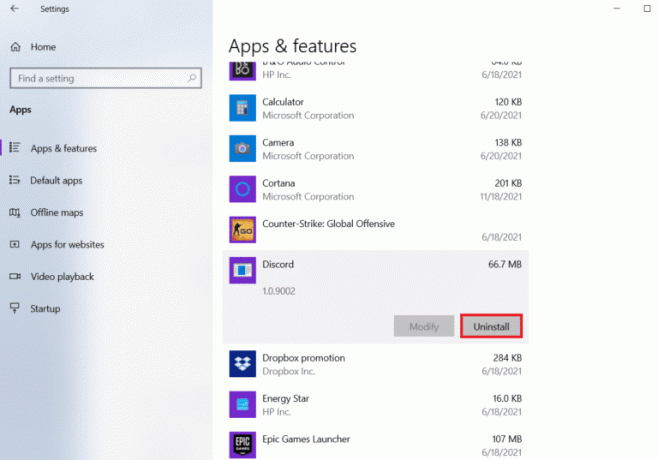
4. Seko ekrānā redzamās instrukcijas lai pabeigtu Discord atinstalēšanu.
5. Pēc tam nospiediet Windows + Eatslēgas vienlaikus atvērt Failu menedžeris.
6. Tagad pārejiet uz tālāk norādīto ceļš.
C:\Users\USERNAME\AppData\Local
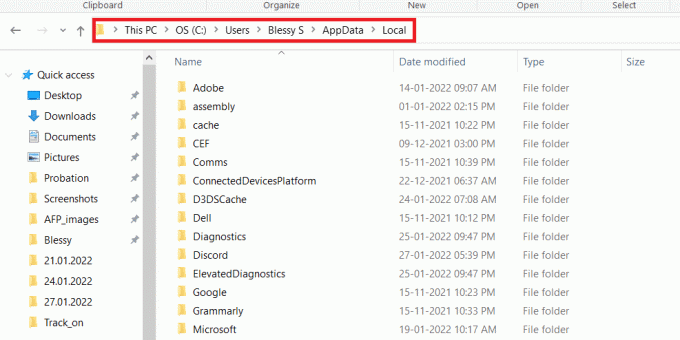
7. Atrodiet un ar peles labo pogu noklikšķiniet uz Nesaskaņas un atlasiet Dzēst no izvēlnes.
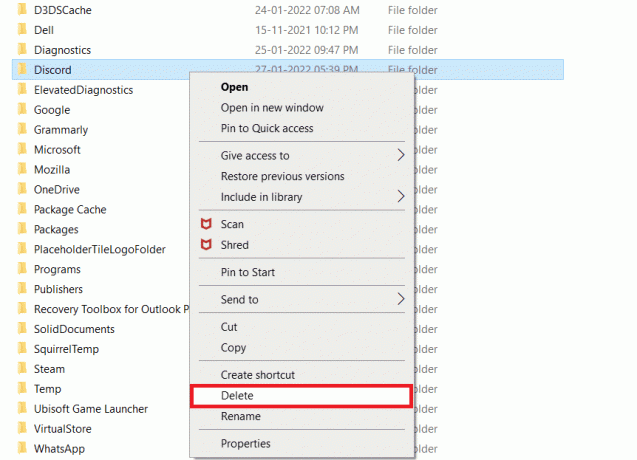
8. Tagad atveriet Discord vietne un noklikšķiniet uz Lejupielādēt operētājsistēmai Windows.
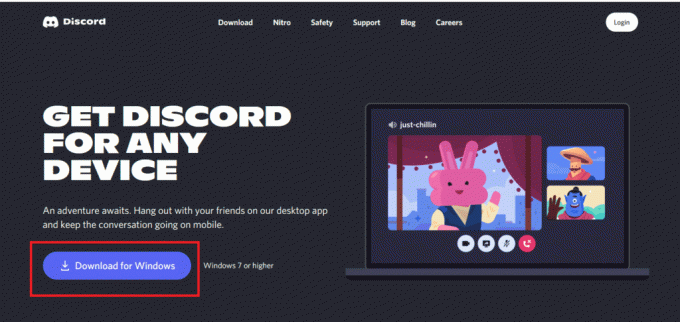
9. Palaidiet DiscordSetup.exe failu un instalējiet to.

Kad ir nesaskaņas pārinstalēts, atveriet to un pārbaudiet, vai Discord straumes stostīšanās problēma tagad ir novērsta.
10. metode: sazinieties ar Discord atbalsta dienestu
Visbeidzot mēģiniet sazināties ar Discord atbalsta lapa lai atrisinātu jūsu problēmas, piemēram, Discord kavēšanās balss kļūdu.

Ieteicams:
- 4 veidi, kā spēlēt Minecraft ar draugiem
- Kā izdzēst imo kontaktus
- Kā Discord iestatīt pielāgotu atskaņošanas statusu
- 5 veidi, kā novērst neizdevušos Discord drauga pieprasījuma kļūdu
Mēs ceram, ka mūsu ceļvedis tiks turpināts Nesaskaņu straume kavējas bija noderīga, un jūs varējāt novērst Discord straumes atpaliekošo Windows 11 problēmu, izmantojot iepriekš sniegtās detalizētās metodes. Ja jums ir kādi citi jautājumi, šaubas vai ieteikumi mums, lūdzu, atstājiet tos tālāk sniegtajā komentāru sadaļā.
Īlons ir TechCult tehnoloģiju rakstnieks. Viņš raksta pamācības jau aptuveni 6 gadus un ir aptvēris daudzas tēmas. Viņam patīk apspriest tēmas, kas saistītas ar Windows, Android, kā arī jaunākos trikus un padomus.



