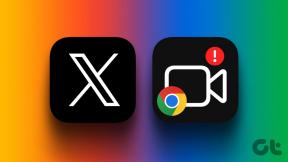Labojiet USB ierīci, ko neatpazīst operētājsistēma Windows 10
Miscellanea / / November 28, 2021
Šodien, pievienojot USB ierīci datoram, tiek parādīta šāda kļūda: "USB ierīce nav atpazīta kļūdas kods 43 (USB ierīce ir nepareizi darbojusies)”. Tas vienkārši nozīmē, ka Windows nevarēja noteikt jūsu ierīci, tāpēc radās kļūda.

Šī ir izplatīta problēma, ar kuru nākas saskarties daudziem no mums, un tai nav īpašu risinājumu, tāpēc metode, kas darbojas kādam citam, var nedarboties jums. Un personīgi, ja vēlaties labot USB ierīces neatpazīto kļūdu, jums ir jāpārmeklē 100 lapas meklētājprogrammas tikai, lai labotu šo kļūdu, taču, ja jums paveiksies, jūs varat nonākt šeit un noteikti to izdarīsit labot Windows 10 kļūda neatpazīst USB ierīci.

Atkarībā no datora jūs saņemsit šādu kļūdas ziņojumu:
- USB ierīce nav atpazīta
- Neatpazīta USB ierīce ierīču pārvaldniekā
- USB ierīces draivera programmatūra netika veiksmīgi instalēta
- Windows apturēja šo ierīci, jo tā ir ziņojusi par problēmām. (Kods 43)
- Windows nevar apturēt jūsu “Vispārējā skaļuma” ierīci, jo programma joprojām to izmanto.
- Vienai no šim datoram pievienotajām USB ierīcēm ir radušies darbības traucējumi, un sistēma Windows to neatpazīst.
Jūs varētu redzēt jebkuru no iepriekš minētajām kļūdām atkarībā no problēmas, ar kuru saskaraties, taču neuztraucieties, es to darīšu nodrošiniet visu iepriekš minēto problēmu labojumu, lai neatkarīgi no tā, kāda kļūda jūs saskartos, tā tiktu novērsta līdz šī vadīt.
Saturs
- Kāpēc operētājsistēmā Windows 10 USB ierīce netiek atpazīta?
- Labojiet USB ierīci, ko neatpazīst operētājsistēma Windows 10
- 1. metode: atjaunojiet usbstor.inf
- 2. metode: atjauniniet USB draiverus
- 3. metode: atspējojiet ātro palaišanu
- 4. metode: atinstalējiet USB kontrollerus
- 5. metode: mainiet USB selektīvās apturēšanas iestatījumus
- 6. metode: atjauniniet vispārējo USB centrmezglu
- 7. metode: atinstalējiet slēptās ierīces
- 8. metode: lejupielādējiet Microsoft labojumfailu operētājsistēmai Windows 8
Kāpēc operētājsistēmā Windows 10 USB ierīce netiek atpazīta?
Nav vienkāršas atbildes uz iemeslu, taču šie ir daži bieži sastopami USB nedarbošanās kļūdu cēloņi:
- Iespējams, ka USB zibatmiņas disks vai ārējais cietais disks sāk selektīvo apturēšanu.
- Iespējams, operētājsistēmā Windows trūkst dažu svarīgu programmatūras atjauninājumu.
- Dators neatbalsta USB 2.0 vai USB 3.0
- Jums ir jāatjaunina mātesplates draiveri.
- USB iestatījuma adreses pieprasījums neizdevās.
- Bojāti vai novecojuši USB draiveri.
- Windows atjaunināšana ir izslēgta
Tāpēc, netērējot laiku, apskatīsim, kā to izdarīt Labojiet USB ierīci, ko neatpazīst operētājsistēma Windows 10 izmantojot tālāk norādīto problēmu novēršanas rokasgrāmatu.
Labojiet USB ierīci, ko neatpazīst operētājsistēma Windows 10
Pirms šīs rokasgrāmatas izpildes veiciet šīs vienkāršās darbības, kuras varētu būt noderīgas un kurām vajadzētu labojiet neatpazīto USB ierīci izdevums:
1. Vienkārša restartēšana varētu būt noderīga. Vienkārši atvienojiet USB ierīci, restartējiet datoru un vēlreiz pievienojiet USB, lai redzētu, vai tā darbojas vai nē.
2. Atvienojiet visus pārējos USB pielikumus, restartējiet un mēģiniet pārbaudīt, vai USB darbojas vai ne.
3. Atvienojiet barošanas vadu, restartējiet datoru un uz dažām minūtēm izņemiet akumulatoru. Neievietojiet akumulatoru, vispirms dažas sekundes turiet nospiestu barošanas pogu, pēc tam tikai ievietojiet akumulatoru. Ieslēdziet datoru (neizmantojiet strāvas padeves vadu), pēc tam pievienojiet USB, un tas varētu darboties.
PIEZĪME: Šķiet, ka tas daudzos gadījumos izlabo USB ierīci, ko neatpazina Windows kļūda.
4. Pārliecinieties, vai Windows atjaunināšana ir IESLĒGTA un jūsu dators ir atjaunināts.
5. Problēma rodas tāpēc, ka jūsu USB ierīce nav pareizi izstumta, un to var novērst, vienkārši pievienojot to ierīci citā datorā, ļaujot tai ielādēt nepieciešamos draiverus šajā sistēmā un pēc tam to pareizi izstumt. Vēlreiz pievienojiet USB datoram un pārbaudiet.
6. Izmantojiet Windows problēmu risinātāju: noklikšķiniet uz Sākt, pēc tam ierakstiet Traucējummeklēšana> Noklikšķiniet uz Konfigurēt ierīci sadaļā Aparatūra un skaņa.
Ja iepriekš minētie vienkāršie labojumi jums nepalīdz, veiciet tālāk norādītās metodes, lai veiksmīgi novērstu šo problēmu.
1. metode: atjaunojiet usbstor.inf
1. Pārlūkojiet šo mapi: C:\windows\inf

2. Atrodiet un izgrieziet usbstor.inf pēc tam ielīmējiet to drošā vietā uz darbvirsmas.
3. Pievienojiet USB ierīci, un tai vajadzētu darboties kā parasti.
4. Pēc izdošanas "Operētājsistēma Windows 10 neatpazīst USB ierīci” ir labots, vēlreiz kopējiet failu atpakaļ tā sākotnējā vietā.
5. Ja jums nav norādīto failu šajā direktorijā C:\windows\inf vai ja iepriekšminētais nedarbojās, dodieties šeit C:\Windows\System32\DriverStore\FileRepository un meklējiet mapi usbstor.inf_XXXX (XXXX būs zināma vērtība).

6. Kopēt usbstor.inf un usbstors. PNF uz šo mapi C:\windows\inf
7. Restartējiet datoru un pievienojiet USB ierīci.
2. metode: atjauniniet USB draiverus
1. Nospiediet Windows taustiņu + R, pēc tam ierakstiet “devmgmt.msc” un nospiediet taustiņu Enter, lai atvērtu ierīču pārvaldnieku.

2. Klikšķiniet uz Darbība > Meklēt aparatūras izmaiņas.
3. Ar peles labo pogu noklikšķiniet uz problemātiskā USB (jāatzīmē ar dzeltenu izsaukumu), pēc tam ar peles labo pogu noklikšķiniet un noklikšķiniet uz “Atjauniniet draivera programmatūru.”

4. Ļaujiet tai automātiski meklēt draiverus no interneta.
5. Restartējiet datoru un pārbaudiet, vai problēma ir novērsta.
6. Ja joprojām saskaraties ar USB ierīci, kuru operētājsistēma Windows neatpazīst, veiciet iepriekš minēto darbību visiem tajā esošajiem vienumiem Universālie autobusu kontrolieri.
7. Ierīču pārvaldniekā ar peles labo pogu noklikšķiniet uz USB Root Hub, pēc tam noklikšķiniet uz Rekvizīti un cilnē Enerģijas pārvaldība noņemiet atzīmi no izvēles rūtiņasĻaujiet datoram izslēgt šo ierīci, lai taupītu enerģiju.”

Skatiet, vai varat labojiet USB ierīci, ko neatpazīst operētājsistēmas Windows 10 problēma, ja nē, turpiniet ar nākamo metodi.
3. metode: atspējojiet ātro palaišanu
Ātrā palaišana apvieno abu funkcijas Aukstā vai pilnīga izslēgšana un hibernācija. Izslēdzot datoru ar iespējotu ātrās palaišanas funkciju, tas aizver visas datorā esošās programmas un lietojumprogrammas, kā arī izslēdz visus lietotājus. Tas darbojas kā tikko sāknēta Windows. Taču Windows kodols ir ielādēts un darbojas sistēmas sesija, kas brīdina ierīču draiverus, lai tie būtu jāsagatavo hibernācijai, t.i., pirms aizvēršanas saglabā visas pašreizējās lietojumprogrammas un programmas, kas darbojas jūsu datorā viņiem. Lai gan ātrā palaišana ir lieliska funkcija operētājsistēmā Windows 10, jo tā saglabā datus, kad datoru izslēdzat un Windows startējat salīdzinoši ātri. Bet tas varētu būt arī viens no iemesliem, kāpēc jūs saskaraties ar USB ierīces deskriptora kļūmes kļūdu. Daudzi lietotāji par to ziņoja ātrās palaišanas funkcijas atspējošana ir atrisinājis šo problēmu savā datorā.

4. metode: atinstalējiet USB kontrollerus
1. Nospiediet Windows taustiņu + R, pēc tam ierakstiet “devmgmt.msc” un noklikšķiniet uz Labi, lai atvērtu Ierīču pārvaldnieks.

2. Ierīču pārvaldniekā paplašināt Universal Serial Bus kontrolleri.
3. Pievienojiet USB ierīci, kas parāda kļūdu: Operētājsistēma Windows 10 neatpazīst USB ierīci.
4. Jūs redzēsiet an Nezināma USB ierīce ar dzeltenu izsaukuma zīmi zem Universal Serial Bus kontrolleriem.
5. Tagad ar peles labo pogu noklikšķiniet uz tā un noklikšķiniet uz Atinstalēt lai to noņemtu.

6. Restartējiet datoru, un draiveri tiks automātiski instalēti.
7. Ja problēma joprojām pastāv, atkārtojiet iepriekš minētās darbības katra ierīce zem universālās seriālās kopnes kontrolleriem.
5. metode: mainiet USB selektīvās apturēšanas iestatījumus
1. Nospiediet Windows taustiņu + R, pēc tam ierakstiet “powercfg.cpl” un nospiediet taustiņu Enter, lai atvērtu barošanas opcijas.

2. Tālāk noklikšķiniet uz Mainiet plāna iestatījumus jūsu pašlaik izvēlētajā enerģijas plānā.

3. Tagad noklikšķiniet Mainiet papildu jaudas iestatījumus.

4. Pārejiet uz USB iestatījumiem un izvērsiet to, pēc tam izvērsiet USB selektīvās apturēšanas iestatījumus.
5. Atspējojiet iestatījumus gan uz akumulatora, gan pieslēgts.

6. Noklikšķiniet uz Lietot un restartējiet datoru.
Pārbaudiet, vai mēs varam šo risinājumu labot USB ierīci, ko neatpazīst operētājsistēma Windows 10, ja nē, tad turpini.
6. metode: atjauniniet vispārējo USB centrmezglu
1. Nospiediet Windows taustiņu + R, pēc tam ierakstiet “devmgmt.msc” un nospiediet taustiņu Enter, lai atvērtu ierīču pārvaldnieku.

2. Pēc tam izvērsiet Universal Serial Bus kontrolleri ar peles labo pogu noklikšķiniet ieslēgts Vispārējs USB centrmezgls un izvēlieties "Atjauniniet draivera programmatūru.”

3. Nākamais atlasiet Pārlūkojiet manu datoru, lai atrastu draivera programmatūru.

4. Klikšķiniet uz Ļaujiet man izvēlēties no sava datora draiveru saraksta.
5. Atlasiet Vispārējais USB centrmezgls un noklikšķiniet uz Tālāk.

6. Pārbaudiet, vai problēma ir atrisināta, ja tā joprojām pastāv, un pēc tam izmēģiniet iepriekš minētās darbības katram vienumam, kas atrodas Universal Serial Bus kontrolleros.
7. Restartējiet datoru, un tas ir jādara labojiet USB ierīci, ko neatpazīst operētājsistēmas Windows 10 problēma.
7. metode: atinstalējiet slēptās ierīces
1. Nospiediet Windows taustiņu + X un noklikšķiniet uz Komandu uzvedne (administrators).

2. Komandā cmd ierakstiet šo komandu un pēc katras nospiediet taustiņu Enter:
iestatīt DEVMGR_SHOW_DETAILS=1iestatīt DEVMGR_SHOW_NONPRESENT_DEVICES=1startēt devmgmt.msc

3. Kad niršanas pārvaldnieks ir atvērts, noklikšķiniet uz Skatīt un pēc tam atlasiet Rādīt slēptās ierīces.
4. Tagad izvērsiet katru no tālāk norādītajām ierīcēm un meklējiet jebko, kas varētu būt pelēks vai ar dzeltenu izsaukuma zīmi.

5. Atinstalējiet, ja atrodat kaut ko, kas aprakstīts iepriekš.
6. Restartējiet datoru.
8. metode: lejupielādējiet Microsoft labojumfailu operētājsistēmai Windows 8
1. Iet uz šo lapa šeit un lejupielādējiet labojumfailu (jums ir jāpierakstās Microsoft kontā).
2. Instalējiet labojumfailu, bet nerestartējiet datoru tas ir ļoti svarīgs solis.
3. Nospiediet Windows taustiņu + R, pēc tam ierakstiet “devmgmt.msc” un nospiediet taustiņu Enter, lai atvērtu ierīces pārvaldnieku.

4. Tālāk izvērsiet Universālās seriālās kopnes kontrolleri un pievienojiet savu USB ierīci.
5. Jūs redzēsit izmaiņas, kad jūsu ierīce tiks pievienota sarakstam.
6. Ar peles labo pogu noklikšķiniet uz tā (ja cietajā diskā tā būs USB lielapjoma atmiņas ierīce) un atlasiet Īpašības.
7. Tagad pārejiet uz cilni Detaļas un nolaižamajā izvēlnē Īpašums atlasiet Aparatūras ID.

8. Pierakstiet aparatūras ID vērtību, jo mums tas būs nepieciešams tālāk, vai arī noklikšķiniet ar peles labo pogu un kopējiet to.
9. Vēlreiz nospiediet Windows taustiņu + R, pēc tam ierakstiet “regedit” un noklikšķiniet uz Labi.

10. Pārejiet uz šo taustiņu:
HKEY_LOCAL_MACHINE\SYSTEM\CurrentControlSet\Control\UsbFlags

11. Pēc tam noklikšķiniet uz Rediģēt Jauns > Atslēga.
12. Tagad jums ir jānosauc atslēga šādā formātā:
Vispirms pievienojiet 4 ciparu numuru, kas identificē ierīces piegādātāja ID, un pēc tam 4 ciparu heksadecimālo numuru, kas identificē ierīces produkta ID. Pēc tam pievienojiet 4 ciparu bināro kodēto decimālo skaitli, kas satur ierīces versijas numuru.
13. Tātad, izmantojot ierīces instances ceļu, varat uzzināt piegādātāja ID un produkta ID. Piemēram, šis ir ierīces instances ceļš: USB\VID_064E&PID_8126&REV_2824 tad šeit 064E ir pārdevēja ID, 8126 ir produkta ID un 2824 ir pārskatīšanas numurs.
Pēdējā atslēga tiks nosaukta apmēram šādi: 064E81262824
14. Atlasiet tikko izveidoto atslēgu, pēc tam noklikšķiniet uz Rediģēt un pēc tam Jauns > DWORD (32 bitu) vērtība.
15. Tips DisableOnSoftRemove un veiciet dubultklikšķi, lai rediģētu tā vērtību.

16. Visbeidzot, lodziņā Vērtības dati ierakstiet 0 un noklikšķiniet uz Labi, pēc tam izejiet no reģistra.
Piezīme: Kad vērtība DisableOnSoftRemove ir iestatīts uz 1 sistēma atspējo USB portu, no kura USB ir noņemts, tāpēc rūpīgi rediģējiet to.
17. Pēc labojumfaila un reģistra izmaiņu lietošanas dators ir jārestartē.
Šī bija pēdējā metode, un es ceru, ka līdz šim jums tā bija jābūt labojiet USB ierīci, ko neatpazīst operētājsistēmas Windows 10 problēmaJa joprojām cīnāties ar šo problēmu, ir jāveic vēl dažas darbības, kas var palīdzēt novērst šo problēmu uz visiem laikiem.
Apskatiet arī šo ziņu Kā labot USB ierīci, kas nedarbojas operētājsistēmā Windows 10.
Šīs ir šīs rokasgrāmatas beigas, un jūs esat nonācis šeit, tāpēc tas nozīmē, ka esat to izdarījis labojiet USB ierīci, ko neatpazīst operētājsistēma Windows 10. Bet, ja jums joprojām ir kādi jautājumi par šo ziņu, uzdodiet tos komentāros.
Vai ir vēl kaut kas, ko pievienot šai rokasgrāmatai? Ieteikumi ir laipni gaidīti, un tie tiks atspoguļoti šajā ziņā pēc pārbaudes.