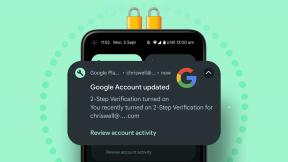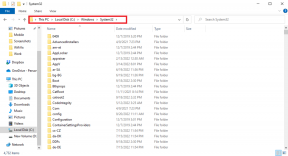Izlabojiet kļūdu, kad tiek izmantots pieprasītais resurss — TechCult
Miscellanea / / April 06, 2023
Kurš gan nevēlas ātri veikt koledžas, biroja un skolas darbus? Mēs zinām, ka vēlaties to izdarīt pēc iespējas ātrāk. Bet jūs izmantojat tehnoloģiju, lai veiktu darbu, un pastāv iespēja, ka, veicot skolas pienākumus klēpjdatorā, var rasties dažas problēmas. Un viena šāda kļūda, par kuru ziņoja daudzi lietotāji, ir pieprasītais resurss. Kad tas notiks, jūs nevarēsit piekļūt konkrētam failam. Ja jūs saskaraties ar to pašu problēmu, tad jūs esat īstajā vietā, jo šeit mēs to pastāstīsim kā novērst pieprasītā resursa problēmas, kas tiek izmantots operētājsistēmās Windows 10, Windows 7 un citās versijas.
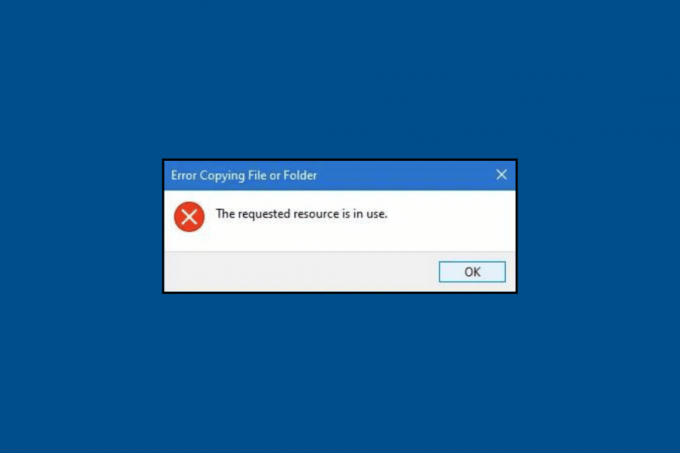
Satura rādītājs
- Kā novērst pieprasītā resursa lietošanas kļūdu
- Ko nozīmē pieprasītais resurss tiek izmantots?
- 1. metode: aizveriet failu
- 2. metode: restartējiet datoru
- 3. metode: atspējojiet priekšskatījuma rūti
- 4. metode: palaidiet vīrusu skenēšanu
- 5. metode: izslēdziet reāllaika pretvīrusu aizsardzību
- 6. metode: izlabojiet failu sistēmas kļūdu
- 7. metode: mainiet faila īpašumtiesības
- 8. metode: atjauniniet Windows
- 9. metode: atinstalējiet datu dublēšanas programmu
- 10. metode: izdzēsiet bojātos ierakstus reģistrā
Kā novērst pieprasītā resursa lietošanas kļūdu
Pirms sākam ar traucējummeklēšanu, apspriedīsim šīs kļūdas nozīmi. Pēc tam mēs sāksim ar traucējummeklēšanu, lai labotu pieprasīto resursu, kas tiek izmantots operētājsistēmā Windows 11. Tāpēc, lūdzu, turpiniet lasīt, lai uzzinātu par to.
Ko nozīmē pieprasītais resurss tiek izmantots?
Ja vēlaties uzzināt, ko nozīmē izmantotais pieprasītais resurss, tas var būt saistīts ar:
- Grūtības kopēt failu vai mapi, jo īpaši Windows failus.
- Grūtības piekļūt failiem.
Tagad, kad zināt, ko nozīmē izmantotais pieprasītais resurss, pāriesim pie problēmu novēršanas metodēm. Zemāk mēs esam minējuši visefektīvākās metodes, kas palīdzēs jums novērst kļūdu.
1. metode: aizveriet failu
Ja fails ir atvērts kaut kur, jūs to nevarēsit kopēt citur. Tāpēc vienkāršākais veids, kā novērst kļūdu, ir aizvērt failu, kuru vēlaties kopēt vai kuram vēlaties piekļūt.
2. metode: restartējiet datoru
Pieprasītais resurss tiek izmantots operētājsistēmā Windows 7, var rasties īslaicīgu sistēmas traucējumu dēļ. Varat restartēt datoru, lai atbrīvotos no šīm pagaidu kļūmēm datorā. Lai restartētu datoru, veiciet šīs darbības:
1. Nospiediet pogu Windowstaustiņu.
2. Tagad noklikšķiniet uz Jauda ikonu un atlasiet Restartēt.
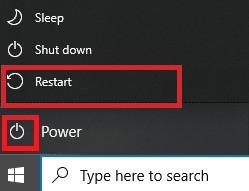
3. metode: atspējojiet priekšskatījuma rūti
Finder loga priekšskatījuma rūtī varat skatīt attēla vai dokumenta satura sīktēlu un detalizētu faila metadatu kopsavilkumu. Tas ir noderīgi, lai pārbaudītu informāciju, piemēram, dokumenta izveides datumu, fotoattēlam izmantotās kameras vai objektīva modeļa veidu un daudz ko citu. Bet dažreiz tas var izraisīt kļūdu, un jūs to varat redzēt pieprasītais resurss tiek izmantots operētājsistēmā Windows 11. Lai klēpjdatorā atspējotu priekšskatījuma rūti, veiciet šādas darbības:
Piezīme: operētājsistēmā Windows 11 tika veiktas šādas darbības
1. Nospiediet pogu Windowstaustiņu.
2. Tips Failu pārlūks meklēšanas lodziņā un noklikšķiniet uz Atvērt.

3. Noklikšķiniet uz Skatīt opciju.
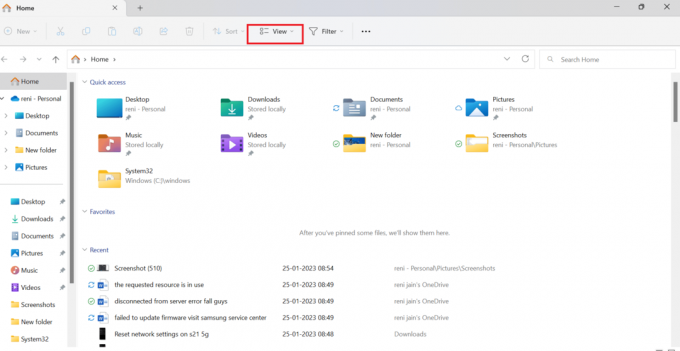
4. Šeit, noklikšķiniet uz Rādīt un noņemiet atzīmi Priekšskatījuma rūts lai atspējotu priekšskatījuma rūti.

Lasi arī: 10 populārākie veidi, kā novērst Microsoft Teams nesinhronizācijas problēmu
4. metode: palaidiet vīrusu skenēšanu
Varat veikt manuālu skenēšanu, ja uzskatāt, ka kāds konkrēts fails vai lietojumprogramma rada problēmas. Mācīties kā palaist vīrusu skenēšanu operētājsistēmā Windows 7 pēc tam skatiet mūsu ceļvedi. Jums ir jāievēro tās pašas metodes operētājsistēmā Windows 10, taču, veicot to operētājsistēmā Windows 11, jums būs jānoklikšķina uz Privātums un drošība tā vietā Atjaunināšana un drošība.
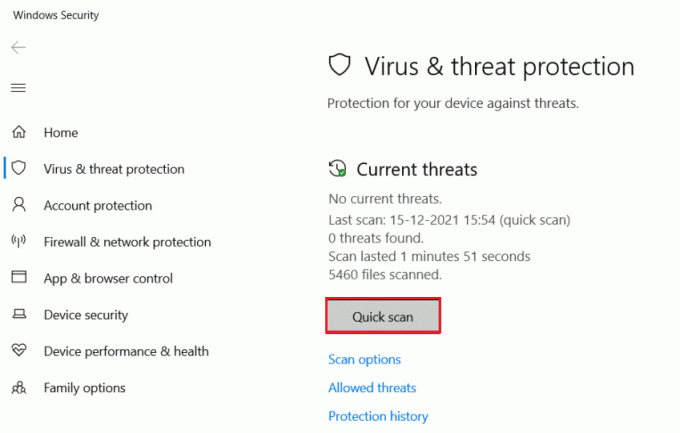
5. metode: izslēdziet reāllaika pretvīrusu aizsardzību
Viens no sākotnējiem kļūdas cēloņiem failam, kuru vēlaties pārsūtīt vai kopēt, var būt pretvīrusu programmatūra. Datu apstrādes laikā antivīruss uzrauga to drošību. Un, ja tā skenēšana prasa ilgāku laiku, tad pieprasītais resurss tiek izmantots operētājsistēmā Windows 10 var parādīties. Lai uzzinātu, varat skatīt mūsu ceļvedi kā īslaicīgi atspējot pretvīrusu operētājsistēmā Windows 10. Lai atspējotu pretvīrusu operētājsistēmā Windows 7 un 11, jums ir jāveic tās pašas metodes. Pat pēc šīs metodes mēģinājuma kļūda paliek, varat izmēģināt nākamo metodi.

6. metode: izlabojiet failu sistēmas kļūdu
Failu sistēmas kļūdas var neļaut jums piekļūt failam un izraisīt pieprasīto resursu izmantošanu operētājsistēmā Windows 7. Tātad, vēl viena metode, kas var palīdzēt novērst kļūdu, ir labot failu sistēmas kļūdu. Lai veiktu to pašu, veiciet tālāk norādītās darbības.
1. Windows meklēšanas joslā ierakstiet Failu pārlūks un noklikšķiniet uz Atvērt.
2. Tagad noklikšķiniet uz Šis dators. Pēc tam ar peles labo pogu noklikšķiniet uz Windows (C :) un atlasiet Īpašības.
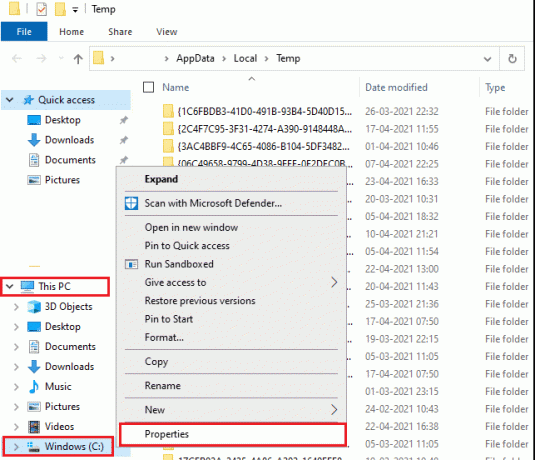
3. Noklikšķiniet uz Rīki cilni un atlasiet Pārbaudiet.
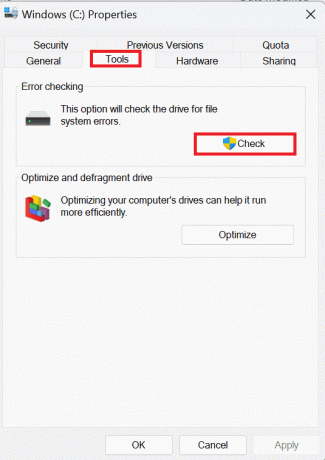
Tiks veikta failu sistēmas skenēšana, un, ja tiks konstatētas problēmas, tās tiks automātiski novērstas.
7. metode: mainiet faila īpašumtiesības
Ja fails, kuram vēlaties piekļūt vai kopēt, pieder kādam citam, var rasties šī kļūda. Tālāk ir norādītas metodes, kas jums palīdzēs mainīt īpašumtiesības.
1. Pirmkārt, ar peles labo pogu noklikšķiniet uz failu kas izraisa kļūdu, un atlasiet Īpašības.
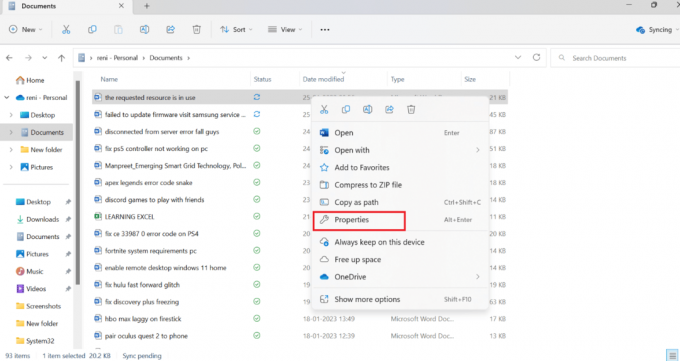
2. Tagad dodieties uz Drošība cilni un izvēlieties a lietotājs sadaļā Grupas vai lietotājvārdi.
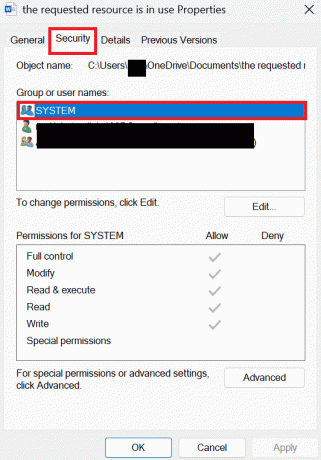
3. Izvēlieties Rediģēt opciju. Kad izvēlaties Rediģēt, tiks atvērts jauns drošības logs.
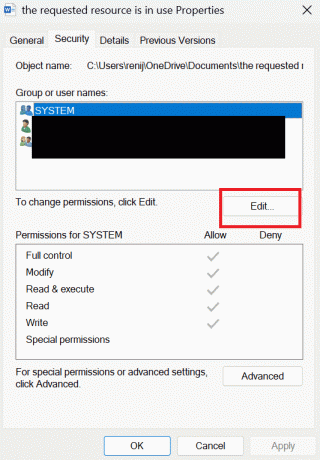
4. Drošības logā atlasiet a konkrēts lietotāja konts.
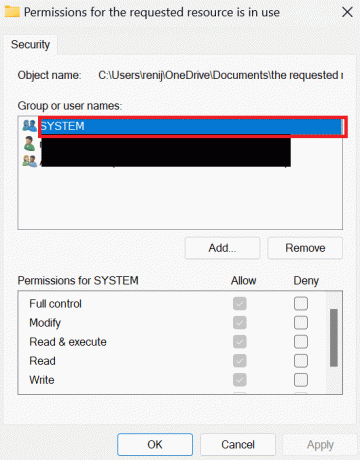
5. Tagad pārbaudiet visas atļaujas atlasītajam lietotājam sadaļā Atļaujas autentificētiem lietotājiem.
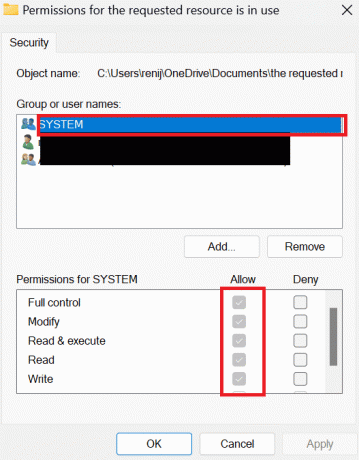
6. Visbeidzot atlasiet labi.
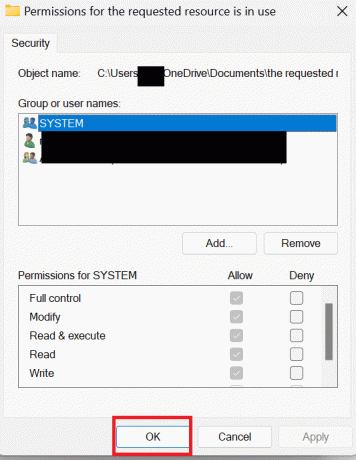
8. metode: atjauniniet Windows
Vēl viena vienkārša kļūdas novēršanas metode ir datora atjaunināšana. Skatiet mūsu ceļvedi par to, kā atjaunināt Windows 10. Tā kā operētājsistēmām Windows 7 un 10 ir neliela atšķirība, tāpēc varat atjaunināt Windows. Ja jums ir Windows 11, varat izlasīt mūsu rakstu par kā lejupielādēt un instalēt Windows 11 atjauninājumus. Sistēmu Windows 7 var atjaunināt, veicot šīs vienkāršās darbības, lai atrisinātu pieprasītā resursa problēmu, kas tiek izmantota operētājsistēmā Windows 7.
1. Vispirms atlasiet Sākt un pēc tam noklikšķiniet uz Vadības panelis.
2. Tagad noklikšķiniet uz Sistēma un drošība.
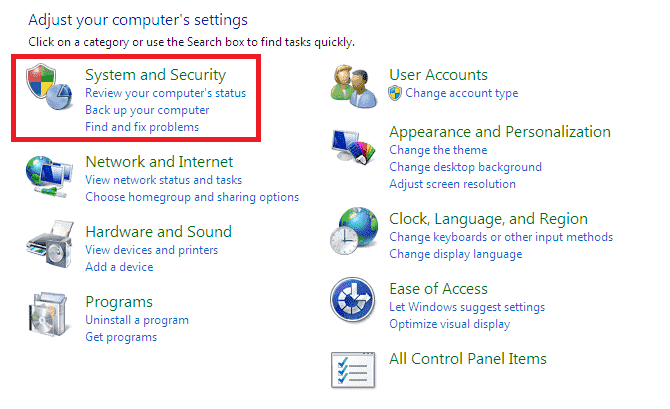
3. Izvēlieties Windows atjaunināšana.
4. Šeit atlasiet vienu vai otru svarīgi atjauninājumi vai izvēles atjauninājumi.
5. Izvēlies Lejupielādes centrs saiti, ierakstiet atjaunināt numuru meklēšanas lodziņā un nospiediet Ievadiet.
6. Izvēlieties Drošības atjauninājumsoperētājsistēmai Windows 7.
7. Klikšķiniet uz Lejupielādēt.
8. Izvēlieties Atvērt lai instalētu failu.
Lasi arī: Kā ievietot vienādojumu programmā Word
9. metode: atinstalējiet datu dublēšanas programmu
Dublēšanas programmas, kas darbojas fonā, palīdz atjaunot un saglabāt failus vēlākai lietošanai. Taču šādas dublēšanas programmas var radīt problēmas, kopējot failu uz ārēju ierīci vai no tās. Tātad, ja kopējat failu uz ārēju ierīci vai no tās, dublēšanas programma ir jāatinstalē, veicot tālāk norādītās darbības.
1. vispirms nospiediet Windows + Ratslēgas vienlaikus, lai atvērtu dialoglodziņu Palaist.
2. Tagad ierakstiet appwiz.cpl dialoglodziņā un noklikšķiniet uz Labi.
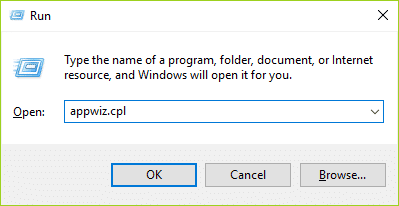
3. Šeit atrodiet Microsoft OneDrive un ar peles labo pogu noklikšķiniet uz tā.

4. Pēc tam noklikšķiniet uz Atinstalēt.
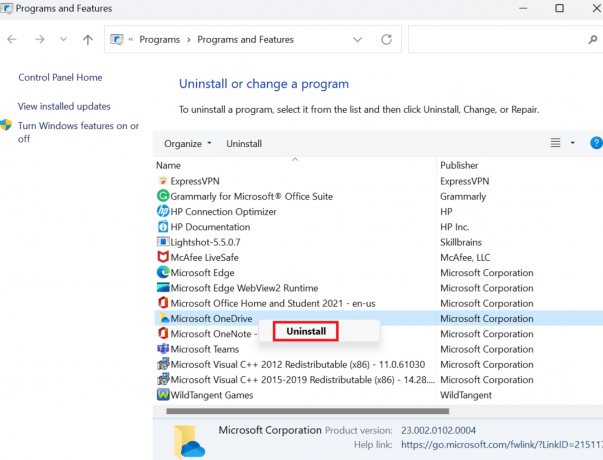
5. Kad tas ir atinstalēts, restartējiet datoru.
Lasi arī: Izlabojiet Office 365 Saglabājot kļūdu, faila nosaukums nav derīgs
10. metode: izdzēsiet bojātos ierakstus reģistrā
Windows reģistrs ir datu bāze, kurā tiek glabāti visi zema līmeņa Windows un lietojumprogrammu iestatījumi, piemēram, ierīču draiveri, lietotāja interfeiss, failu maršruti, sākuma izvēlnes īsceļi utt. Parasti šos reģistrus jūsu sistēma neizdzēš. Tādējādi laika gaitā viss bojātais reģistrs tiek uzkrāts arī jūsu datorā. Un šie bojātie reģistri ietekmē jūsu klēpjdatora veiktspēju. Tātad, jums ir jāizdzēš šie reģistri. Bet pirms bojāto reģistru dzēšanas jums ir jādublē un jāatjauno reģistrs. Uz uzziniet, kā dublēt un atjaunot reģistru sistēmā Windows, izlasiet mūsu ceļvedi. Kad esat atjaunojis reģistru, varat izdzēst bojātos ierakstus, izlasot mūsu rakstu par kā izdzēst bojātos ierakstus Windows reģistrā.

Ieteicams:
- Izlabojiet nesaderīgās operētājsistēmas kļūdu vietnē Halo Infinite
- Kā novērst SharePoint Web daļas rediģēšanas problēmu
- 8 veidi, kā labot 0x800b0003 kļūdu operētājsistēmā Windows 10
- Kā labot norādītajam lietotājam nav derīga profila
Mēs ceram, ka šis raksts bija noderīgs un jums izdevās to novērst pieprasītais resurss tiek izmantots kļūda. Ja jums joprojām ir jautājumi, uzdodiet tos komentāru sadaļā zemāk. Tāpat dariet mums zināmu, ko vēlaties uzzināt tālāk.