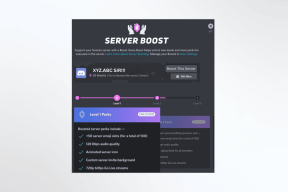Kā novērst Windows apturēšanas koda atmiņas pārvaldības BSOD kļūdu — TechCult
Miscellanea / / April 06, 2023
Atmiņas pārvaldība ir svarīga strādājoša datora sastāvdaļa. Lai maksimāli palielinātu sistēmas veiktspēju, atmiņas pārvaldība saskaņojas ar datora atmiņu, piešķirot diskā esošās daļas dažādiem darbības procesiem. Galvenie šī zilā nāves ekrāna cēloņi ir saistīti gan ar aparatūras, gan programmatūras problēmām, tāpēc šis raksts sniegs jums metodes problēmu novēršanai un uzzināsiet, kā novērst Windows apturēšanas koda atmiņas pārvaldību BSOD. Tas arī informēs jūs par to, ka GPU var izraisīt atmiņas pārvaldības BSOD. Tātad, jūs varat ignorēt vienu šīs kļūdas iespēju un arī uzzināt, kas ir Windows atmiņas pārvaldība. Turpiniet lasīt, lai labotu atmiņas pārvaldības zilā ekrāna kļūdu operētājsistēmā Windows 10 vai 11 datorā.
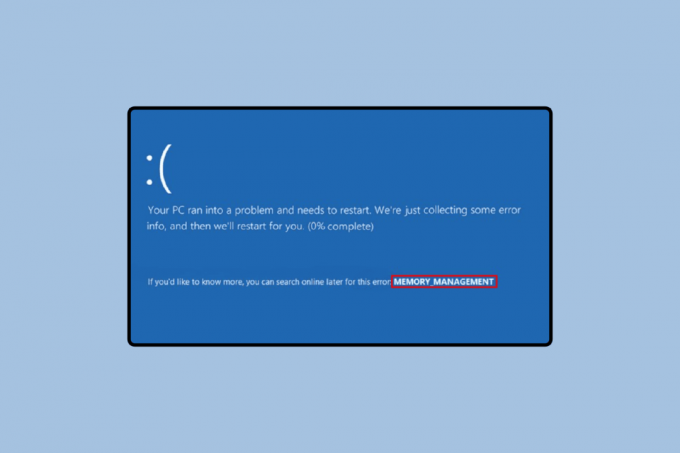
Satura rādītājs
- Kā novērst Windows apturēšanas koda atmiņas pārvaldības BSOD kļūdu
- Kas ir Windows atmiņas pārvaldība?
- Vai GPU var izraisīt atmiņas pārvaldības BSOD?
- Kā noteikt koda atmiņas pārvaldības apturēšanas iemeslus operētājsistēmā Windows 10
- Veidi, kā novērst Windows apturēšanas koda atmiņas pārvaldības BSOD kļūdu
Kā novērst Windows apturēšanas koda atmiņas pārvaldības BSOD kļūdu
Nāves zilais ekrāns var izklausīties nedaudz biedējoši. Turklāt, ja jums nav daudz zināšanu par datorsistēmu, tā var ātri sabojāties. Bet, pareizi izmantojot tālāk minētās atbildes un metodes, jūs varat viegli izvairīties no šīs neveiklās situācijas.
Kas ir Windows atmiņas pārvaldība?
Atmiņas pārvaldība ir mājvieta informācijai par visu atmiņu, kas nepieciešama datoram, lai izpildītu komandu vai procesu. Šī informācija tiek saskaņota un saglabāta atbilstoši nākotnes vajadzībām neatkarīgi no tā, vai tā tiek izmantota vai nē. Tas tiek atbrīvots izpildes laikā, kad notiek atmiņas pārsūtīšana starp galveno datu bāzi un disku. Vēl viens atmiņas pārvaldības uzdevums ir definēt atmiņas apjomu, kas nepieciešams minētā uzdevuma veikšanai.
Vai GPU var izraisīt atmiņas pārvaldības BSOD?
Nē, GPU nevar izraisīt atmiņas pārvaldības BSOD. Tas ir tāpēc, ka tikai GPU nav atbildīgs par CPU normālu darbību. Galu galā draiverim ir liela loma katrā procesā, kas saistīts ar jebkuru sistēmas aparatūru. Draiveris palīdz operētājsistēmai sazināties ar aparatūru. Tāpēc atbilde uz jautājumu, vai GPU var izraisīt atmiņas pārvaldības BSOD, ir nē. Šo problēmu var izraisīt novecojis, nesaderīgs vai pavisam jauns draiveris, kam nepieciešams risinājums, kas apspriests tālāk norādītajās metodēs.
Kā noteikt koda atmiņas pārvaldības apturēšanas iemeslus operētājsistēmā Windows 10
Kļūda var rasties dažādu iemeslu dēļ, kurus var atšifrēt, izmantojot divus tālāk aprakstītos rīkus.
I iespēja: izmantojiet Windows atmiņas diagnostikas rīku
Tas palīdz atklāt problēmas ar datorā instalēto lietojumprogrammu. Tas ir svarīgs rīks gadījumos, kad jums ir aizdomas, ka ir problēmas ar RAM. Tas ir arī ieteicams pasākums, ja datoram ir atmiņas problēmas.
1. Nospiediet pogu Windows atslēga, tips Windows atmiņas diagnostikas rīks un noklikšķiniet uz Atvērt.
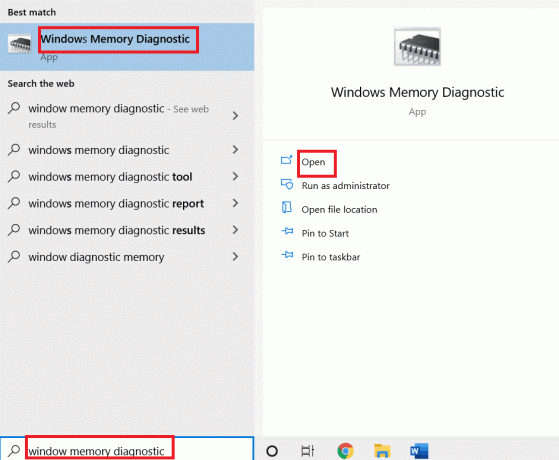
2. Klikšķiniet uz Restartējiet tūlīt un pārbaudiet, vai nav problēmu.

Piezīme: Pēc restartēšanas tas veiks sistēmas pārbaudi, lai noteiktu visas problēmas ar RAM. Ja nav problēmu ar RAM, sistēma sāks normāli. Pretējā gadījumā jūs saņemsit informāciju par bojātu RAM.
II iespēja: izmantojiet rīku Memtest86+
Vēl viena iespēja pārbaudīt problēmas ar RAM ir Memtest86+ rīks, ko var izmantot, ja, izmantojot Windows atmiņas diagnostikas rīku, neatradāt nekādas kļūdas.
1. Lejupielādēt Memtest86+ rīks.
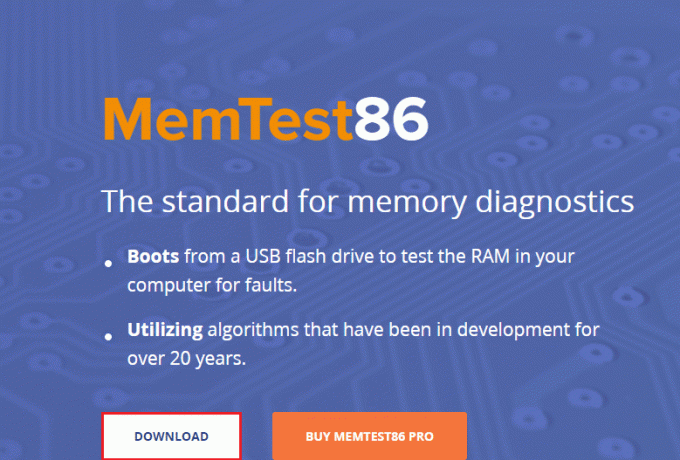
2. Palaidiet rīku no a sāknējams USB disks.
Piezīme: Rīkam var būt nepieciešams ilgs laiks, lai pārbaudītu problēmas, tāpēc izmantojiet šo rīku tikai tad, ja datorā nav jāveic steidzami darbi.
Lasi arī:Izlabojiet Windows 10 Netwtw04.sys zilā ekrāna kļūdu
Veidi, kā novērst Windows apturēšanas koda atmiņas pārvaldības BSOD kļūdu
Tālāk ir norādītas metodes, kā novērst atmiņas pārvaldības zilā ekrāna kļūdu Windows 10 vai 11 datori.
1. metode: restartējiet datoru
Datora restartēšana ir sarežģīts process, kas datorā veic daudzas izmaiņas. Jūsu datorā darbojas daudzas programmas, kas varētu izraisīt problēmu, kas vairumā gadījumu izzūd, izmantojot šo pārbaudīto datora restartēšanas metodi.

2. metode: atjauniniet Windows
Jaunākās Windows operētājsistēmas versijas ir 10 un 11. Tāpēc vienmēr ir vieta jauninājumiem, kas palīdz datoram darboties tā optimālajā līmenī. Turklāt atjauninājums nodrošinātu lietotājam papildu drošības līmeni. Lūdzu, ievērojiet mūsu ceļvedi kā lejupielādēt un instalēt jaunāko Windows 10 atjauninājumu un kā lejupielādēt un instalēt Windows 11 atjauninājumus.
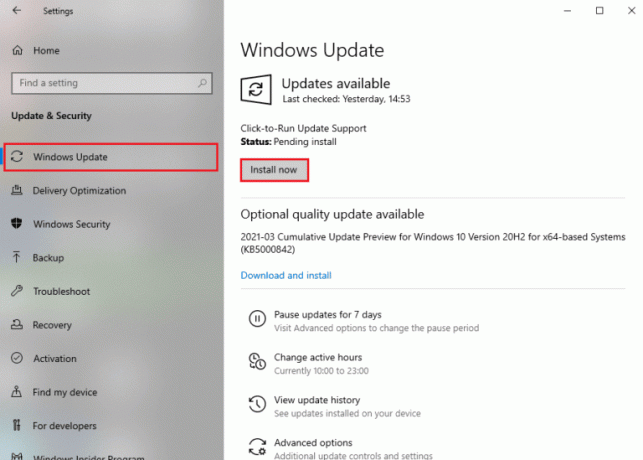
Lasi arī:Kā salabot Window 10 klēpjdatora balto ekrānu
3. metode: atjauniniet GPU draiveri
GPU draiveri spēlē lielu lomu datora pamatprocesa palaišanā un optimālās datora veiktspējas ieguvē. Atmiņas pārvaldības apturēšanas koda kļūdu var izraisīt gaidošs GPU draivera atjauninājums. Lai atrisinātu šo problēmu, ir vairāki veidi, kā atjaunināt GPU draiveri, kas ir pieejami mūsu rokasgrāmatā 4 veidi, kā atjaunināt grafikas draiverus operētājsistēmā Windows 10
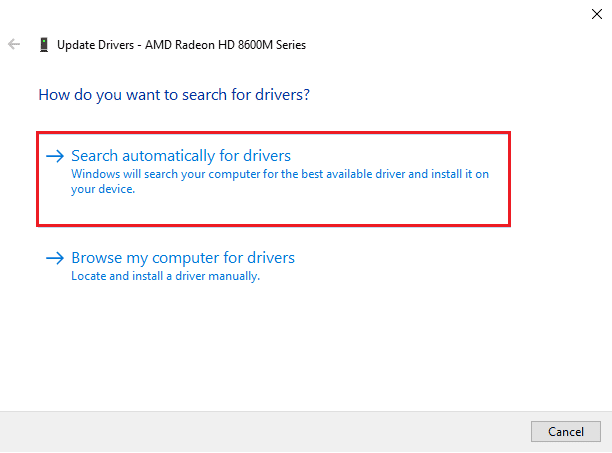
4. metode: atjauniniet ierīču draiverus
Bieži gadās, ka draiveris zaudē saderību ar jaunākajiem Windows jauninājumiem. Kad tas notiek, tie ir obligāti jāatjaunina. Lai tie varētu strādāt harmonijā ar operētājsistēmu un sazināties ar citiem ārējiem vai iekšējās ierīces, kas nodrošina datora pareizu darbību un novērš atmiņas pārvaldības zilā ekrāna kļūdu Windows 11. Izlasiet mūsu ceļvedi Kā atjaunināt ierīču draiverus operētājsistēmā Windows 10
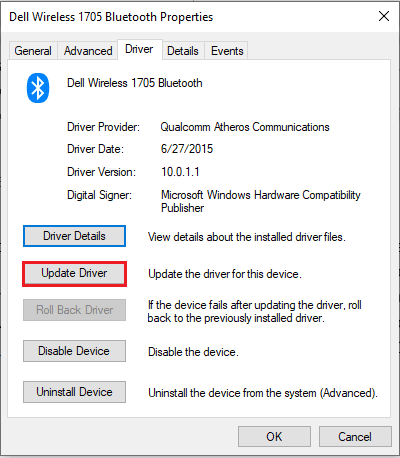
Lasi arī:Labojiet Windows 10 dzelteno nāves ekrānu
5. metode: labojiet sistēmas failus
Bojāti faili ir galvenais datora kļūdu iemesls. Šo kļūdu var izraisīt ļaunprātīgas programmatūras uzbrukumi un nepareiza izslēgšana. Ja jums ir šaubas par šīm lietām, tad SFC scannow komandu un DISM rīks Var izmantot. Viņi var skenēt, kā arī labot bojātos failus jūsu datorā.

6. metode: palaidiet CHKDSK komandu
Ir daudz kļūdu, ar kurām var saskarties, izmantojot viņu chkdsk. Šīs kļūdas ietver bojātos sektorus un nederīgus diskus kā lielāko daļu problēmu. Lai labotu apturēšanas koda atmiņas pārvaldības zilo ekrānu operētājsistēmās Windows 10 un 11 chkdsk, noder. Izpildiet mūsu ceļvedi, lai pārbaudiet, vai diskā nav kļūdu, izmantojot chkdsk lai atrisinātu jūsu problēmu.

Lasi arī:Izlabojiet Windows 10 0xc004f075 kļūdu
7. metode: veiciet sistēmas atjaunošanu
Sistēmas atjaunošana ir nosaukums, kas dots procesam, kurā atjaunojat datora pēdējo versiju. Šī atgriešana prasa lietotājam izveidot sistēmas atjaunošanas punktu, uz kuru dators atgriezīsies. Tas, visticamāk, var novērst atmiņas pārvaldību zilā ekrāna sistēmā Windows 11. Lai atjaunotu datoru, izlasiet mūsu rokasgrāmatu kā izmantot sistēmas atjaunošanu operētājsistēmā Windows 10.
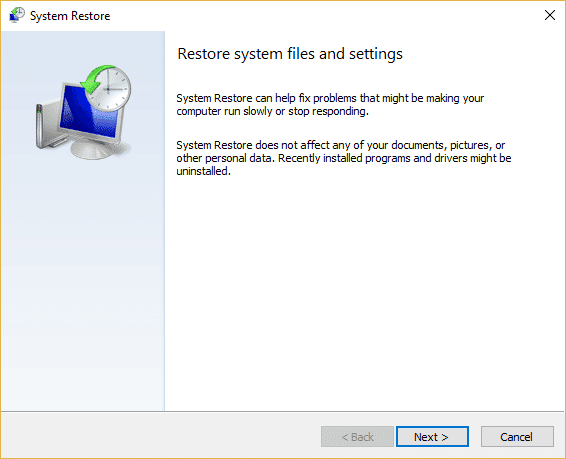
8. metode: atiestatiet Windows
Windows 10 un Windows 11 sākotnējo iestatījumu atiestatīšana var apturēt koda atmiņas pārvaldību operētājsistēmā Windows 10. Tā kā šis process liks datoram atgriezties uz rūpnīcas iestatījumiem, jums ir jāpārliecinās, ka faili ir saglabāti. Lai gan OS nodrošina iespēju saglabāt vai noņemt visus papildu failus. Pārbaudiet mūsu ceļvedi kā atiestatīt Windows 10, nezaudējot datus un kā atiestatīt Windows 11.

Ieteicams:
- Kā atiestatīt Magic Mouse
- Labojiet Ucrtbase.dll kļūdu operētājsistēmā Windows 10
- Labojiet sistēmas pakalpojuma izņēmumu operētājsistēmā Windows 10 vai 11
- Labojiet win32kfull.sys BSOD operētājsistēmā Windows 10
Mēs ceram, ka iepriekš minētais raksts par Kā labot Windows apturēšanas koda atmiņas pārvaldības BSOD bija noderīga un ka varējāt novērst problēmu. Pastāstiet mums, kura no iepriekš minētajām metodēm jums palīdzēja, lai atrisinātu šo CPU lietojuma problēmu. Tāpat neaizmirstiet komentēt, ja jums ir kādi jautājumi un/vai ieteikumi.
Īlons ir TechCult tehnoloģiju rakstnieks. Viņš raksta pamācības jau aptuveni 6 gadus un ir aptvēris daudzas tēmas. Viņam patīk apspriest tēmas, kas saistītas ar Windows, Android, kā arī jaunākos trikus un padomus.