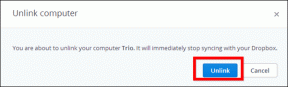Labojiet sistēmas pakalpojuma izņēmumu operētājsistēmā Windows 10 vai 11 — TechCult
Miscellanea / / April 06, 2023
Iedomājieties, ka veidojat svarīgu PowerPoint dokumentu, un tas ir gandrīz pabeigts. Steidzami kaut kas noiet greizi ar sistēmu un System Service Exception BSOD kļūdas rodas, kamēr automātiskās saglabāšanas līdzekļi ir izslēgti. Viss, ko esat izveidojis, ir pagājis, jo esat arī aizmirsis regulāri saglabāt dokumentu, visas jūsu pūles un laiks iet velti. Tātad BSOD ir ļoti kaitinoši. Šajā rakstā mēs dalīsimies ar plašāku informāciju par sistēmas pakalpojuma izņēmumu operētājsistēmā Windows 10 vai 11, kā arī par visām metodēm, ko varat izmantot šīs kļūdas novēršanai.

Satura rādītājs
- Kā novērst sistēmas pakalpojuma izņēmumu operētājsistēmā Windows 10 vai 11
- Kas izraisa sistēmas pakalpojuma izņēmuma kļūdu?
- 1. metode: palaidiet Windows atmiņas diagnostikas rīku
- 2. metode: atjauniniet sistēmas draiverus
- 3. metode: palaidiet chkdsk komandu
- 4. metode: labojiet sistēmas failus
- 5. metode: atspējojiet tīmekļa kameru
- 6. metode: izmantojiet Driver Verifier Manager
- 7. metode: atinstalējiet problemātiskās lietojumprogrammas
- 8. metode: izslēdziet Google atjaunināšanas pakalpojumu
- 9. metode: palaidiet pretvīrusu skenēšanu
- 10. metode: atjauniniet Windows OS
- 11. metode: atjauniniet BIOS
- 12. metode: atspējojiet pretvīrusu
- 13. metode: atjauniniet grafisko draiveri
- 14. metode: atiestatiet Windows 10
Kā novērst sistēmas pakalpojuma izņēmumu operētājsistēmā Windows 10 vai 11
Sistēmas darbības laikā lietotājs lielāko daļu laika saskaras ar šo BSOD (Blue Screen of Death) kļūdu. Lietotāji ar šo kļūdu savā sistēmā saskaras gadu desmitiem ilgi, un šī kļūda ir ļoti satraucoša, jo viņiem ir jārestartē sistēma ciklā, kas traucē darbu un efektivitāti.
Kas izraisa sistēmas pakalpojuma izņēmuma kļūdu?
Var būt dažādi iemesli, kas var izraisīt kļūdu, un daži no tiem ir minēti tālāk:
- Nesaderīgi Windows draiveri: Mēs savā sistēmā instalējam draiverus, lai tie sistēmai darbotos nevainojami un efektīvi, taču ir gadījumi, kad šādu kļūdu cēlonis var būt arī daži nesaderīgi vai bojāti draiveri.
- Bojāti Windows atjauninājumi: Windows nāk klajā ar jaunākajiem atjauninājumiem, lai viņi varētu tos lejupielādēt un arī labot kļūdas, ja tādas ir. Taču šie jaunie atjauninājumi var būt arī iemesls jaunai kļūdai sistēmā.
- Ļaunprātīgas programmas: Sistēmā esošās ļaunprātīgās programmas un inficētie faili ir galvenais šīs kļūdas iemesls, un to var novērst, veicot pretvīrusu skenēšanu.
- Bojāti Windows sistēmas faili: Sistēmā ir bojāti faili, kas ir atbildīgi par dažādām kļūdām, kas traucē jūsu darbu un efektivitāti. Tātad šie faili ir jāidentificē un jālabo pēc iespējas ātrāk.
Tālāk ir norādītas problēmu novēršanas darbības, lai atrisinātu pakalpojuma izņēmuma kļūdu Windows 10 vai 11.
1. metode: palaidiet Windows atmiņas diagnostikas rīku
Windows atmiņas diagnostikas rīks ir bezmaksas atmiņas pārbaudes programma, kas ļauj skenēt atmiņu un atrast visus jūsu sistēmā esošos bojātos datus. Veiciet tālāk minētās darbības, lai palaistu Windows atmiņas diagnostikas rīku un labotu sistēmas pakalpojuma izņēmuma kļūdu:
1. Atvērt Skriendialoglodziņš nospiežot Windows + R taustiņi vienlaikus.
2. Tips mdsched.exe un noklikšķiniet labi uzsākt Windows atmiņas diagnostika rīks.

3. Tālāk noklikšķiniet uz Restartēt tagadun pārbaudiet problēmas (ieteicams) opciju.

4. Sistēma būs restartēt, un tiks sākts process.
2. metode: atjauniniet sistēmas draiverus
Windows atjauninājums nodrošina jūsu sistēmas draiveru atjaunināšanu. Draiveri ir svarīga programmatūra, kurai ir svarīga loma, lai jūsu sistēmas aparatūras komponenti darbotos ļoti vienmērīgi un efektīvi. Tāpēc jums ir jāatjaunina draiveri, lai darba laikā netiktu pieļautas kļūdas vai kļūdas. Pārbaudiet mūsu ceļvedi Kā atjaunināt ierīču draiverus operētājsistēmā Windows 10.
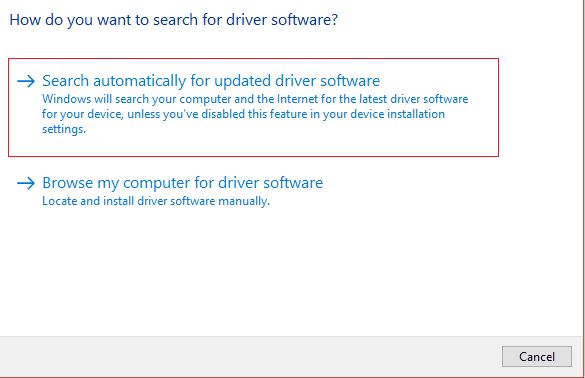
Lasi arī:Izlabojiet draivera IRQL ne mazāku vai vienādu Rtwlane Sys kļūdu
3. metode: palaidiet chkdsk komandu
Tas ir līdzeklis, ko Windows piedāvā, lai palīdzētu identificēt bojātu atmiņu un novērst dažādas sistēmas kļūdas. Šī funkcija pārbauda pieejamo diska vietu, diska lietojumu un citus atbilstošus procesus. Izpildiet mūsu ceļvedi Kā pārbaudīt, vai diskā nav kļūdu, izmantojot chkdsk.

4. metode: labojiet sistēmas failus
Vēl viens Windows sistēmas rīks, kas skenē trūkstošos un bojātos Windows sistēmas failus, ir sistēmas failu pārbaude (SFC). Pareizi, tas izklausās pēc CHKDSK. Atšķirībā no CHKDSK, kas analizē visu jūsu disku, vai nav kļūdu, SFC selektīvi pārbauda Windows sistēmas failus.
Tomēr pirms SFC komandas izpildes ir svarīgi vēlreiz pārbaudīt, vai viss darbojas pilnībā. Šeit ir mūsu ceļvedis Kā labot sistēmas failus operētājsistēmā Windows 10.
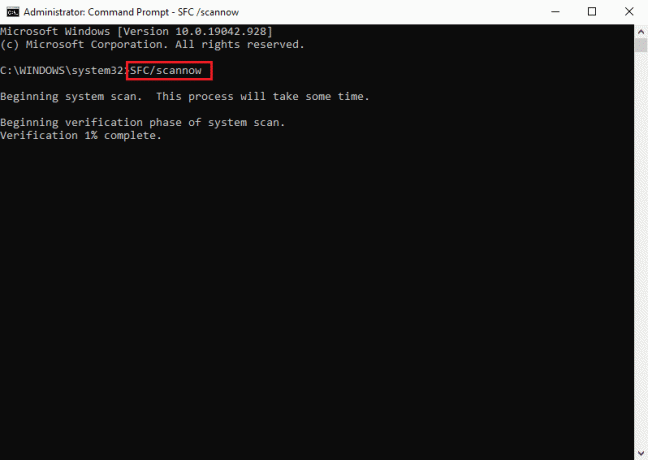
Lasi arī:7 veidi, kā labot iaStorA.sys BSOD kļūdu operētājsistēmā Windows 10
5. metode: atspējojiet tīmekļa kameru
Ārējā aparatūra, piemēram, tīmekļa kameras, dažkārt var izraisīt sistēmas pakalpojuma izņēmuma problēmu. To varat pārbaudīt, izslēdzot tīmekļa kameru un pārbaudot, vai problēma ir novērsta. Ja jums nav tīmekļa kameras, mēģiniet atcerēties jaunāko ierīci, ko pievienojāt datoram, un pēc tam veiciet tālāk norādītās darbības, lai mēģinātu atspējot šo ierīci.
1. Nospiediet pogu Windows atslēga, tips Ierīču pārvaldnieks, pēc tam noklikšķiniet uz Atvērt.

2. Tagad noklikšķiniet uz Attēlveidošanas ierīces un ar peles labo pogu noklikšķiniet uz Tīmekļa kameras draiveris.
3. Pēc tam noklikšķiniet uz Atspējot ierīci no pieejamo opciju saraksta.
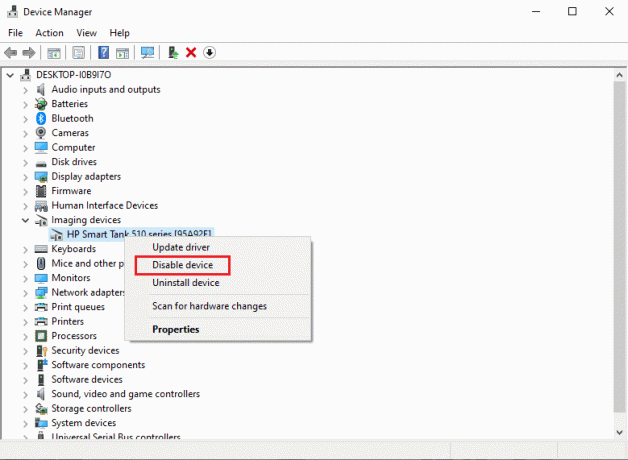
6. metode: izmantojiet Driver Verifier Manager
Tā ir Windows piedāvātā funkcija, kas ļauj apstiprināt un pārbaudīt katru sistēmā pašlaik instalēto draiveri. Palaidiet Driver Verifier Manager un atrisiniet Windows sistēmas pakalpojuma izņēmumu, veicot tālāk norādītās darbības.
1. Nospiediet uz Windows atslēga, tips Windows Powershellun noklikšķiniet uz Izpildīt kā administratoram.

2. Kā parādīts zemāk esošajā attēlā, tagad tiks parādīta zilā ekrāna opcija. Tips pārbaudītājs komandu un sit Ievadiet atslēgu.
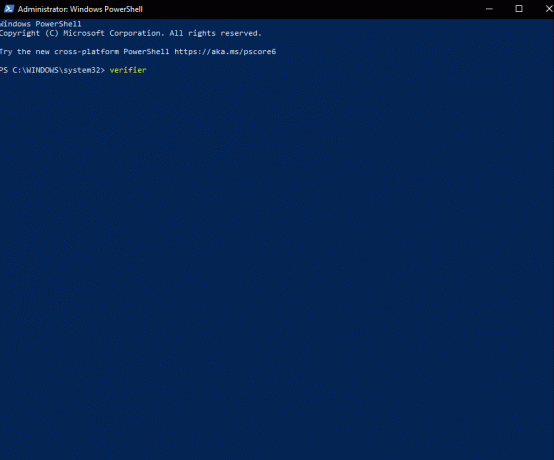
3. Pēc tam būs dialoglodziņš, kā parādīts zemāk. Izvēlieties Izveidojiet standarta iestatījumus un pēc tam noklikšķiniet uz Nākamais.
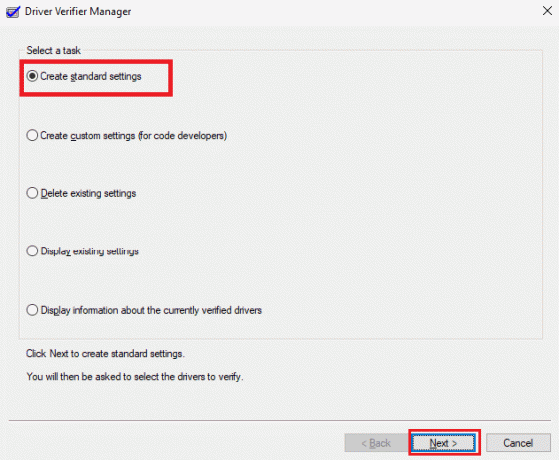
4. Klikšķis Nākamais, pēc pārbaudes Automātiski atlasīt neparakstītus draiverus opciju.
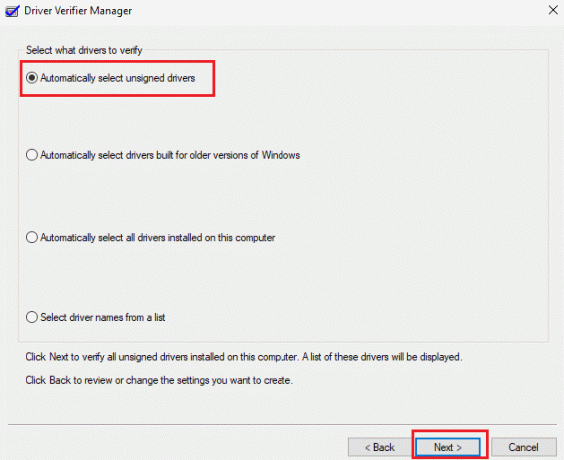
5. Tiks veikta procedūra, un PowerShell parādīs ziņojumu Operācija veiksmīgi pabeigta.
Lasi arī:Izlabojiet WHEA IEKŠĒJO KĻŪDU operētājsistēmā Windows 10
7. metode: atinstalējiet problemātiskās lietojumprogrammas
Ir zināms, ka operētājsistēmā Windows 10 dažas programmas rada sistēmas pakalpojuma izņēmuma Windows 10 kļūdu. To var izraisīt konflikti, problemātiski atjauninājumi vai datorā instalēta novecojusi programmatūra. Tālāk ir norādīts, kā noņemt programmas, par kurām ir zināms, ka tiek parādīta šī zilā ekrāna kļūda.
1. Lai atvērtu izvēlni Sākt, noklikšķiniet uz Windows ikona ekrāna apakšējā kreisajā stūrī. Pēc tam atlasiet Iestatījumi.
2. Izvēlieties Lietotnes. Katra programma, kas pašlaik ir instalēta jūsu datorā, ir atrodama šeit.

3. Pārbaudiet, vai datorā ir instalēta kāda no šīm programmām:
- Virtuālais CloneDrive
- XSplit raidorganizācija
- BitDefender antivīruss
- Cisco VPN
- Asus GameFirst pakalpojums
- McAfee Antivirus
4. Ja kāda no iepriekš minētajām programmām jau ir instalēta jūsu datorā, noklikšķiniet uz tās vienreiz un pēc tam noklikšķiniet uz Atinstalēt pogu.

5. Vēlreiz atlasot Atinstalēt, programmas atinstalētājs liks jums izpildīt visus ekrānā redzamos norādījumus. Pārliecinieties, vai programmatūra ir pilnībā atinstalēta.
6. Izpildiet šos norādījumus katrai sarakstā iekļautajai lietojumprogrammai. Pārbaudiet, vai Blue Screen of Death ir novērsts pēc visu problemātisko programmu atinstalēšanas, restartējot datoru.
8. metode: izslēdziet Google atjaunināšanas pakalpojumu
Saskaņā ar dažiem ziņojumiem Google automātiskās atjaunināšanas pakalpojums ir sistēmas pakalpojuma izņēmuma STOP koda galvenais iemesls. Kā norāda nosaukums, šis pakalpojums ir atbildīgs par visas jūsu datorā instalētās Google programmatūras atjaunināšanu. Lai noskaidrotu, vai problēma ir novērsta pēc šī pakalpojuma atspējošanas, varat mēģināt.
1. Nospiediet pogu Windows + Ratslēgas kopā, lai atvērtu Skrien dialoglodziņš.
2. Ieraksti pakalpojumi.msc un nospiediet Ievadiettaustiņu lai palaistu Pakalpojumi logs.
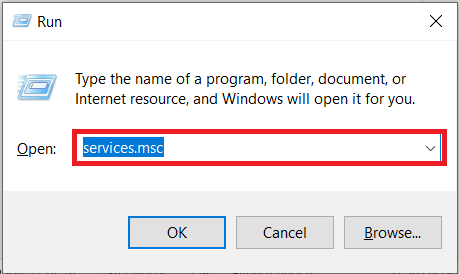
3. Atrodi Google atjaunināšanas pakalpojums (gupdate) pakalpojumu, ritinot uz leju. Izvēlieties Īpašības opciju konteksta izvēlnē, ar peles labo pogu noklikšķiniet uz tās.

4. Restartējiet datoru pēc atlases Atspējots no Startēšanas veids nolaižamā izvēlne. To darot, varat novērst, ka pakalpojums darbojas jūsu ierīcē un rada problēmas.
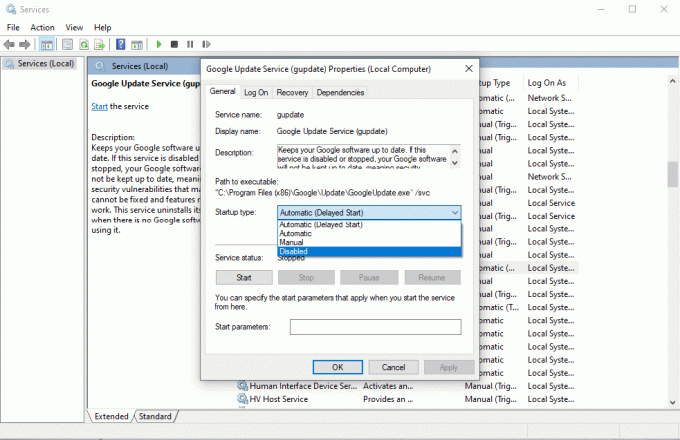
Pārbaudiet, vai joprojām saņemat SISTĒMAS PAKALPOJUMU IZŅĒMUMS apturēšanas kodu pēc šī pakalpojuma atspējošanas, restartējot datoru. Ja nē, problēma ir atrisināta; tādā gadījumā izmantojiet manuālo atjauninātāju visām Google lietojumprogrammām, kuras esat instalējis ierīcē.
Lasi arī:Izlabojiet 0x800f0831 Windows 10 atjaunināšanas kļūdu
9. metode: palaidiet pretvīrusu skenēšanu
Vīruss vai ļaunprātīgas programmatūras daļa neļauj sistēmai normāli darboties. Lai jūsu sistēma būtu vienmērīga un efektīva, jums tas ir jādara palaist pretvīrusu skenēšanu lai sistēmā meklētu ļaunprātīgu programmatūru vai inficētus failus un tos noņemtu. Lai pārliecinātos, ka jūsu sistēmā nav nevēlamu un ļaunprātīgu failu, varat veikt pilnu sistēmas skenēšanu. Skatiet mūsu ceļvedi, kā to izdarīt Noņemiet ļaunprātīgu programmatūru no datora operētājsistēmā Windows 10.

10. metode: atjauniniet Windows OS
Lietotāju atsauksmes tiek ņemtas vērā, Windows izstrādājot atjauninājumus un labojumus, kas var palīdzēt lietotājiem izvairīties no dažādām sistēmas kļūdām. Tādēļ jums ir jāatjaunina sistēma uz jaunākajiem Windows piedāvātajiem atjauninājumiem. Apskatiet mūsu ceļvedi vietnē Kā lejupielādēt un instalēt jaunāko Windows 10 atjauninājumu lai atrisinātu sistēmas pakalpojuma izņēmuma kļūdu operētājsistēmā Windows 10/11.

11. metode: atjauniniet BIOS
Sistēmas mikroprocesors izmanto pamata ievades/izvades sistēmu jeb BIOS kā pirmo programmu, kas darbojas, kad dators ir ieslēgts. Turklāt tā kontrolē datu plūsmu starp pievienotajām ierīcēm un operētājsistēmu. Līdz ar to ir ļoti svarīgi atjaunināt BIOS uz jaunāko versiju. Pārbaudiet mūsu ceļvedi Kas ir BIOS un kā atjaunināt BIOS?

12. metode: atspējojiet pretvīrusu
Pretvīrusu programmatūra ir lielisks veids, kā aizsargāt mūsu sistēmu no kļūdainiem ļaunprātīgu vīrusu un ļaunprātīgas programmatūras uzbrukumiem. Tomēr dažkārt pretvīrusu programmatūra var traucēt dažām sistēmas programmām darboties pareizi, izraisot citas kaitīgas kļūdas procesos. Pārbaudiet mūsu ceļvedi Kā īslaicīgi atspējot pretvīrusu operētājsistēmā Windows 10.

13. metode: atjauniniet grafisko draiveri
Varat vienkārši pārbaudīt grafikas draivera faktisko stāvokli un izveidot nepieciešamo risinājumu, jo ir ieslēgts sistēmas pakalpojuma izņēmums Windows 10 vai 11 kļūdu var izraisīt grafikas draivera bojājums. Lai atjauninātu draiverus, izlasiet mūsu ceļvedi Kā atjaunināt draiverus.

Lasi arī:Izlabojiet Windows kļūdu 0 ERROR_SUCCESS
14. metode: atiestatiet Windows 10
Pastāv liela iespēja, ka kļūdu izraisīja jaunākie sistēmas iestatījumu pielāgojumi. Tāpēc jūs varat atsaukt visas izmaiņas un konfigurēt Windows rūpnīcas iestatījumus, veicot atiestatīšanu. Pārbaudiet mūsu ceļvedi Kā atiestatīt Windows 10, nezaudējot datus.

Bieži uzdotie jautājumi (FAQ)
Q1. Kas ir sistēmas pakalpojuma izņēmums?
Ans. Ja izmantojat operētājsistēmu Windows 7, sistēmas pakalpojuma izņēmums operētājsistēmā Windows 7 un kļūdas apturēšanas kods 0x0000003b ir divas no zilā ekrāna kļūdām (BSOD). Šis zilais ekrāns norāda uz nepareizu darbību vienā vai vairākos sistēmas procesos operētājsistēmā Windows.
Q2. Kā labot sistēmas pakalpojuma izņēmumu operētājsistēmā Windows 10?
Ans. Iepriekš šajā rakstā esam minējuši dažādas metodes, ar kurām varat novērst sistēmas pakalpojuma izņēmuma kļūdu.
Q3. Kas ir apstāšanās kods?
Ans. Vēl viens apstāšanās koda nosaukums ir kļūdu pārbaudes kods. Ja operētājsistēmā Windows kaut kas noiet greizi, parādīsies zils ekrāns ar apturēšanas kodu, kuru var analizēt, lai noteiktu, kas tieši izraisīja BSoD kļūdu.
Q4. Kas izraisa zilo ekrānu?
Ans. BSoD kļūdas var izraisīt bojāta aparatūra, piemēram, strāvas padeves kļūme, pārkaršanas ierīce, bojāta atmiņa utt., kā arī problēmas ar aparatūras draivera programmatūru. Windows pārstāj darboties, kad parādās zils ekrāns, un tas ir jānovērš.
Ieteicams:
- Labojiet NVIDIA GeForce Not Compatible operētājsistēmā Windows 10
- Izlabojiet kļūdu Google Chrome serverī, kurā nav nosūtīti dati
- Izlabojiet MSDN Bugcheck Video TDR kļūdu operētājsistēmā Windows 10
- Labojiet win32kfull.sys BSOD operētājsistēmā Windows 10
Mēs esam runājuši par sistēmas pakalpojuma izņēmumsoperētājsistēmā Windows 10 vai 11 kļūdu šajā rakstā un atklāja vairākus tai risinājumus. Ja jūsu sistēmā rodas sistēmas pakalpojuma izņēmums BSOD, šajā rakstā uzskaitītās darbības palīdzēs novērst problēmas. Ja vien nav nopietnākas aparatūras problēmas, kļūdu parasti var novērst, regulāri atjauninot sistēmu.
Īlons ir TechCult tehnoloģiju rakstnieks. Viņš raksta pamācības jau aptuveni 6 gadus un ir aptvēris daudzas tēmas. Viņam patīk apspriest tēmas, kas saistītas ar Windows, Android, kā arī jaunākos trikus un padomus.