7 ātri veidi, kā novērst Hulu Chromecast nedarbojas — TechCult
Miscellanea / / April 06, 2023
Hulu ir straumēšanas pakalpojums, kas pēdējos gados ir kļuvis arvien populārāks. Tas piedāvā plašu TV šovu, filmu un oriģinālā satura klāstu tikai savā platformā. Izmantojot Hulu, varat sekot līdzi savām iecienītākajām pārraidēm, skatīties jaunus izdevumus un ekskluzīvu saturu, kā arī atklāt jaunus izlasi. Hulu piedāvā arī dažādas pievienojumprogrammu iespējas, piemēram, TV tiešraidi, premium tīklus un izklaides paketes. Ja jums ir problēmas ar video straumēšanu uz Chromecast ierīci, jūs neesat viens. Par laimi, ir dažas lietas, ko varat darīt, lai novērstu problēmas un atjaunotu Hulu straumēšanu. Šajā emuāra ziņojumā mēs apskatīsim visbiežāk sastopamos Hulu Chromecast nestrādāšanas iemeslus un sniegsim noderīgus padomus un ieteikumus, kas palīdzēs ātri atrisināt Hulu Chromecast melnā ekrāna problēmu.

Satura rādītājs
- Kā novērst Hulu Chromecast nedarbojas
- Vai Hulu joprojām darbojas ar Chromecast ierīci?
- Kāpēc Hulu turpina avarēt Chromecast ierīcē?
- Veidi, kā novērst, ka Hulu Chromecast nedarbojas
Kā novērst Hulu Chromecast nedarbojas
Šeit mēs esam parādījuši risinājumus, kā detalizēti novērst Hulu Chromecast melnā ekrāna problēmu.
Vai Hulu joprojām darbojas ar Chromecast ierīci?
Jā, Hulu joprojām darbojas ar Chromecast ierīci. Chromecast ir straumēšanas ierīce, kas lietotājiem ļauj straumēt saturu no mobilās ierīces vai datora uz televizoru. Hulu ir straumēšanas pakalpojums, kas piedāvā TV tiešraides, filmas un TV pārraides no dažādiem tīkliem un studijām.
- Izmantojot Chromecast, varat viegli piekļūt Hulu saturam no mobilās ierīces vai datora un straumēt to savā televizorā. Viss, kas jums jādara, ir pārliecinieties, vai mobilā ierīce vai dators ir savienots ar to pašu Wi-Fi tīklu kā savu Chromecast ierīci un pēc tam atveriet lietotni Hulu. Kad esat lietotnē, vienkārši atlasiet Cast ikonu un atlasiet savu Chromecast ierīci.
- Hulu arī nesen pievienoja a Manas lietas funkcija viņu lietotnei, kas ļauj saglabāt saturu savā sarakstā un ātri un viegli piekļūt tam. Šī funkcija ir pieejama gan Chromecast ierīcēs, gan citās straumēšanas ierīcēs.
- Turklāt Hulu ir arī pievienojis iespēju kontrolēt jūsu Chromecast ierīci no Hulu lietotnes. Tādējādi ir vēl vieglāk piekļūt savam Hulu saturam un to kontrolēt. Varat apturēt, atskaņot un pāriet uz priekšu vai atpakaļ, neizejot no lietotnes.
Kāpēc Hulu turpina avarēt Chromecast ierīcē?
Diemžēl daudzi lietotāji ir pieredzējuši, ka Hulu avarēja Chromecast ierīcē. Ir daži iespējamie iemesli, kāpēc tas varētu notikt.
- Slikts tīkla savienojums vai nestabils interneta savienojums var būt viens no galvenajiem iemesliem, kāpēc Hulu nepārtraukti avarē Chromecast ierīcē.
- Hulu serveri dažkārt var piedzīvot dīkstāves laiks, izraisot lietotnes negaidītu avāriju.
- Ja Hulu lietotnes kešatmiņa ir bojāta, tas var izraisīt Hulu Chromecast melnā ekrāna problēmu, mēģinot apraidīt saturu.
- Ja satura faila formāts, kuru mēģināt apraidīt, ir nav saderīgs Izmantojot Chromecast, tas var izraisīt Hulu avāriju.
- Ja ierīcē instalētā Hulu lietotne ir novecojis, tas var izraisīt tā avāriju, mēģinot apraidīt saturu.
- Ja Chromecast ierīce ir novecojis, tas var izraisīt iemeslu, kāpēc Hulu neveidojas savienojuma ar Chromecast ierīci, mēģinot straumēt saturu no Hulu.
- Ja ir iespējots VPN vai starpniekserveris, tas var radīt problēmas, mēģinot apraidīt saturu.
- Ja Hulu lietotnes instalācijas faili ir nepareizi konfigurēts, tas var izraisīt tā avāriju, mēģinot apraidīt saturu.
Veidi, kā novērst, ka Hulu Chromecast nedarbojas
Ja jums ir grūtības panākt, lai Hulu straumēšana darbotos savā Chromecast ierīcē, jūs neesat viens. Bet neuztraucieties, palīdzība ir šeit! Šajā sadaļā ir sniegtas dažas vienkāršas darbības, kā novērst Hulu Chromecast nedarbošanos.
1. metode: pamata problēmu novēršanas metodes
Pirms izmēģināt uzlabotās problēmu novēršanas metodes, izpildiet šīs pamata problēmu novēršanas metodes, kas palīdz novērst, vai Hulu joprojām darbojas ar Chromecast problēmu.
1A. Restartējiet video
Videoklipa restartēšana var palīdzēt atiestatīt savienojumu starp Hulu un Chromecast. Kad savienojums ir atiestatīts, tas var palīdzēt novērst visas savienojuma problēmas, kuru dēļ Hulu var nedarboties pareizi. Tas var arī atbrīvot visus datus vai atmiņu, kas tika izmantota video straumēšanai, kas var palīdzēt novērst veiktspējas problēmas.
- Pārtīt vai pārsūtīt videoklipu dažas minūtes un pēc tam atskaņot videoklipu.
- Atgriezieties ekrānā un noklikšķiniet uz videoklipa pogas Atskaņot.
1B. Restartējiet lietotni Hulu
Lietojumprogrammas Hulu restartēšana var palīdzēt novērst, vai Hulu joprojām strādā ar Chromecast problēmām, jo tiek atsvaidzināts savienojums starp Hulu un jūsu Chromecast ierīci. Tas palīdz nodrošināt, ka abas ierīces var pareizi sazināties, un var palīdzēt atrisināt visas problēmas, kuru dēļ Chromecast ierīce var nedarboties pareizi.
- Varat aizvērt Hulu lietotni un pēc tam to atkārtoti palaist no tālruņa sākuma izvēlnes.
- Savā Windows datorā varat aizvērt pašreizējo cilni vai pārlūkprogrammu un restartēt Hulu lietotni vai pakalpojumu.
1C. Pārbaudiet Citas lietotnes un straumēšanas platformas
Mēģiniet atvērt citas straumēšanas platformas, piemēram Disney+ Hotstar un pārbaudiet, vai platformā varat straumēt jebkuru video. Ja tas darbojas labi, problēma varētu būt saistīta ar Hulu lietotni.
1D. Pārbaudiet abonēšanas plānu
Pārbaudiet, vai jūsu Hulu pakalpojuma abonēšanas plāns ir aktīvs vai beidzies derīguma termiņš. Ja plāna derīguma termiņš ir beidzies, atjaunojiet Hulu lietotnes abonementu, lai atrisinātu problēmu, kāpēc Hulu joprojām avarē Chromecast ierīcē.
1E. Atkāpties no Hulu App
Atkārtota pieteikšanās Hulu lietotnei var palīdzēt novērst, kāpēc Hulu neveidojas savienojums ar Chromecast, atsvaidzinot savienojumu. Tas var palīdzēt novērst visas savienojuma problēmas, kas varētu radīt problēmas, piemēram, vāju vai nestabilu interneta savienojumu. Tas var arī palīdzēt notīrīt lietotnes kešatmiņu, pārliecinoties, ka tiek izmantota jaunākā lietotnes versija un ierīce ir atjaunināta.
1. Noklikšķiniet uz sava vārda Hulu loga augšējā labajā stūrī.
2. Noklikšķiniet uz Izlogoties opciju.
3. Atveriet Hulu mājas lapa.
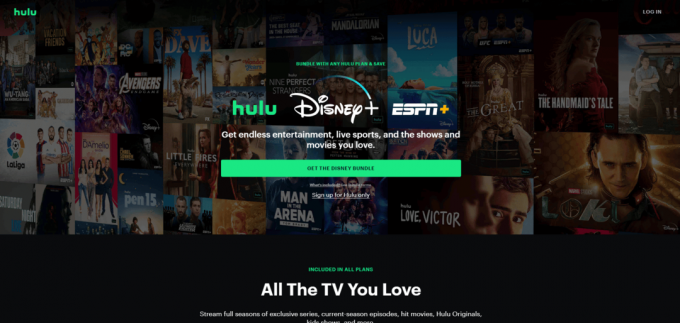
4. Noklikšķiniet uz PIESLĒGTIES pogu loga augšējā labajā stūrī.
5. Ievadiet savu pareizo pieteikšanās akreditācijas dati un noklikšķiniet uz PIESLĒGTIES.
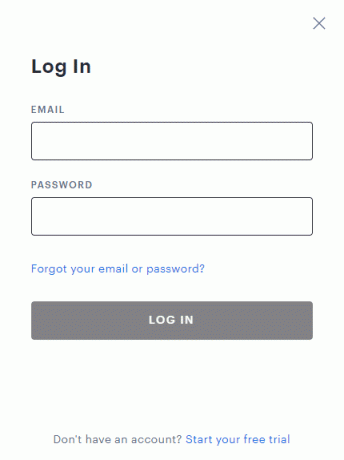
6. Izvēlieties savu profilu un sāciet straumēt pakalpojumā Hulu.
1G. Pārbaudiet interneta savienojumu
Ja savienojums ir vājš vai ir pārtraukts, tas var neļaut Chromecast straumēt saturu. Spēcīgs savienojums arī palīdz nodrošināt, ka saturs tiek straumēts visaugstākajā kvalitātē. Turklāt labs savienojums palīdz Hulu darboties vienmērīgāk un efektīvāk.
Jums jāievēro ieteikumi, kas sniegti Hulu palīdzības centrs kurā norādīts:
- Interneta ātrumam jābūt 3,0 Mb/s Hulu straumēšanas bibliotēkai.
- 8,0 Mb/s ir nepieciešams tiešraides straumes lietotnē.
- 16,0 Mb/s ir nepieciešams skatoties 4K saturu.
Kad ir izpildīti norādītie ātruma ieteikumi, varat mēģināt palaist Hulu un pārbaudīt, vai Hulu Chromecast melnā ekrāna problēma ir novērsta.
1H. Noņemiet nevajadzīgās aktīvās ierīces
Nevajadzīgo aktīvo ierīču noņemšana palīdz novērst Hulu Chromecast nedarbojas, ļaujot Chromecast ierīcei pareizi sazināties ar lietotāja ierīci. Šī saziņa ir būtiska, lai Chromecast varētu saņemt datus un straumēt tos pareizi. Noņemot visas nevajadzīgās aktīvās ierīces, tiek samazināts traucējumu un sastrēgumu apjoms tīklā, kas galu galā var izraisīt straumēšanas problēmas.
1. Atver savu Hulu konts un dodieties uz Jūsu konts ikonu.
2. Dodieties uz Skatieties Hulu savās ierīcēs sadaļā.
3. Noklikšķiniet uz Pārvaldīt ierīces opcija, kas saistīta ar sadaļu Skatīties Hulu jūsu ierīcēs.
4. Noklikšķiniet uz Noņemt opciju visām nevajadzīgajām ierīcēm, kuras vēlaties noņemt no sava konta.
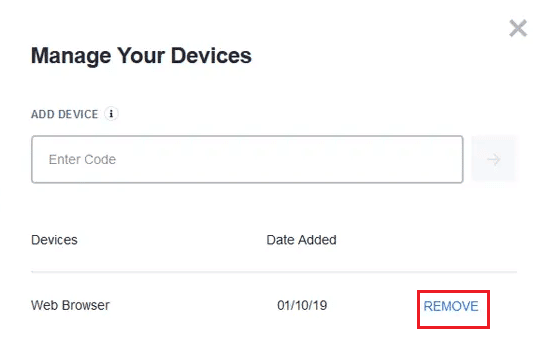
Šis ir efektīvs labojums vairākiem Hulu kļūdas profiliem. Tomēr, ja joprojām saņemat ziņojumu, vai Hulu joprojām darbojas ar Chromecast problēmu, pārejiet pie nākamajām uzlabotajām problēmu novēršanas metodēm.
1I. Pagaidiet Hulu servera darbības laiku
Hulu servera pakalpojumu pārbaude palīdz novērst, kāpēc Hulu joprojām avarē Chromecast problēma, jo servera pakalpojumi var nodrošināt vienmērīgāku savienojumu starp jūsu ierīci un straumēšanas pakalpojumu. Ja servera pakalpojumi nav atjaunināti vai darbojas neefektīvi, tie var izraisīt kļūdas, lēnu buferizāciju vai pat neļaut straumei atskaņot vispār. Jūs varat pārbaudīt Dzemdes detektora servera statusa lapa Hulu servera statusa informācijai. Ja tiek ziņots par kļūdām, pagaidiet, līdz tās tiek novērstas.

2. metode: notīriet Chromecast lietotnes kešatmiņu un datus
Chromecast lietotnes kešatmiņas un datu notīrīšana palīdz novērst problēmu, kāpēc Hulu neveidojas savienojums ar Chromecast, jo tas palīdz atiestatīt visus pagaidu datus vai iestatījumus, kas, iespējams, ir bojāti. Tas var palīdzēt atrisināt visas problēmas, kas radušās ar pašu lietotni un var radīt problēmas ar apraidi. Tas ir vienkāršs un ātrs veids, kā atgriezt lietotni tās noklusējuma stāvoklī, bieži vien atrisinot problēmu ar minimālu piepūli.
1. Atvērt Iestatījumi un pieskarieties Lietotnes un paziņojumi.
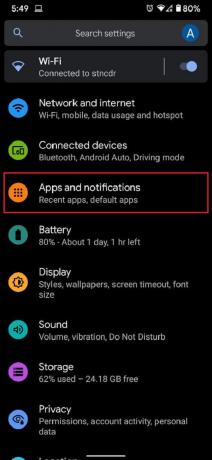
2. Pieskarieties Skatīt visas lietotnes.
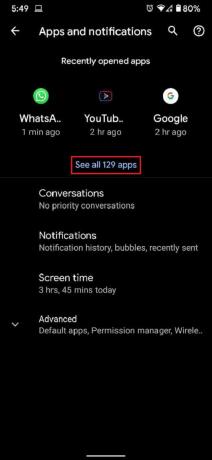
3. Sarakstā atrodiet lietojumprogrammu, kuru nevarat apraidīt televizorā, un pieskarieties tai.
4. Pieskarieties Krātuve un kešatmiņa.
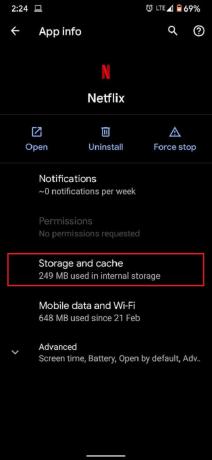
5.Pieskarieties Iztīrīt kešatmiņu vai Notīrīt krātuvi ja vēlaties atiestatīt lietotni.
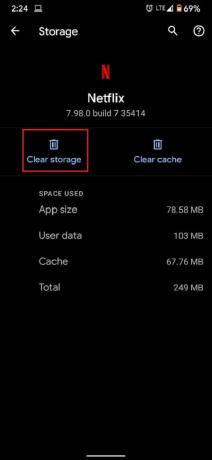
Problēma ir jāatrisina, un straumēšanai vajadzētu darboties pareizi.
Lasi arī:Kā labot Hulu marķiera kļūdu 5
3. metode: manuāli atjauniniet lietotni Hulu
Hulu lietotnes un datu atjaunināšana palīdz novērst Hulu Chromecast nedarbošanos, jo lietotnes atjaunināšana nodrošina, ka lietotnē darbojas jaunākā koda versija. Tas var palīdzēt novērst visas kļūdas vai kļūmes, kas varētu traucēt lietotnei pareizi izveidot savienojumu ar Chromecast ierīci. Izpildiet tālāk sniegtos norādījumus, lai manuāli atjauninātu Hulu lietotni, lai novērstu Hulu Chromecast melnā ekrāna problēmu.
1. Tips Microsoft veikals un palaidiet to no meklēšanas rezultāta, kā parādīts attēlā.

2. Noklikšķiniet uz trīspunktu ikona lai atvērtu izvēlni. Tagad noklikšķiniet uz Lejupielādes un atjauninājumi kā izcelts.
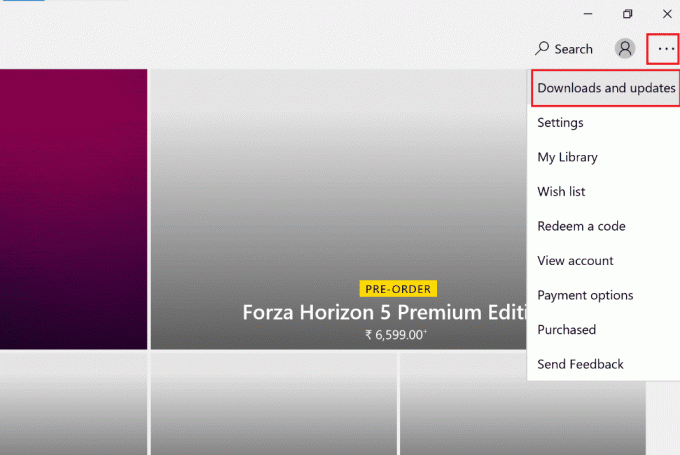
3. Pēc tam noklikšķiniet uz Saņemiet atjauninājumus pogu un pēc tam noklikšķiniet uz Hululejupielādes ikona.
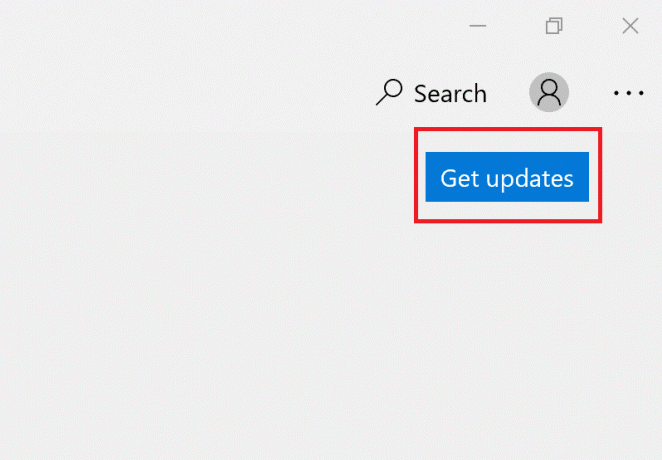
4. metode: atjauniniet Chromecast programmaparatūru
Chromecast programmaparatūras atjaunināšana palīdz novērst Hulu nedarbošanos, jo programmaparatūras atjauninājumi nodrošina jaunākos kļūdu labojumus, drošības ielāpus un veiktspējas uzlabojumus. Šie atjauninājumi ļauj Chromecast atbalstīt jaunākās funkcijas un pakalpojumus, piemēram, Hulu, kā arī nodrošināt tā nevainojamu darbību. To var izdarīt, pārbaudot Google mājas lietojumprogramma savā viedtālrunī. Chromecast ierīce tiek atjaunināta automātiski, un ar to neko daudz nevar darīt. Bet, ja atjauninājumos ir pārtraukums, Google sākumlapa ir tā vieta, kur doties. Varat arī atjaunināt to, izmantojot Google TV, kā norādīts tālāk.
1. Pārejiet uz sava sākuma ekrānu Chromecast ar Google TV.
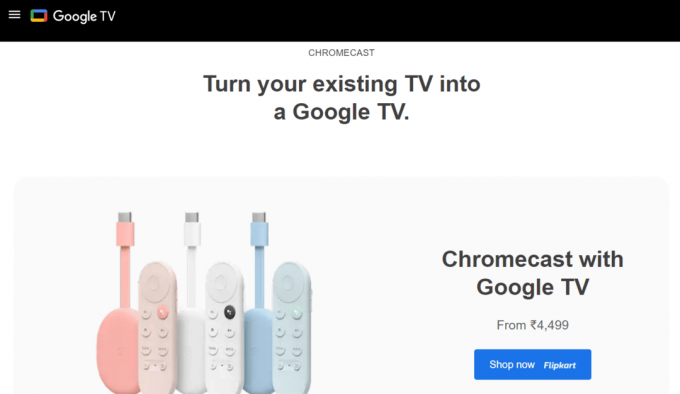
2. Izvēlieties Iestatījumi tad Sistēma.
3. Pēc tam atlasiet Par seko Sistēmas atjauninājums.
4. Izpildiet ekrānā redzamos norādījumus, lai atjauninātu programmaparatūru.
Lai iegūtu sīkāku informāciju, skatiet mūsu ceļvedi atjaunināt Chromecast lai atrisinātu Hulu Chromecast melnā ekrāna problēmu.
Lasi arī:Kā labot Hulu marķiera kļūdu 3
5. metode: izmantojiet pārlūkprogrammu Chrome, lai skatītos Hulu
Pārlūka Chrome izmantošana Hulu skatīšanai nodrošina lielāku stabilitāti un uzticamību salīdzinājumā ar citām pārlūkprogrammām. Chrome ir izstrādāts tā, lai tas būtu ātrs, drošs un uzticams, un tajā ir iebūvēts multivides atskaņotājs, kas paredzēts, lai atvieglotu multivides satura straumēšanu. Pārlūks Chrome palīdz arī novērst Hulu Chromecast nedarbošanos, nodrošinot uzticamu un drošu savienojumu satura straumēšanai uz Chromecast ierīci. Tas lietotājiem piedāvā arī labāku lietotāja pieredzi ar mazākām problēmām un kļūmēm.
6. metode: atkārtoti instalējiet lietotni Hulu
Hulu atkārtota instalēšana palīdz novērst apspriesto problēmu, jo tā atsvaidzina programmatūru, notīra visus bojātos datus un var atjaunot savienojumu starp lietotni un Chromecast ierīci. Atkārtotas instalēšanas procesā lietotne tiek atjaunināta uz jaunāko versiju, kas var atrisināt visas saderības problēmas starp lietotni un Chromecast ierīci. Turklāt, atkārtoti instalējot lietotni, var atjaunot visus iestatījumus, kas, iespējams, ir mainīti vai bojāti, ļaujot Chromecast ierīcei darboties pareizi.
1. Nospiediet uz Windows atslēga, tips lietotnes un funkcijasun noklikšķiniet uz Atvērt.
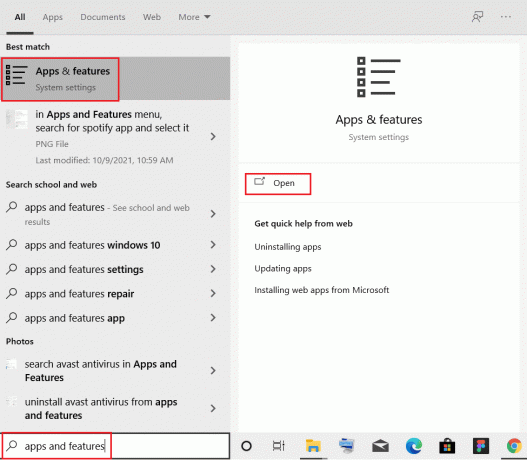
2. Meklēt Hulu iekš Meklēt šajā sarakstā lauks.

3. Pēc tam atlasiet Hulu un noklikšķiniet uz Atinstalēt poga parādīta iezīmēta.
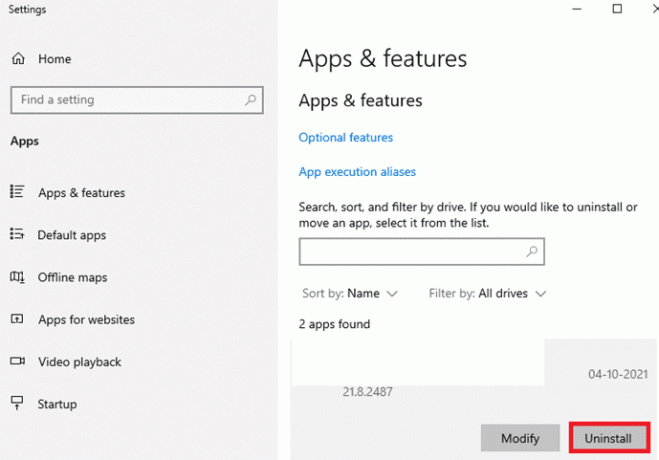
4. Vēlreiz noklikšķiniet uz Atinstalēt apstiprināt.
5. Restartējiet datoru pēc lietotnes atinstalēšanas.
6. Apmeklējiet HuluMicrosoft veikala lapa.
7. Klikšķiniet uz Iegūstiet lietotni Store lai atvērtu to pakalpojumā Microsoft Store un noklikšķiniet uz Uzstādīt opciju.
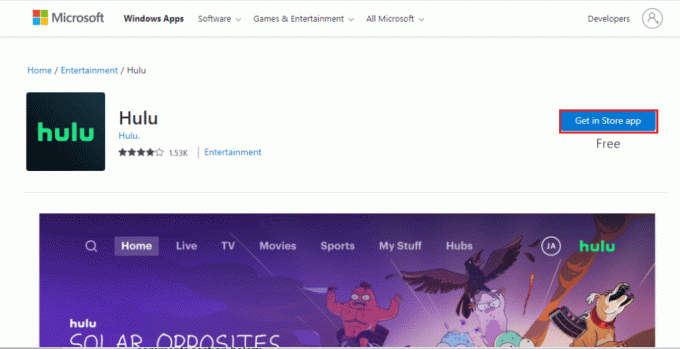
Lasi arī:Izlabojiet Hulu kļūdas kodu 2 998
7. metode: sazinieties ar Hulu atbalsta dienestu
Ja neviena no metodēm jums nedarbojas, varat mēģināt sazināties ar Hulu komanda par atbalstu. Tas ļauj klientu apkalpošanas komandai iegūt labāku izpratni par problēmu. Sniedzot detalizētu informāciju, piemēram, ierīces marku un modeli, klientu apkalpošanas komanda var noteikt, vai problēmu izraisījusi programmatūras kļūme vai aparatūras problēma. Turklāt, ziņojot par problēmu Hulu, klienti var saņemt atbalstu, lai palīdzētu novērst Chromecast nedarbošanās problēmu.

Ieteicams:
- 20 labākās mūzikas veidošanas lietotnes iPhone un iPad ierīcēm
- Kā manuāli atiestatīt ONN TV
- 8 veidi, kā novērst Hulu ātrās pārsūtīšanas kļūdu
- Novērsiet Hulu trūkstošo epizožu problēmu
Mēs ceram, ka mūsu ceļvedis tiks turpināts Hulu Chromecast nedarbojas problēma palīdzēja jums atrisināt visus jūsu jautājumus par šo atkārtoto Hulu Chromecast melnā ekrāna problēmu un varēja to atrisināt, izmantojot iepriekš norādītās metodes. Ja jums ir arī citas problēmas, jautājumi vai ieteikumi, lūdzu, atstājiet tos komentāru sadaļā zemāk.
Īlons ir TechCult tehnoloģiju rakstnieks. Viņš raksta pamācības jau aptuveni 6 gadus un ir aptvēris daudzas tēmas. Viņam patīk apspriest tēmas, kas saistītas ar Windows, Android, kā arī jaunākos trikus un padomus.


