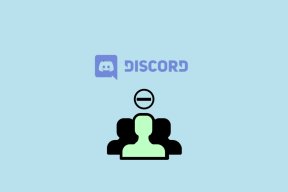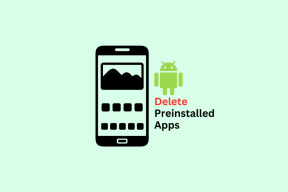7 labākie labojumi operētājsistēmas Windows 11 datoram, kas nejauši pāriet miega režīmā
Miscellanea / / April 06, 2023
Windows miega režīms ir lielisks veids, kā ietaupīt akumulatora enerģiju, vienlaikus nodrošinot, ka varat atsākt darbu, netērējot enerģiju. Bet ko jūs varat darīt, ja jūsu dators nejauši guļ starp darba sesijām? Tā kā darbojas tik daudz iemeslu, to ir grūti diagnosticēt.
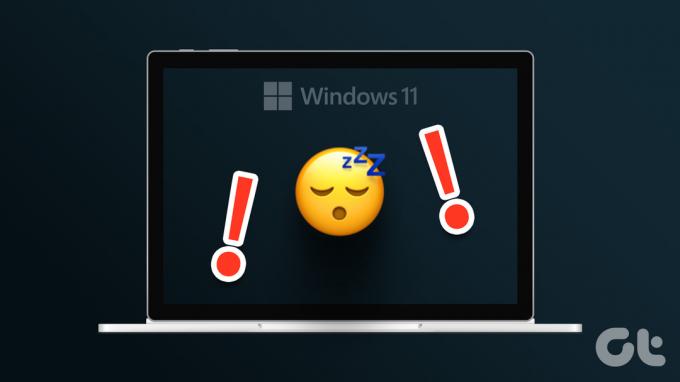
Process kļūst sarežģītāks, jo datoru ražotāji izmanto dažādus iestatījumus. Labākais veids, kā cīnīties ar šo problēmu, ir izmēģināt vairākus labojumus. Apskatiet visas problēmu novēršanas metodes, kas palīdz novērst Windows 11 datoru, kas nejauši pāriet miega režīmā.
Kāpēc dators nejauši pāriet miega režīmā?
Vai jūsu Windows 11 dators nejauši aizmigs? Ir vairāki iemesli, kāpēc šī satraucošā uzvedība var notikt. Pirms ķerties pie risinājumiem, apskatīsim dažus visizplatītākos:
- Iespējams, ka jūsu dators nejauši pārslēgsies miega režīmā nepareizi konfigurētu enerģijas plāna iestatījumu dēļ.
- Problēma var rasties, ja izmantojat novecojušu grafikas draiveri.
- Problēmas iemesls var būt arī jebkurš produkts ar spēcīgu magnētisko jaudu datora tuvumā.
Par laimi, tā ir izplatīta problēma, un to var viegli izārstēt. Šeit ir visi darba risinājumi, kurus varat mēģināt salabot datoru.
1. Mainiet enerģijas plānu
Ja jūsu dators nejauši pāriet miega režīmā, iespējams, ka ar to ir kaut kas nepareizs enerģijas plāna iestatījumi. Sistēmā Windows varat noteikt laiku, pēc kura dators automātiski pāries miega režīmā. Ja tas ir iestatīts uz ļoti mazu skaitli, piemēram, 1 minūti, jūsu dators automātiski pāries miega režīmā pēc tam, kad tas ir bijis neaktīvs.
Lai novērstu šo situāciju, pārliecinieties, vai iestatījumam Miega režīms pēc ir iestatīts lielāks skaitlis, piemēram, 10 minūtes. Lūk, kā varat mainīt šo iestatījumu.
1. darbība: Nospiediet Windows + I taustiņu īsceļu, lai atvērtu lietotni Iestatījumi.
2. darbība: Kreisajā sānjoslā izvēlieties Sistēma un labajā rūtī atlasiet opciju Barošana un akumulators.

3. darbība: Noklikšķiniet uz nolaižamās izvēlnes ikonas blakus Ekrāns un miega režīms.

4. darbība: Noklikšķiniet uz nolaižamās ikonas blakus opcijai Ieslēgt akumulatora enerģiju, pēc opcijas pārslēgt ierīci miega režīmā un izvēlieties vajadzīgo numuru. Mēs iesakām izvēlēties 10 minūtes.

5. darbība: Noklikšķiniet uz nolaižamās ikonas blakus Kad pievienots, pēc tam pārslēgt ierīci miega režīmā un sarakstā izvēlieties 15 minūtes.

2. Izmantojiet barošanas problēmu risinātāju
Operētājsistēmā Windows 11 ir daudz problēmu risinātāju, ko varat izmantot dažādu sistēmas problēmu novēršanai. Enerģijas problēmu novēršanas rīks var noderēt, lai novērstu strāvas padeves problēmas. Lai izmantotu barošanas problēmu risinātāju, veiciet tālāk norādītās darbības.
1. darbība: Nospiediet Windows + I taustiņu īsceļu, lai atvērtu lietotni Iestatījumi, kreisajā sānjoslā izvēlieties Sistēma un pēc tam labajā rūtī atlasiet opciju Problēmu novēršana.

2. darbība: Atlasiet Citi problēmu risinātāji.

3. darbība: Noklikšķiniet uz pogas Palaist blakus opcijai Barošana.

Tiks parādīts problēmu novēršanas rīka logs un skenēs jūsu datoru, lai noteiktu iespējamās strāvas problēmas. Ja tas tiek atrasts, tas automātiski to atrisinās.
Kad problēmu novēršanas process ir pabeigts, restartējiet datoru un pārbaudiet, vai problēma joprojām pastāv.
3. Lejupielādējiet jaunāko Windows atjauninājumu
Microsoft regulāri izlaiž jaunus Windows atjauninājumus, lai ieviestu jaunas funkcijas un novērstu kļūdas un kļūmes. Problēma, ka dators nejauši pāriet miega režīmā, var rasties sistēmas kļūdas dēļ. Turklāt, ja esat reģistrējies Insider būvējumiem, ieteicams pārbaudīt un instalēt jaunāko Insider būvējumu savam datoram.
Tātad, lejupielādējiet jaunāko Windows atjauninājumu un pārbaudiet, vai tas atrisina problēmu. Lūk, kā to izdarīt.
1. darbība: Nospiediet Windows + I taustiņu īsceļu, lai atvērtu lietotni Iestatījumi, un kreisajā sānjoslā izvēlieties Windows Update.
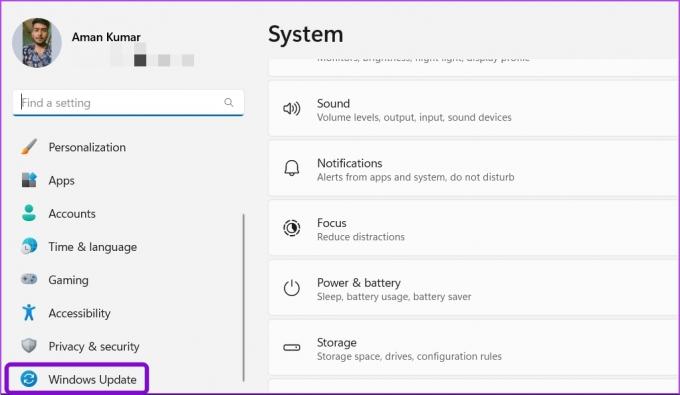
2. darbība: Noklikšķiniet uz pogas Pārbaudīt atjauninājumus.

Windows tagad meklēs un lejupielādēs visus pieejamos atjauninājumus.
4. Atjauniniet grafikas draiveri
Draiveris ir svarīgs elements, kas ļauj jūsu operētājsistēmai sazināties ar datora aparatūru. Tāpēc jūsu grafikas kartei ir nepieciešams jaunākais draiveris, lai nodrošinātu, ka jūsu dators var izmantot visas savas iespējas. Neatkarīgi no tā, vai regulāri vai nē, atjaunināt grafikas kartes draiverus, ieteicams pārbaudīt jaunāko.
Veiciet tālāk norādītās darbības, lai atjauninātu datora grafikas draiveri.
1. darbība: Nospiediet Windows + X taustiņus, lai atvērtu izvēlni Power User.
2. darbība: Sarakstā izvēlieties Ierīču pārvaldnieks.

3. darbība: Veiciet dubultklikšķi uz displeja adapteriem, lai to izvērstu.

5. darbība: Ar peles labo pogu noklikšķiniet uz instalētā grafikas draivera un izvēlieties Atjaunināt draiveri.
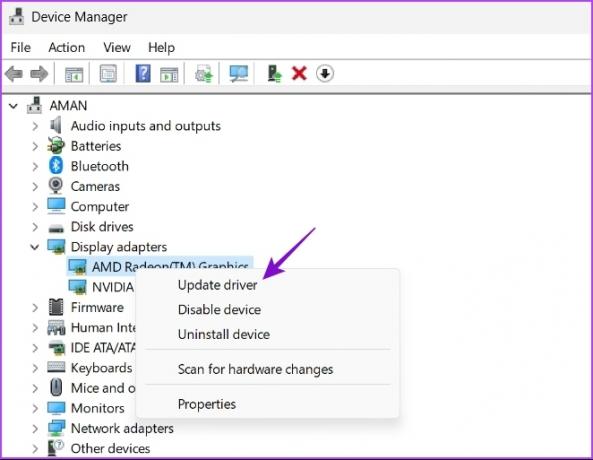
6. darbība: Izvēlieties opciju Meklēt draiverus automātiski.

Windows tagad meklēs pieejamos grafikas draivera atjauninājumus un lejupielādēs tos. Kad lejupielāde ir pabeigta, iespējams, būs jārestartē dators, lai piemērotu izmaiņas. Ja jūsu datorā nevar instalēt jaunākos GPU draiverus, izlasiet mūsu ziņu pilnībā atinstalējot esošos grafikas draiverus pirms jaunāko pārinstalēšanas.
5. Pielāgojiet ekrānsaudzētāja iestatījumus
Windows piedāvā dažādas ekrānsaudzētāja opcijas, no kurām viena ir tukšais režīms. Kad tas ir iespējots, datora ekrāns kļūs melns un izskatīsies, ka tas ir miega režīmā.
Tātad, iespējams, jūs nepareizi novērtējāt ekrānsaudzētāju ar miega režīmu. Lai to labotu, varat atspējot ekrānsaudzētāju vai mainīt gaidīšanas laiku.
1. darbība: Nospiediet Windows + I taustiņu īsceļu, lai atvērtu lietotni Iestatījumi, un kreisajā sānjoslā izvēlieties Personalizācija.

2. darbība: Labajā rūtī atlasiet Bloķēt ekrānu un sadaļā Saistītie iestatījumi izvēlieties opciju Ekrānsaudzētājs.
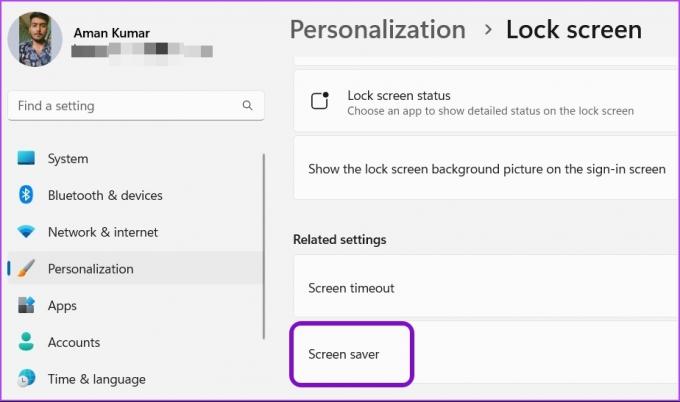
3. darbība: Ekrānsaudzētāja iestatījumu logā noklikšķiniet uz nolaižamās ikonas sadaļā Ekrānsaudzētājs un izvēlieties Nav, ja vēlaties noņemt ekrānsaudzētāju.

Ja vēlaties saglabāt ekrānsaudzētāju, bet nevēlaties, lai tas tik ātri aktivizējas, varat arī mainīt taimeri blakus vienumam Gaidiet uz lielāku skaitli.

Pēc izmaiņu veikšanas noklikšķiniet uz Lietot un pēc tam uz Labi, lai saglabātu iestatījumus.
6. Veiciet izmaiņas reģistra redaktorā
Ja problēma parādās pēc jaunināšanas no Windows 10 uz Windows 11, iespējams, jūsu dators nedarbosies vislabāk ar pašreizējiem Windows 10 jaudas iestatījumiem. Lai to labotu, jums būs jāatiestata un pēc tam atkārtoti jākonfigurē strāvas iestatījumi.
Pirms veikt soļus, dublējiet reģistru, jo tas palīdzēs atjaunot jūsu datoru, ja kaut kas notiks savādi. Protams, jums būs nepieciešamas administratora privilēģijas, lai veiktu šīs izmaiņas, izmantojot reģistra redaktoru. Turklāt reģistra redaktors nav pieejams Windows 10 Home un Windows 11 Home izdevumiem.
1. darbība: Nospiediet Windows + R taustiņus, lai atvērtu dialoglodziņu Palaist.
2. darbība: Dialoglodziņā Palaist ierakstiet regedit un nospiediet taustiņu Enter.
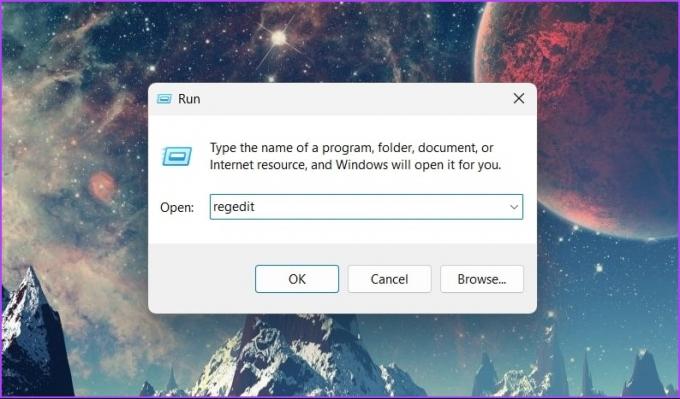
3. darbība: Reģistra redaktorā dodieties uz šo vietu:
Dators\HKEY_LOCAL_MACHINE\SYSTEM\CurrentControlSet\Control\Power\PowerSettings\238c9fa8-0aad-41ed-83f4-97be242c8f20\7bc4a2f9-d8fc-4469-b07b-58
4. darbība: Labajā rūtī veiciet dubultklikšķi uz ieraksta Atribūti.

5. darbība: Rediģētajā logā, kas tiek apgriezts, sadaļā Vērtības dati ierakstiet 2 un noklikšķiniet uz Labi.
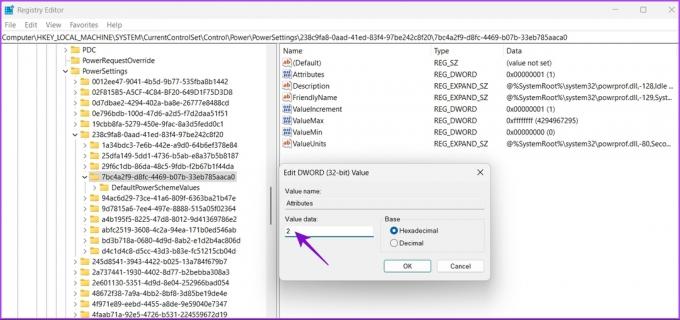
7. Turiet datoru tālāk no spēcīgām magnētiskām ierīcēm
Problēma, kas saistīta ar Windows nejaušu aizmigšanu, ir izplatīta klēpjdatoros. Tas notiek, ja klēpjdatora miega režīmu aktivizē magnēti tuvumā esošajās ierīcēs, piemēram, viedpulksteņos un viedtālruņos. Mēs zinām, ka tas izklausās neparasti, bet lietotājs to saprata un publicēts Microsoft kopienas forumā. Kā izrādās, jūsu klēpjdatora ekrānā un tastatūras daļā ir magnēti. Kad aizverat vāku, jūsu klēpjdatora magnētiskie sensori nosaka šo magnētu mijiedarbību un ieslēdz klēpjdatoru miega režīmā.
Tagad, ja novietojat magnētisko ierīci netālu no klēpjdatora pareizās vietas, operētājsistēma domā, ka klēpjdators ir aizvērts divu magnētu mijiedarbības dēļ. Rezultātā OS pārslēdz jūsu klēpjdatoru miega režīmā. Lai novērstu šo situāciju, vislabākais, ko varat darīt, ir noņemt no klēpjdatora visas elektroniskās ierīces, kas satur magnētus.
Varat arī pielāgot vadības paneļa iestatījumu “Izvēlēties, ko dara vāka aizvēršana”.
1. darbība: Atveriet izvēlni Sākt, ierakstiet Vadības panelis meklēšanas joslā un nospiediet taustiņu Enter.
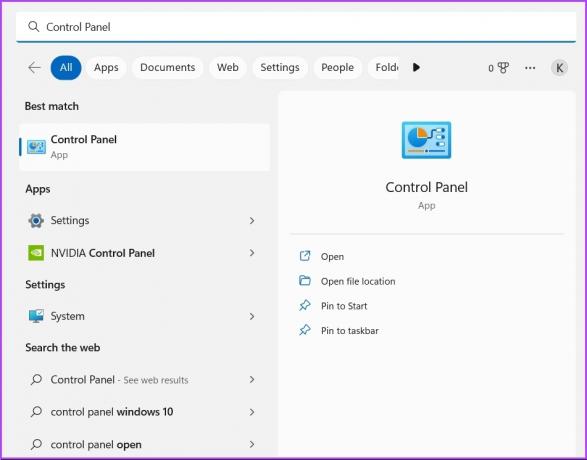
2. darbība: Izvēlieties Aparatūra un skaņa.

3. darbība: Atlasiet Enerģijas opcijas.
4. darbība: Kreisajā sānjoslā noklikšķiniet uz opcijas “Izvēlēties, ko dara vāka aizvēršana”.

5. darbība: Noklikšķiniet uz nolaižamās ikonas blakus opcijai “Kad aizveru vāku” un izvēlieties Neko nedarīt. Atlasiet to pašu opciju arī opcijai Plugged in.
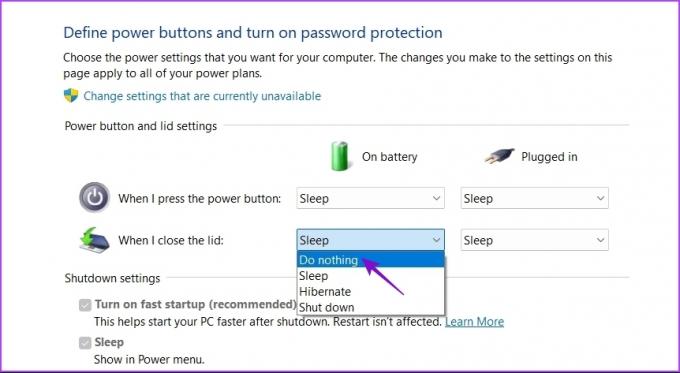
6. darbība: Noklikšķiniet uz pogas Saglabāt izmaiņas.
Izbaudiet nepārtrauktas darba sesijas savā datorā
Nekas nav sliktāks par datoru, kas nejauši pāriet miega režīmā. Par laimi, varat ātri novērst šo problēmu, izmantojot iepriekš minētos risinājumus. Bet sliktākajā gadījumā jums tas būs jādara atiestatiet datoru ja nekas nedarbojas.
Pēdējo reizi atjaunināts 2023. gada 17. janvārī
Iepriekš minētajā rakstā var būt ietvertas saistītās saites, kas palīdz atbalstīt Guiding Tech. Tomēr tas neietekmē mūsu redakcionālo integritāti. Saturs paliek objektīvs un autentisks.