8 veidi, kā novērst iestrēgušo Windows, labojot diska kļūdas
Miscellanea / / April 06, 2023
Ja jūsu Windows dators ir iestrēdzis ar diska kļūdu labošanu un parāda, ka "tas pabeigšana var aizņemt stundu", mēs esam šeit lai novērstu šo problēmu, nesaskaroties ar datu zudumu, sistēmas nestabilitāti vai pat pilnīgu cietā diska kļūmi. Šeit ir 8 veidi, kā labot Windows, kas iestrēgusi diska kļūdu labošanā.

Bet kas tieši izraisa diska kļūdu labošanu sistēmā Windows? Ir vairāki iemesli, tostarp slikti sektori cietajā diskā, failu sistēmas bojājumi vai problēmas ar aparatūru pati par sevi. Šajā rakstā tiks apskatīti visi būtiskie veidi, kā ātri novērst diska kļūdas. Labākais ir tas, ka visi minētie Windows labošanas rīki ir iebūvēti. Tas nozīmē, ka sāksim ar labojumiem.
1. Pacietīgi nogaidiet, līdz Windows pabeigs remontu
Pirmā un galvenā lieta, kas jums jādara, ir pacietīgi gaidīt remonta procesa pabeigšanu. Dodiet sistēmai pietiekami daudz laika (vismaz stundu), lai labotu diska kļūdas, kuras arī redzēsiet pieminētas ekrānā zem ielādes animācijas.
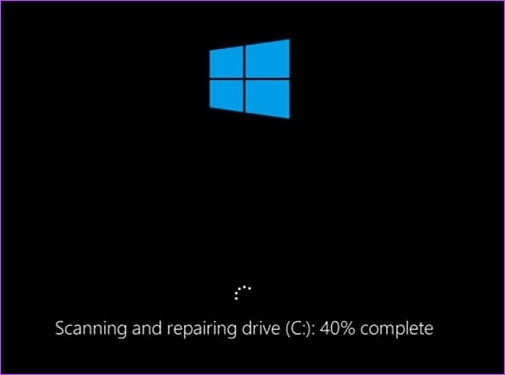
Kas var noiet greizi? Remonta procesa pārtraukšana var sabojāt cieto disku, kā rezultātā var tikt zaudēti dati. Turklāt pārtraukumi var izraisīt jūsu datora nereaģēšanu vai avāriju, un jums, iespējams, būs jāsāk process no jauna. Tas nozīmē, ka, ja esat pabeidzis gaidīšanu, pārejiet pie nākamās metodes.
2. Noņemiet ārējās ierīces, kas savienotas ar Windows datoru
Ja gaidīšana nepalīdzēja, iespējams, izņemt visas ārējās ierīces. Tie varētu būt šķēršļi, kas kavē Windows labošanu. Tomēr ārējo ierīču noņemšana problēmu neatrisina; tas ļauj sistēmai Windows vieglāk noskaidrot, kas ir nepareizi.
Papildus tam ārējo ierīču noņemšana var palīdzēt nodrošināt, ka remonta process ir pēc iespējas rūpīgāks un efektīvāks. Vēl svarīgāk ir tas, ka, ja sistēmai ir pievienotas ārējas ierīces, tās var izmantot resursus, kas varētu būt nepieciešami remonta procesam.
3. Palaidiet Chkdsk komandu drošajā režīmā
Šajā metodē mēs izmantosim CHKDSK komanda, kas palīdzēs mums pārbaudīt, vai cietajā diskā nav slikto sektoru, atgūt no tiem lasāmos datus un izlabot visas kļūdas. Viss, kas jums jādara, ir mēģināt restartēt datoru vai klēpjdatoru no drošā režīma. Veiciet tālāk norādītās darbības.
1. darbība: nospiediet tastatūras Windows taustiņu, turiet nospiestu taustiņu Shift, noklikšķiniet uz barošanas pogas un atlasiet Restartēt.

2. darbība: ekrānā “Izvēlieties opciju” atveriet sadaļu Problēmu novēršana.

3. darbība: Dodieties uz Papildu opcijas.

4. darbība: Atlasiet Startēšanas iestatījumi.

5. darbība: sadaļā Startēšanas iestatījumi noklikšķiniet uz pogas Restartēt.

6. darbība: Tagad atlasiet “Iespējot drošo režīmu”, nospiežot minēto ciparu (4) uz tastatūras.
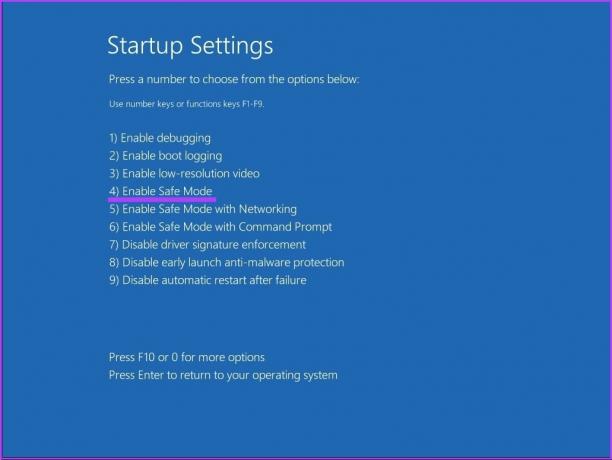
Jūsu dators tiks automātiski restartēts drošajā režīmā.
7. darbība: nospiediet tastatūras Windows taustiņu, ierakstiet Komandu uzvedneun noklikšķiniet uz Palaist kā administratoram.

Uzvednē noklikšķiniet uz Jā.
8. darbība: ierakstiet tālāk norādīto komandu un nospiediet taustiņu Enter.
Chkdsk /f c:
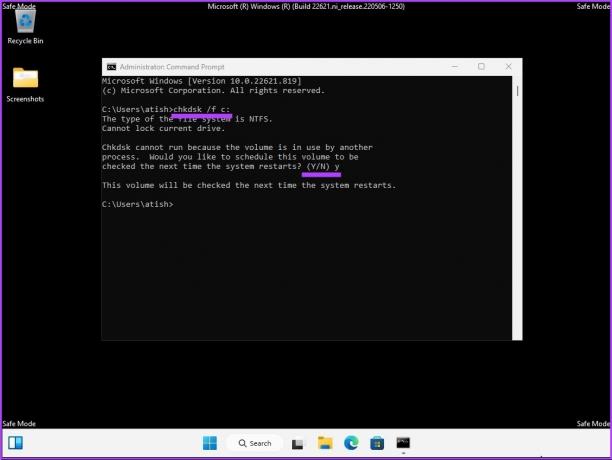
Jums tiks jautāts: “Vai vēlaties ieplānot šī apjoma pārbaudi, kad sistēma nākamreiz restartējas? (J/N),' Nospiediet tastatūras Y.
Tādējādi jūsu dators atslābs no diska kļūdu labošanas. Ja tas nepalīdzēja, pārejiet pie nākamās metodes.
4. Izlabojiet Windows diska kļūdas, izmantojot komandu Repair-Volume
Šajā metodē mēs izmantosim labošanas skaļuma komandu, izmantojot Windows PowerShell. Pirms turpināt, pierakstiet ārējā diska draivera burtu.
1. darbība: nospiediet tastatūras Windows taustiņu, ierakstiet PowerShell, un noklikšķiniet uz Palaist kā administratoram.
Uzvednē noklikšķiniet uz Jā.
2. darbība: ierakstiet tālāk norādīto komandu un nospiediet taustiņu Enter.
Piezīme: Aizstājiet “draivera burtu” ar sākotnējo draivera burtu tālāk esošajā komandrindā.
remonta apjoma diska burtu skenēšana
remonta apjoms diska burts -offlinescanandfix
remonta apjoms diska burts -spotfix
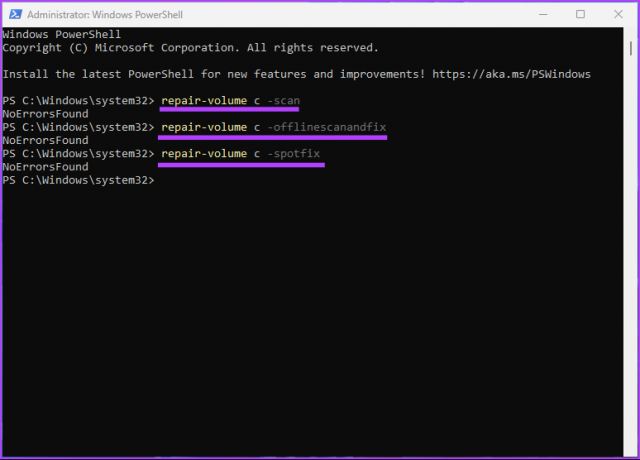
Kad skenēšanas process ir pabeigts, restartējiet datoru. Tas novērsīs Windows iestrēgušo diska kļūdas labošanu. Ja šī metode nedarbojas, iespējams, nākamā.
5. Mēģiniet labot Windows diska kļūdu, izmantojot sistēmas atjaunošanu
Šīs metodes izpilde ir atkarīga no tā, vai esat to izveidojis Sistēmas atjaunošanas punkts pirms ķerties pie jautājuma. Ja izveidojāt atjaunošanas punktu, veiciet tālāk minētās darbības.
1. darbība: nospiediet tastatūras Windows taustiņu, ierakstiet Vadības panelisun noklikšķiniet uz Atvērt.
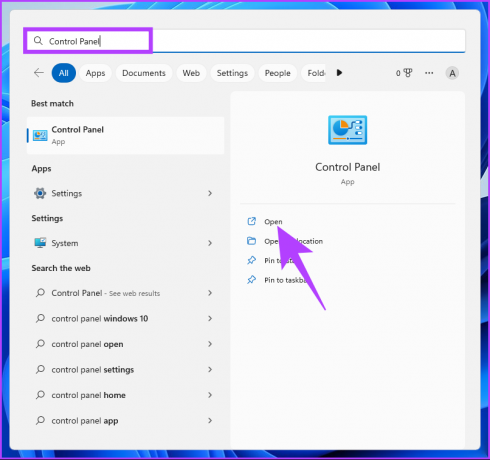
2. darbība: dodieties uz atkopšanu.
Piezīme: ja neredzat vienumu Atkopšana, noklikšķiniet uz nolaižamās izvēlnes blakus “Skatīt pēc:” un atlasiet Lielas ikonas.

3. darbība: atlasiet “Atvērt sistēmas atjaunošanu”.
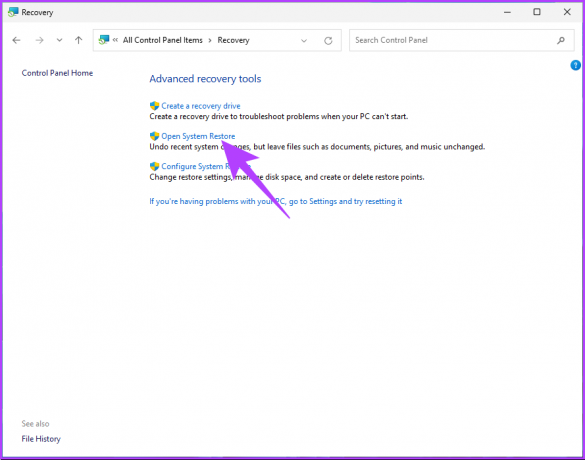
4. darbība: Sistēmas atjaunošanas logā noklikšķiniet uz Tālāk.

5. darbība: Tagad izvēlieties ar problemātisko programmu, draiveri vai atjauninājumu saistīto atkopšanas punktu un pēc tam noklikšķiniet uz Tālāk.

6. darbība: Visbeidzot noklikšķiniet uz Pabeigt.

Tam vajadzētu atrisināt datora nespēju sevi salabot. Ja esat kāds, kurš nav izveidojis nevienu sistēmas atjaunošanas punktu, ignorējiet nākamo metodi un pārejiet pie otras.
6. Palaidiet automātisko palaišanas labošanu
Šis ir vēl viens veids, kā labot diska kļūdu, ja jums nav sistēmas atjaunošanas punkta. Mēs izmantosim Automātiskās palaišanas remonta iespējas lai labotu Windows remonta diska kļūdas. Veiciet tālāk norādītās darbības.
1. darbība: nospiediet tastatūras Windows taustiņu, turiet nospiestu taustiņu Shift, noklikšķiniet uz barošanas pogas un atlasiet Restartēt.

2. darbība: ekrānā “Izvēlieties opciju” atveriet sadaļu Problēmu novēršana.

3. darbība: Atveriet sadaļu Papildu opcijas.

4. darbība: Atlasiet Startēšanas remonts.

Pastāv liela iespēja, ka Windows automātiskā labošana novērsīs labošanas diska kļūdu.
7. Izmantojiet Windows instalācijas datu nesēju
Šis ir vēl viens veids, kā labot iestrēgušas diska kļūdas sistēmā Windows. Šīs metodes darbībās tiek izmantota sāknēšanas instalēšana operētājsistēmā Windows. Izpildiet tālāk norādītās darbības.
1. darbība: Lejupielādējiet Windows ISO failu no Microsoft vietnes parastā datorā.
Lejupielādēt Windows

2. darbība: izveidojiet sāknējamu USB vai DVD disku.
Piezīme: Mēs esam plaši apskatījuši paskaidrojumu par kā izveidot sāknējamu ierīci.

3. darbība: Tagad sāknējiet no USB vai DVD diskdziņa.

Tas ielādēs Windows no sāknējamās ierīces.
4. darbība: Windows iestatīšanas ekrānā noklikšķiniet uz Tālāk.

5. darbība: nākamajā ekrānā izvēlieties “Remontēt datoru”.

Tādējādi jūsu dators tiks palaists programmā Advanced Recovery. Dodiet tam kādu laiku.
6. darbība: ekrānā “Izvēlieties opciju” atveriet sadaļu Problēmu novēršana.

7. darbība: Atlasiet Papildu opcijas.

8. darbība: Atlasiet Startēšanas remonts.

9. darbība: Visbeidzot atlasiet operētājsistēmu.
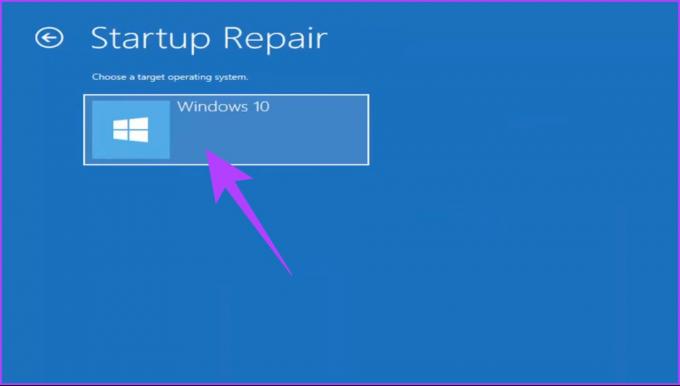
Viss, kas jums jādara, ir sekot parādītajiem norādījumiem. Jums būs jāapstiprina savs administratora statuss, attiecīgajā e-pastā ievadot konta paroli. Kad pārbaude būs pabeigta, sistēma Windows veiks datora diagnostiku un mēģinās to labot.
8. Pārbaudiet un nomainiet cieto disku
Tas ir pēdējais līdzeklis. Ja neviena no iepriekšminētajām metodēm nedarbojās, lai atrisinātu Windows iestrēgušo diska kļūdas labošanu, visticamāk, bojājums jau bija nodarīts. Tagad jums būs jālabo datora cietais disks; ja nē, dabūt jaunu.
Bieži uzdotie jautājumi par Windows diska kļūdu labošanu
Tas ir atkarīgs no konkrētā remonta procesa. Ja palaižat utilītu chkdsk, dati netiek dzēsti. Tomēr citos labošanas procesos var būt nepieciešams formatēt disku, kas dzēš visus datus.
Jā, disks var tikt bojāts. Diska bojājumi var rasties daudzu iemeslu dēļ, tostarp aparatūras kļūmes, strāvas padeves pārtraukumi, programmatūras kļūdas un ļaunprātīgi uzbrukumi.
Atrisinātās Windows diska kļūdas
Visas šajā rakstā minētās metodes var palīdzēt izlabot Windows, kas iestrēgusi diska kļūdu labošanā. Tomēr ne visas metodes var jums palīdzēt. Mēs iesakām sākt 1. metodi un no turienes virzīties uz leju. Mēs ceram, ka šis raksts palīdzēs jums atrisināt problēmu.




