Pilnīga rokasgrāmata par sistēmas konfigurācijas rīka lietošanu operētājsistēmā Windows 11
Miscellanea / / April 06, 2023
Sistēmā Windows ir vairākas noderīgas funkcijas, lai uzlabotu jūsu skaitļošanas pieredzi un atrisinātu problēmas datorā. Tomēr, ja datora sāknēšana prasa pārāk ilgu laiku vai rada kļūdu, pirms tiek parādīta darbvirsma, sistēma Windows ļauj arī to labot. Jūs varat izmantot sistēmas konfigurācijas rīks lai mainītu dažādus sāknēšanas parametrus un novērstu problēmas, kas parādās pirms Windows darbvirsmas ekrāna.

Neskatoties uz to, ka sistēmas konfigurācijas rīks ir diezgan noderīgs, daudzi to neizmanto vislabākajā veidā. Mēs pastāstīsim mazliet par sistēmas konfigurācijas rīku un to, kā viegli piekļūt tam, lai novērstu un labotu problēmas jūsu Windows 11 datorā.
Sistēmas konfigurācijas rīks (MSConfig) ir ērta utilīta, kas iebūvēta sistēmā Windows, lai novērstu un novērst problēmas, kas var traucēt Windows sāknēšanas procesu, neļaujot datoram pareizi startēt/sāknēt.
Ja vēlaties, ne tikai problēmu novēršana, bet arī sistēmas konfigurācijas rīks samazināt datora sāknēšanas laiku, t.i., laiks, kas nepieciešams, lai jūsu dators tiktu startēts vai izvēlētos, kuras programmas un pakalpojumi sākas ar datoru.
Tas ir noderīgi, ja datorā ir instalētas vairākas operētājsistēmas un varat izvēlēties noteikt secību, kādā tās parādās sāknēšanas ekrānā. Šie rīki ļauj veikt pamata korekcijas papildu iestatījumiem Windows sāknēšanai.
Līdzīgi kā vairumam citu Windows administratīvo rīku, ir vairāki veidi, kā piekļūt sistēmas konfigurācijas rīkam savā Windows 11 datorā. Jūs varat apskatīt mūsu ceļvedi vietnē labākie veidi, kā piekļūt sistēmas konfigurācijas rīkam (MSConfig). Varat veikt tālāk norādītās darbības.
1. darbība: Nospiediet tastatūras taustiņus Windows + R, lai piekļūtu dialoglodziņam Palaist.

2. darbība: Atvērtajā dialoglodziņā Palaist ierakstiet MSConfig. Pēc tam noklikšķiniet uz Labi vai nospiediet taustiņu Enter.

Tas datorā atvērs sistēmas konfigurācijas rīka logu.
Sistēmas konfigurācijas rīks ir sadalīts piecās cilnēs ērtai navigācijai, un katrai no tām ir atšķirīgs funkciju kopums. Tālāk ir norādīts, ko varat darīt katrā cilnē.
1. Cilne Vispārīgi
Cilnē Vispārīgi tiek piedāvātas startēšanas atlases opcijas, kuras varat izmantot, lai konfigurētu sistēmas startēšanas darbību. Sadaļā Startēšana ir trīs startēšanas opcijas, kas ļauj izvēlēties, kuri pakalpojumi, ierīces un draiveri tiek startēti ikreiz, kad palaižat datoru ar dažādu vadības pakāpi.

Trīs startēšanas opcijas ietver parasto palaišanu, diagnostikas palaišanu un selektīvo palaišanu. Lūk, ko dara katra opcija:
- Parasta palaišana: Kā norāda nosaukums, šis režīms ielādē visus parastos pakalpojumus un draiverus, kā tas parasti notiek, kad dators tiek palaists.
- Diagnostikas palaišana: Līdzīgi kā drošajā režīmā, šī opcija ielādē tikai būtiskos pakalpojumus un ierīces. Tomēr daži no uzlabotajiem pakalpojumiem, piemēram, tīkla izveide, sistēmas atjaunošana un Windows kļūdu ziņošana, tiek apturēti, lai diagnosticētu un novērstu programmatūras problēmas.
- Selektīva palaišana: Šis režīms piedāvā divas citas apakšopcijas, kas ļauj izvēlēties, vai vēlaties ielādēt sistēmas pakalpojumus, ielādēt startēšanas vienumus vai abus.
Lai palaistu datoru noteiktā startēšanas režīmā, sadaļā Startēšanas atlase noklikšķiniet uz sāknēšanas režīma un pēc tam uz Apply. Pēc tam restartējiet datoru.
2. Sāknēšanas cilne
Sistēmas konfigurācijas rīka sāknēšanas cilne ļauj mainīt datora sāknēšanas veidu un piedāvāt to iespēja izvēlēties noklusējuma operētājsistēmu (ja jums ir vairāk nekā viena operētājsistēma PC), iespējot drošo režīmu ar dažādām konfigurācijām vai draiveriem un daudz ko citu.

Cilnes Sāknēšana galvenā funkcija ir ļaut jums pielāgot dažādus iestatījumus, kas var ietekmēt datora sāknēšanu. Tas ir arī ātrs veids, kā palaist datoru drošajā režīmā, noklikšķinot uz izvēles rūtiņas Droša sāknēšana un pēc tam uz Lietot.
Kas attiecas uz četrām tālāk uzskaitītajām apakšopcijām, varat izvēlēties jebkuru atbilstoši savam lietošanas gadījumam. Tālāk ir norādīts, ko dara katras opcijas atlase.
- Minimālais: Atlasot šo opciju, tiek atspējota tīkla izveide un ļauj ielādēt Windows drošajā režīmā, vienlaikus palaižot svarīgus sistēmas pakalpojumus.
- Alternatīvs apvalks: Šī opcija arī atspējo tīklu, bet tiek palaists komandu uzvednes logā drošajā režīmā, vienlaikus palaižot kritiskos sistēmas pakalpojumus.
- Active Directory remonts: Attiecas tikai uz Windows Server operētājsistēmām, atlasot Active Directory labošanu, administrators var labot Active Directory datu bāzi.
- Tīkls: Diezgan līdzīgs minimālās sāknēšanas režīmam, izņemot ar iespējotu tīklu.
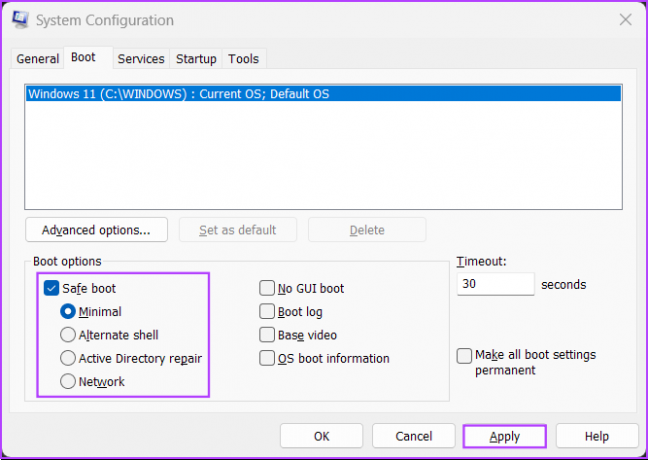
Ja neskaita drošu sāknēšanu un tās apakšiespējas, sadaļā Sāknēšanas opcijas ir norādītas vēl četras opcijas. Lūk, ko dara katra atlase:
- Nav GUI sāknēšanas: Šī opcija sāknēšanas laikā atspējo Windows uzplaiksnījumu ekrānu (ražotāju/Windows logotipu). Noderīga ar grafisko/videokarti saistītu problēmu novēršanai.
- Sāknēšanas žurnāls: Atlasiet šo opciju, lai izveidotu žurnāla failu ar visu tehnisko informāciju par sāknēšanas procesu.
- Pamata video: Šī opcija Windows sāknēšana minimālā VGA (zemākas izšķirtspējas) režīmā. Noder arī problēmu novēršanai, kas saistītas ar grafisko/videokarti.
- OS sāknēšanas informācija: Atlasot šo opciju, varat atklāt katra draivera un pakalpojuma nosaukumu, kad tas tiek ielādēts sāknēšanas procesa laikā.

Varat arī izmantot cilni Sāknēšana, lai ierobežotu procesoru (CPU apstrādes kodolu) skaitu un maksimālo atmiņu (RAM), ko sistēma var izmantot. Lūk, kā to izdarīt:
1. darbība: Dodieties uz Sistēmas konfigurācijas rīka sāknēšanas cilni un atlasiet savu pašreizējo operētājsistēmu. Pēc tam noklikšķiniet uz Papildu opcijas.
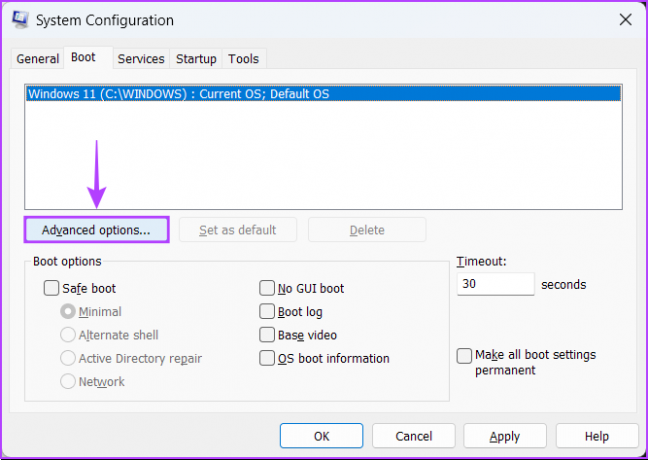
2. darbība: Kad ekrānā tiek parādīts dialoglodziņš “BOOT Advanced Options”, noklikšķiniet uz izvēles rūtiņas “Procesoru skaits”. lodziņu, kam seko nolaižamais saraksts tieši zem tā, lai atlasītu procesoru skaitu, ko var jūsu sistēma izmantot.
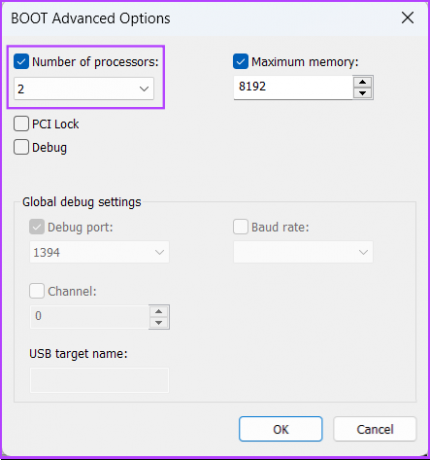
3. darbība: Mainiet sistēmas maksimālo izmantoto atmiņu, noklikšķiniet uz izvēles rūtiņas Maksimālā atmiņa: un izmantojiet tastatūras bulttaustiņus, lai iestatītu tā vērtību.
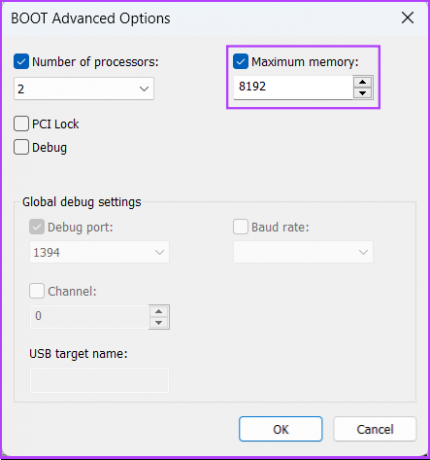
4. darbība: Kad tas ir konfigurēts, noklikšķiniet uz Labi, lai saglabātu izmaiņas.

Varat pārbaudīt Padarīt visus sāknēšanas iestatījumus par pastāvīgiem: Sistēmas konfigurācijā veiktās izmaiņas netiek izsekotas. Ja vēlaties veikt izmaiņas vēlāk, tas būs jādara manuāli. Ja ir atlasīta šī funkcija, cilnē Vispārīgi atlasot Normālu startēšanu, tas nedarbojas.
3. Cilne Pakalpojumi
Cilne Pakalpojumi ļauj manuāli iespējot vai atspējojiet pakalpojumus, kas sākas ar datoru. Tas ir ideāls veids, kā meklēt un apturēt negodīgus pakalpojumus, kas varētu traucēt jūsu sistēmas stabilitāti.

Lai izvēlētos, kuri pakalpojumi tiek palaisti, kad palaižat datoru, atzīmējiet izvēles rūtiņu paslēpt visus Microsoft pakalpojumus, lai pārliecinātos, ka nejaucāties ar kādu svarīgu pakalpojumu. Pēc tam noklikšķiniet uz Atspējot visu.

Pēc tam atlasiet vajadzīgos, noklikšķinot uz izvēles rūtiņām pirms to vārda.

Kad esat pabeidzis, noklikšķiniet uz Lietot. Jūsu dators tiks restartēts un sāknēts tikai ar atlasītajiem pakalpojumiem. Varat atkārtot procesu, lai pievienotu vai noņemtu citus pakalpojumus, kas darbotos startēšanas laikā.
4. Cilne Startēšana
Cilne Startup ir vieta, kur varat konfigurējiet, kurām programmām vajadzētu palaist automātiski katru reizi, kad dators tiek startēts, vismaz operētājsistēmā Windows 10 un citās vecākās versijās.
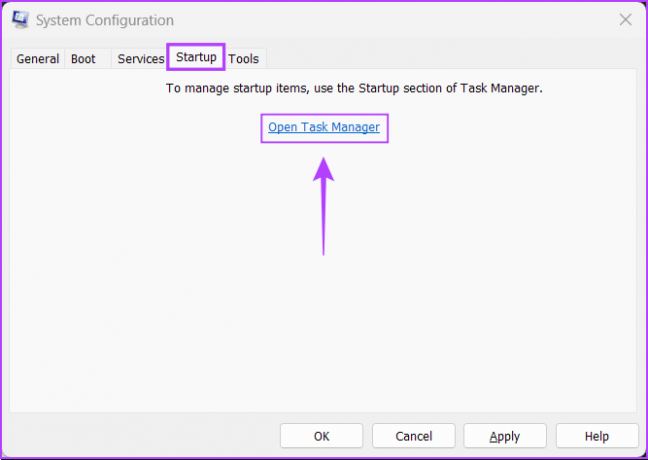
Ar parādīšanos Operētājsistēmas Windows 11 uzdevumu pārvaldnieks ir atkāpies, Microsoft ir mainījis lietas, un sistēmas konfigurācijas rīkā atrodamā cilne Startēšana piedāvā tikai saiti, kas novirza jūs uz uzdevumu pārvaldnieka cilni Startēšana.
Varat izmantot sistēmas konfigurācijas rīka cilni Rīki, lai palaistu daudzas citas noderīgas sistēmā Windows iebūvētas utilītas. Cilnē Rīki visi svarīgie rīki un utilītas ir sakārtoti ērtā sarakstā, lai vajadzības gadījumā tiem varētu viegli piekļūt.

Ja vēlaties piekļūt utilītai, kas norādīta sistēmas konfigurācijas rīka cilnē Rīki, atlasiet vajadzīgo rīku un noklikšķiniet uz Palaist.

Neatkarīgi no tā, vai tas ir jauns vai vecs dators, varat izmantot sistēmas konfigurācijas rīku palaidiet Windows 11 datoru drošajā režīmā, diagnosticēt kļūdainu programmatūru, palaist noderīgus rīkus un vēl daudz vairāk, neuztraucoties par kaut ko sajaukšanu. Noteikti izveidojiet datu dublējumu un iestatiet sistēmas atjaunošanas punktus, pirms sākat ķerties klāt.
Pēdējo reizi atjaunināts 2022. gada 12. oktobrī
Iepriekš minētajā rakstā var būt ietvertas saistītās saites, kas palīdz atbalstīt Guiding Tech. Tomēr tas neietekmē mūsu redakcionālo integritāti. Saturs paliek objektīvs un autentisks.



