8 labākie labojumi SD kartei, kas netiek rādīta operētājsistēmā Windows 11
Miscellanea / / April 06, 2023
Ja jums ir tādas ierīces kā DLSR, varat ātri savienot SD karti ar Windows 11 datoru, lai kopīgotu attēlus. Varat arī izmantot SD karti kā pārnēsājamāku atmiņas iespēju nekā cieto disku. Bet ko darīt, ja nevarat redzēt SD kartes saturu savā Windows datorā?

Ja jums ir arī problēmas ar failu pārsūtīšanu vai vienkārši skatot savus datus, mēs piedāvājam labākos veidus, kā novērst SD kartes nerādīšanu operētājsistēmā Windows 11.
1. Pārbaudiet, vai SD karte ir bloķēta
Katrai SD kartei ir mazs bīdāms slēdzis vienā pusē, kas palīdz bloķēt karti, lai novērstu datu pārveidošanu vai dzēšanu. Lai gan varat pārbaudīt savus datus SD kartē, neskatoties uz to, ka tā ir bloķēta, mēs iesakām atbloķēt karti un pārbaudīt, vai problēma tiek atrisināta.

2. Pārbaudiet, vai SD karšu lasītājs darbojas
Ja savam Windows 11 datoram izmantojat atsevišķu SD karšu lasītāju, iespējams, lasītājs ir bojāts. Tātad, ja jūsu datoram nav SD kartes slota un datu pārsūtīšanai ir jāpaļaujas tikai uz karšu lasītāju, mēs iesakām iegādāties jaunu USB centrmezgls ar SD karšu lasītāja slotu.
3. Restartējiet savu Windows datoru
Vēl viens risinājums, ko mēs iesakām, ir Windows 11 datora restartēšana. Tas dos jaunu sākumu lietotnēm un operētājsistēmai.
1. darbība: Savā Windows 11 datorā noklikšķiniet uz ikonas Sākt.

2. darbība: Apakšējā labajā stūrī noklikšķiniet uz barošanas ikonas.

3. darbība: Atlasiet Restartēt.

Kad dators ir restartēts, pievienojiet SD karti un pārbaudiet, vai problēma ir atrisināta.
4. Palaidiet aparatūras problēmu risinātāju
Pārejot uz dažiem uzlabotiem risinājumiem, varat mēģināt palaist aparatūras problēmu risinātāju operētājsistēmā Windows 11 un pārbaudīt, vai problēma tiek atrisināta. Kā norāda nosaukums, šī metode palīdzēs atklāt un novērst problēmas ar Windows datora aparatūru, tostarp SD karšu lasītāju.
1. darbība: Pievienojiet SD karti savam Windows 11 datoram.
2. darbība: Nospiediet Windows taustiņu + R, lai atvērtu logu Palaist.

3. darbība: Tips msdt.exe -id DeviceDiagnostic un noklikšķiniet uz Labi.

4. darbība: Lai sāktu traucējummeklēšanu, loga Aparatūra un ierīce apakšējā labajā stūrī noklikšķiniet uz Tālāk.

Izpildiet ekrānā redzamos norādījumus, lai pabeigtu procesu.
5. darbība: Pēc tam pārbaudiet, vai jūsu SD karte tiek rādīta programmā File Explorer.

5. Mainiet savas SD kartes diska burtu
Katram iekšējam un ārējam atmiņas diskdzinī jūsu Windows 11 datorā ir piešķirts diska burts. Tātad jūs varat pārbaudīt, vai arī jūsu SD kartei ir piešķirta tāda. Ja nē, šeit ir norādīts, kā to vienreiz pievienot vai mainīt un redzēt, vai problēma tiek atrisināta.
1. darbība: Pievienojiet SD karti savam Windows 11 datoram.
2. darbība: Nospiediet Windows taustiņu + R, lai atvērtu logu Palaist.

3. darbība: Tips diskmgmt.msc un nospiediet taustiņu Enter.

4. darbība: Augšpusē esošajā opciju sarakstā atlasiet savu SD kartes disku.

5. darbība: Ar peles labo pogu noklikšķiniet uz SD kartes diska apakšā un atlasiet “Mainīt diska burtu un ceļus”.

6. darbība: Izvēlieties savu SD kartes disku un noklikšķiniet uz Mainīt.

7. darbība: Nolaižamajā izvēlnē atlasiet jaunu diska burtu.
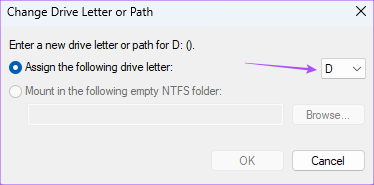
8. darbība: Noklikšķiniet uz Labi, lai saglabātu savu izvēli.

9. darbība: Aizveriet diska pārvaldības logu un atveriet File Explorer, lai pārbaudītu, vai tiek parādīta jūsu SD karte.
6. Atjauniniet SD kartes draiveri
Ja joprojām nevarat redzēt savu SD karti, mēģiniet atjaunināt SD kartes draiveri. Šīs problēmas iemesls var būt bojāti vai novecojuši draiveri ilgstošas lietošanas dēļ. Lai gan šie draiveri tiek atjaunināti, atjauninot sistēmu Windows, šeit ir norādīts, kā tos atjaunināt manuāli.
1. darbība: Pievienojiet SD karti savam Windows 11 datoram.
2. darbība: Noklikšķiniet uz ikonas Sākt, ierakstiet Ierīču pārvaldnieks, un nospiediet taustiņu Enter.

3. darbība: Ierīču pārvaldnieka logā noklikšķiniet uz Diska draiveri.

4. darbība: Ar peles labo pogu noklikšķiniet uz SD kartes un atlasiet Atjaunināt draiveri.

5. darbība: Izpildiet ekrānā redzamos norādījumus, lai pabeigtu procesu.
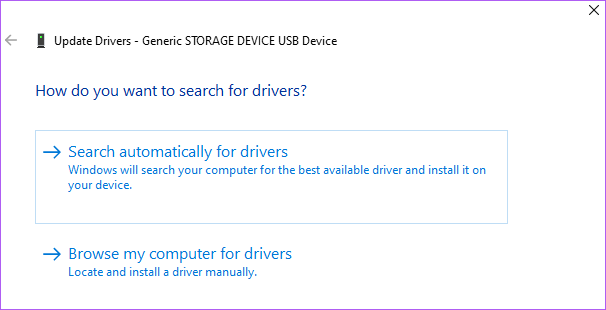
6. darbība: Kad tas ir izdarīts, aizveriet ierīču pārvaldnieku un pārbaudiet, vai problēma ir atrisināta.
7. Palaidiet diska utilītu, izmantojot komandu uzvedni
Vēl viens uzlabots risinājums ir tas, ka varat izmantot komandu uzvedni, lai palaistu diska utilītu. Tas skenēs jūsu SD kartes disku, lai atklātu un novērstu problēmas, kas, iespējams, izraisa šo problēmu. Lūk, kā to izdarīt.
1. darbība: Pievienojiet SD karti savam Windows 11 datoram.
2. darbība: Noklikšķiniet uz ikonas Sākt un ierakstiet Komandu uzvedne.

3. darbība: Noklikšķiniet uz "Palaist kā administratoram".

4. darbība: Ierakstiet šo komandu un nospiediet taustiņu Enter.

chkdsk /f (diska nosaukums):
Diska nosaukums ir jūsu SD kartes diskdziņa nosaukums.
5. darbība: Pagaidiet, līdz skenēšana ir pabeigta. Jūs redzēsit ziņojumu par to pašu.
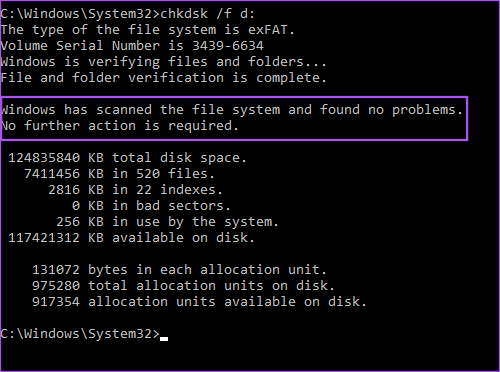
6. darbība: Aizveriet komandu uzvednes logu un pārbaudiet, vai problēma ir atrisināta.
8. Atjauniniet Windows
Ja neviens no risinājumiem jums nelīdzēja, pēdējais risinājums ir atjaunināt Windows 11 versiju savā datorā. Tas novērsīs visas kļūdas vai kļūmes, kuru dēļ šī SD kartes problēma netiek rādīta.
1. darbība: Datorā, kurā darbojas operētājsistēma Windows 11, noklikšķiniet uz ikonas Sākt, ierakstiet Iestatījumi, un nospiediet taustiņu Enter.

2. darbība: Augšējā labajā stūrī noklikšķiniet uz Windows Update.

3. darbība: Ja ir pieejams atjauninājums, lejupielādējiet un instalējiet to.
4. darbība: Pēc instalēšanas pārbaudiet, vai problēma ir novērsta.
Skatiet SD karti operētājsistēmā Windows 11
Šie risinājumi palīdzēs pārvaldīt SD kartē saglabātos failus datorā ar operētājsistēmu Windows 11. Varat arī izlasīt mūsu ziņu vietnē kā labot bojātus failus operētājsistēmā Windows 11.
Pēdējo reizi atjaunināts 2022. gada 16. decembrī
Iepriekš minētajā rakstā var būt ietvertas saistītās saites, kas palīdz atbalstīt Guiding Tech. Tomēr tas neietekmē mūsu redakcionālo integritāti. Saturs paliek objektīvs un autentisks.
Sarakstījis
Paurush Chaudhary
Tehnoloģiju pasaules demistificēšana visvienkāršākajā veidā un ikdienas problēmu risināšana saistībā ar viedtālruņiem, klēpjdatoriem, televizoriem un satura straumēšanas platformām.



