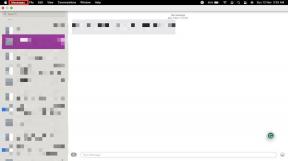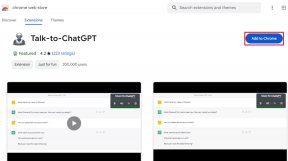Kā iestatīt un lietot Miracast operētājsistēmā Windows 10?
Miscellanea / / November 28, 2021
Datora ekrāna projicēšanai uz sekundāro monitoru vai pat televizora ekrānu ir daudz priekšrocību. Lielāks ekrāns ļauj lietotājiem efektīvāk veikt vairākus uzdevumus, vienlaikus parādot lielāku skaitu aktīvo lietojumprogrammu logu, un uzlabo multivides patēriņa pieredzi. Agrāk, ja lietotāji vēlējās atspoguļot sava datora ekrānu, viņiem bija nepieciešams neveikls HDMI kabelis, lai to savienotu datorus vai klēpjdatorus ar televizoru, bet viedtelevizoriem kļūstot par katras mājsaimniecības sastāvdaļu, HDMI kabeļi var būt grāvis. Par to jāpateicas WiFi alianses tehnoloģijai Miracast, kas tiek dēvēta par HDMI, izmantojot WiFi.
Miracast, kā norāda nosaukums, ir ekrāna pārraides tehnoloģija, kas sākotnēji ir atrodama operētājsistēmā Windows 10 sistēmas, un to ir pieņēmuši arī citi tehnoloģiju ierīču ražotāji, piemēram, Google, Roku, Amazon, Blackberry utt. Tehnoloģija darbojas ar Wi-Di protokolu, t.i., WiFi Direct, novēršot nepieciešamību pēc wifi maršrutētāja. Izmantojot Miracast, var atspoguļot 1080p izšķirtspējas video (H.264 kodeku) un radīt 5.1 telpisko skaņu. Izņemot Windows, visās Android versijās, kas vecākas par 4.2, ir iebūvēts Miracast tehnoloģijas atbalsts. Lai gan Miracast vairs nav jājaucas ar HDMI kabeļiem, tā funkciju ziņā atpaliek no Google Chromecast un Apple Airplay. Tomēr lielākajai daļai lietotāju Miracast pamatiespēja nemanāmi savienot datorus un televizora ekrānus palīdz.
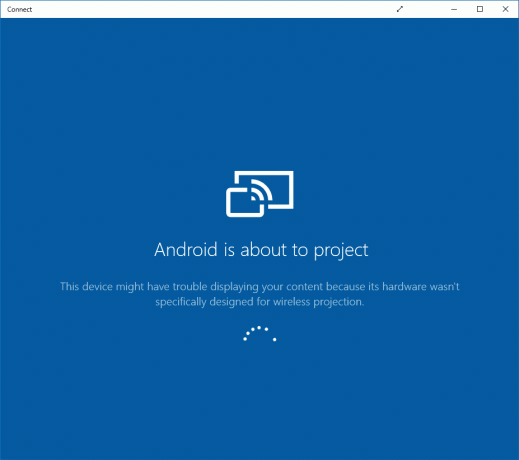
Saturs
- Kā iestatīt un lietot Miracast operētājsistēmā Windows 10?
- #1. Pārbaudiet, vai jūsu dators atbalsta Miracast
- #2. Kā izmantot Miracast, lai izveidotu savienojumu ar ārēju ekrānu?
- #3. Traucējummeklēšanas padomi “Miracast nedarbojas”
Kā iestatīt un lietot Miracast operētājsistēmā Windows 10?
#1. Pārbaudiet, vai jūsu dators atbalsta Miracast
Lielākā daļa datoru ar operētājsistēmu Windows 8.1 un Windows 10 atbalsta Miracast tehnoloģiju, lai gan, ja esat jauninājis no vecākas OS versijas, piemēram, Windows 7, iespējams, vēlēsities apstiprināt tās atbalstu. Ir divi dažādi veidi, kā pārbaudīt, vai jūsu dators atbalsta Miracast.
1. Palaidiet lodziņu Run Command, vienlaikus nospiežot Windows taustiņu un R, ierakstiet dxdiagun noklikšķiniet uz Labi, lai atvērtu DirectX diagnostikas rīks.
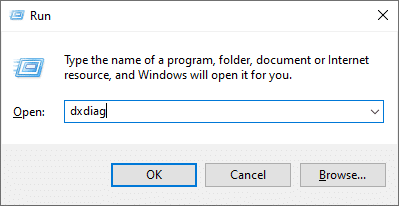
2. Pagaidiet, līdz zaļā josla pabeidz ielādi, un noklikšķiniet uz Saglabāt visu informāciju… poga atrodas loga apakšā. Izvēlieties piemērotu vietu, kur saglabāt failu, kā arī pārliecinieties, ka faila tips ir iestatīts kā teksts.

3. Atrodiet un atveriet saglabāto .txt failu programmā Notepad. Nospiediet Ctrl + F lai atvērtu atrašanas/meklēšanas lodziņu un meklētu Miracast.
4. The Miracast ierakstā būs “Pieejams” vai “Pieejams, ar HDCP”. kas, kā skaidrs, nozīmē, ka jūsu dators atbalsta šo tehnoloģiju. Ja tā nav, ieraksts skanēs “Grafikas draiveris neatbalsta” vai vienkārši “Nav pieejams”.

Varat arī pārbaudīt, vai Windows iestatījumi atbalsta Miracast tehnoloģiju. Atveriet Displeja iestatījumus (sadaļā Sistēmas iestatījumi) un ritiniet uz leju labajā panelī līdz sadaļai Vairāki displeji. Jūs redzēsiet a "Savienot ar bezvadu displeju" hipersaite, ja tiek atbalstīta Miracast tehnoloģija.
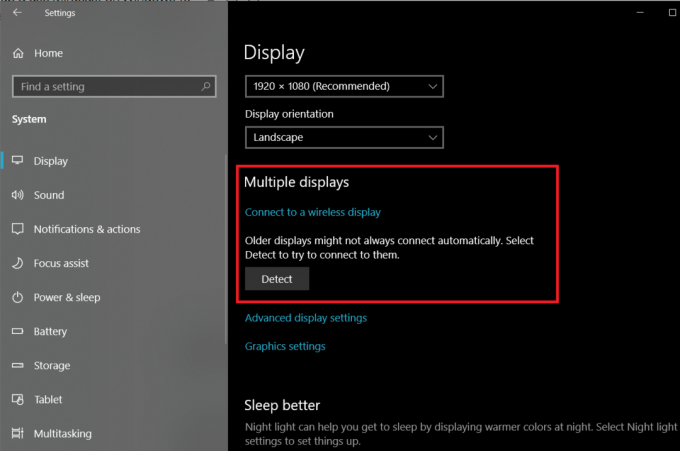
Kā skaidrs, jūsu televizoram, projektoram vai jebkurai citai multivides konsolei arī ir jāatbalsta tehnoloģija, ja vēlaties atspoguļot ekrānus. Izlasiet ierīces oficiālo dokumentāciju vai mēģiniet to atrast WiFi Alliance vietnē, kurā ir visu ar Miracast saderīgo ierīču saraksts. Pašlaik Miracast atbalsts ir pieejams vairāk nekā 10 000 tirgū esošo ierīču. Turklāt ne visām Miracast ierīcēm ir vienāds zīmols. Piemēram, LG SmartShare, Samsung AllShare Cast, Sony Screen Mirroring un Panasonic Display Mirroring ir balstīti uz Miracast tehnoloģiju.
Ja jūsu televizors neatbalsta Miracast, tā vietā varat iegādāties bezvadu displeja adapteri ar Miracast atbalstu un pievienot to televizoram. Microsoft paši pārdod a bezvadu displeja adapteris par 50 dolāriem, taču ir pieejams daudz citu displeja adapteru ar lētāku cenu. Piemēram, Amazon Fire Stick un AnyCast sargspraudņi arī ļauj lietotājiem atspoguļot datora ekrānus.
Lasi arī:Novērsiet, ka 5 GHz WiFi netiek rādīts operētājsistēmā Windows 10
#2. Kā izmantot Miracast, lai izveidotu savienojumu ar ārēju ekrānu?
Miracast izmantošana datora ekrāna atspoguļošanai ir diezgan viegls uzdevums. Pirmkārt, pārliecinieties, ka abas ierīces (dators un televizors) ir savienotas ar vienu un to pašu WiFi tīklu. Kad izdodas savienot abas ierīces, varat izvēlēties starp dažādām displeja konfigurācijām atbilstoši savām vajadzībām.
1. Aktivizējiet sākuma izvēlni, nospiežot Windows taustiņu un noklikšķiniet uz zobrata ikonas, lai atvērtu Windows iestatījumi. Tastatūras īsinājumtaustiņš tam pašam ir Windows taustiņš + I.
2. Klikšķiniet uz Ierīces.

3. Lapā Bluetooth un citas ierīces noklikšķiniet uz Pievienojiet Bluetooth vai citas ierīces.
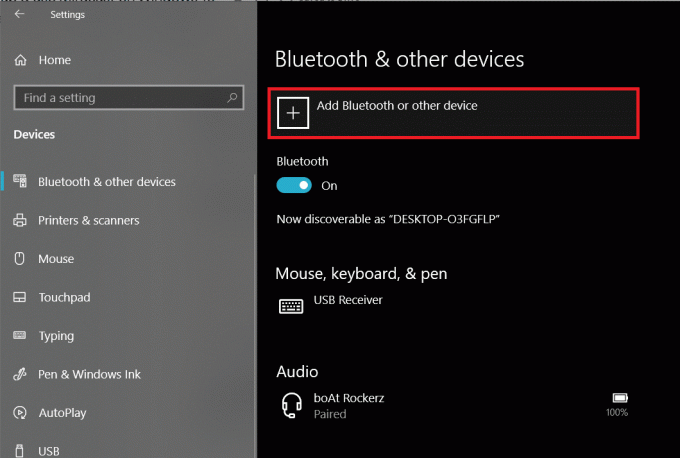
4. Nākamajā logā Pievienot ierīci noklikšķiniet uz Bezvadu displejs vai dokstacija.

5. Dators sāks meklēt visas aktīvās Miracast ierīces, kas atrodas tā diapazonā. Vienkārši noklikšķiniet uz savas Miracast ierīces/adaptera meklēšanas rezultātos, lai izveidotu savienojumu un projicētu datora ekrānu citā ekrānā.
6. Tagad nospiediet Windows taustiņš + P lai atvērtu displeja pārslēgšanas izvēlni un konfigurētu abus ekrānus atbilstoši savām vēlmēm. To var izdarīt arī pirms abu ierīču savienošanas.

Lietotājiem ir pieejamas četras dažādas konfigurācijas – tikai datora ekrāns vai tikai otrais ekrāns (abas iespējas ir skaistas paskaidrojošs), dublēt (parādīt vienu un to pašu saturu abos ekrānos), paplašināt (sadalīt lietojumprogrammu logus starp abiem ekrāni). Varat arī izveidot savienojumu ar bezvadu displeju no pašas displeja pārslēgšanas izvēlnes.
#3. Traucējummeklēšanas padomi “Miracast nedarbojas”
Lietotāji bieži saskaras ar dažām problēmām, izmantojot Miracast, lai atspoguļotu sava datora ekrānu. Visbiežāk sastopamās problēmas, piemēram, ierīce nav atrasta, Miracast netiek atbalstīts un savienojuma izveides problēmas, var atrisināt, regulāri atjauninot displeja un WiFi (bezvadu) adaptera draiverus. Lietojumprogrammas, piemēram, Vadītāja pastiprinātājs var izmantot šim nolūkam. Dažreiz dators turpina atskaņot audio, kamēr saturs tiek rādīts televizora ekrānā, izmantojot Miracast. To var atrisināt, skaņas iestatījumos mainot atskaņošanas ierīci (Windows iestatījumi > Skaņa > Atskaņošana un iestatot Miracast TV kā noklusējuma ierīci).
Ieteicams: Izveidojiet savienojumu ar bezvadu displeju, izmantojot Miracast operētājsistēmā Windows 10
Mēs ceram, ka šis raksts bija noderīgs un jums tas bija noderīgs Miracast iestatīšana un izmantošana operētājsistēmā Windows 10. Bet, ja rodas citas problēmas, izmantojot Miracast, lai atspoguļotu ekrānu, sazinieties ar mums tālāk sniegtajos komentāros.