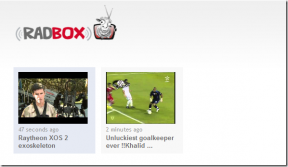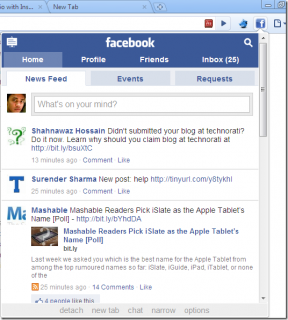6 labākie veidi, kā atvērt diska pārvaldību operētājsistēmās Windows 10 un Windows 11
Miscellanea / / April 06, 2023
Sistēmā Windows iebūvētā diska pārvaldības utilīta ļauj to izdarīt pārvaldīt diska nodalījumus, mainīt diska burtus, formāta diskdziņi un veiciet citus ar uzglabāšanu saistītus uzdevumus datorā. Ir dažādi veidi, kā Windows 11 datorā atvērt diska pārvaldību.
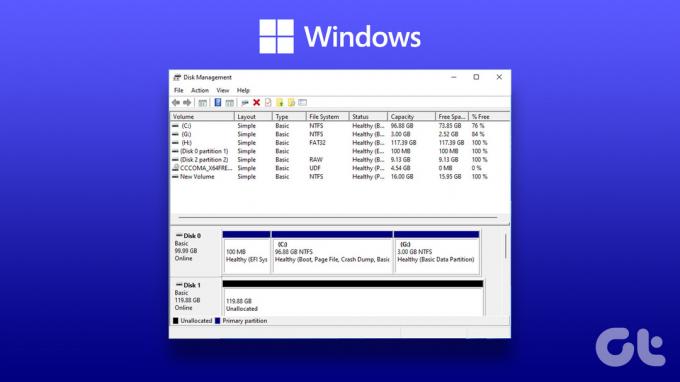
Paturot to prātā, mēs esam apkopojuši labāko metožu kombināciju, lai atvērtu diska pārvaldību jūsu Windows datorā. Varat arī veikt tās pašas darbības, lai atvērtu diska pārvaldību operētājsistēmās Windows 10 un Windows 11.
1. Power User izvēlnē atveriet Disk Management
Viens no vienkāršākajiem veidiem, kā piekļūt diska pārvaldības utilītai operētājsistēmā Windows, būtu izmantot Jaudīgā lietotāja izvēlne. Varat nospiest Windows + X īsinājumtaustiņu, lai atvērtu jaudas lietotāja izvēlni.

Pēc tam noklikšķiniet uz opcijas Disk Management, lai to palaistu.
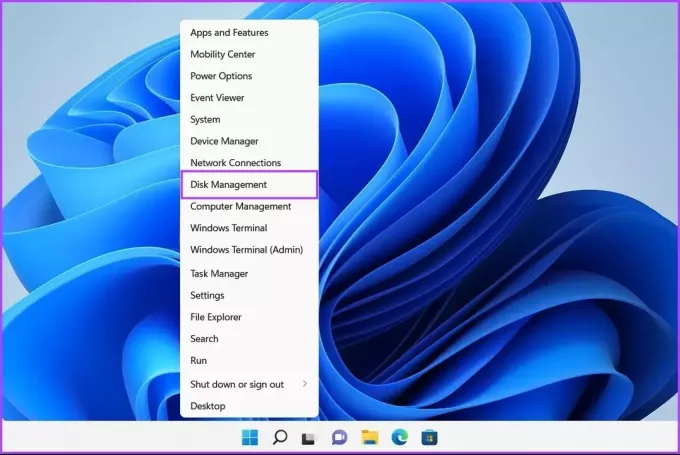
The Palaist rīku sistēmā Windows noder ikreiz, kad vēlaties ātri piekļūt reģistra redaktoram, grupas politikas redaktoram, Komandu uzvedne, vai jebkuru citu noderīgu utilītu jūsu sistēmā.
Lai datorā piekļūtu diska pārvaldības utilītai, varat izmantot rīku Palaist:
1. darbība: Nospiediet Windows + R saīsni, lai atvērtu dialoglodziņu Palaist.

2. darbība: Noklikšķiniet uz teksta lauka un ierakstietdiskmgmt.msc. Pēc tam noklikšķiniet uz Labi, lai palaistu diska pārvaldības utilītu.
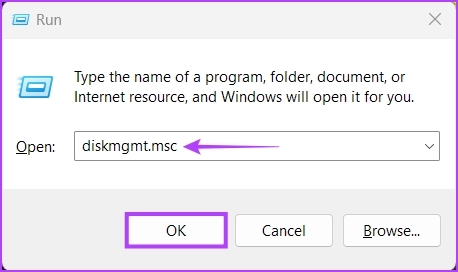
3. Atveriet diska pārvaldību, izmantojot failu pārlūku
Papildus failu un mapju pārvaldībai varat arī izmantot failu pārlūku, lai ātri palaistu noderīgus rīkus, piemēram, diska pārvaldību. Tālāk ir norādīts, kā izmantot File Explorer, lai atvērtu diska pārvaldību.
1. darbība: Nospiediet tastatūras taustiņus Windows + X, lai atvērtu jaudas lietotāja izvēlni, un noklikšķiniet uz File Explorer.

2. darbība: Logā File Explorer noklikšķiniet uz adreses joslas un ierakstiet diskmgmt.msc. Pēc tam nospiediet tastatūras taustiņu Enter, lai atvērtu diska pārvaldību.
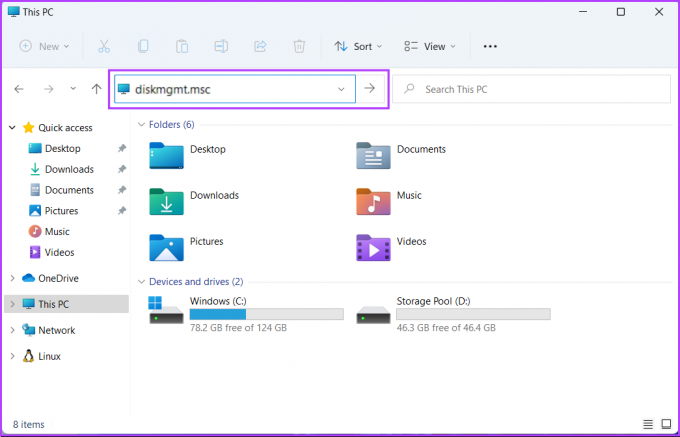
Ja šis risinājums nedarbojas, iespējams, ar to ir radusies problēma. Skatiet mūsu ceļvedi kā novērst diska pārvaldības neielādēšanu datorā pirms pāriet pie nākamās metodes.
4. Atveriet diska pārvaldību, izmantojot uzdevumu pārvaldnieku
Uzdevumu pārvaldnieks arī atvieglo diska pārvaldības utilīta atvēršanu. Vienkārši datorā atveriet uzdevumu pārvaldnieku un veiciet tālāk norādītās darbības.
1. darbība: Nospiediet taustiņus Ctrl + Shift + Esc, lai atvērtu uzdevumu pārvaldnieku.

2. darbība: Uzdevumu pārvaldnieka logā noklikšķiniet uz pogas Palaist jaunu uzdevumu.

3. darbība: Kad tiek parādīts dialoglodziņš Izveidot jaunu uzdevumu, ierakstiet diskmgmt.msc teksta laukā un nospiediet tastatūras taustiņu Enter.
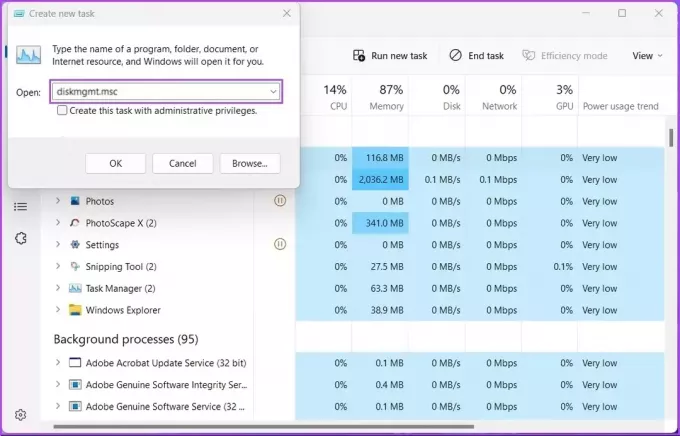
5. Atveriet diska pārvaldību no datora pārvaldības
Var būt grūti atcerēties diskmgmt.msc un atverot to no dažādām vietām. Kā alternatīvu varat izmantot Datoru pārvaldības utilīta. Tā ir administratīvo rīku kopums, piemēram, notikumu skatītājs, Uzdevumu plānotājs, Ierīču pārvaldnieks, Diska pārvaldība utt. lai pārvaldītu datoru lokāli vai attālināti.
Lūk, kā varat atvērt diska pārvaldību, izmantojot datora pārvaldības utilītu savā Windows datorā:
1. darbība: Nospiediet Windows + S taustiņus, lai piekļūtu Windows meklēšanai, un ierakstiet Datoru pārvaldība. Pēc tam parādītajā rezultātā noklikšķiniet uz Atvērt.

2. darbība: Kad tiek atvērts datora pārvaldības logs, noklikšķiniet uz opcijas Disk Management, kas norādīta sadaļā Krātuve kreisajā sānjoslā.

Tiks atvērts diska pārvaldības utilīta logs ar jūsu datora nodalījumu un noņemamo disku sarakstu.
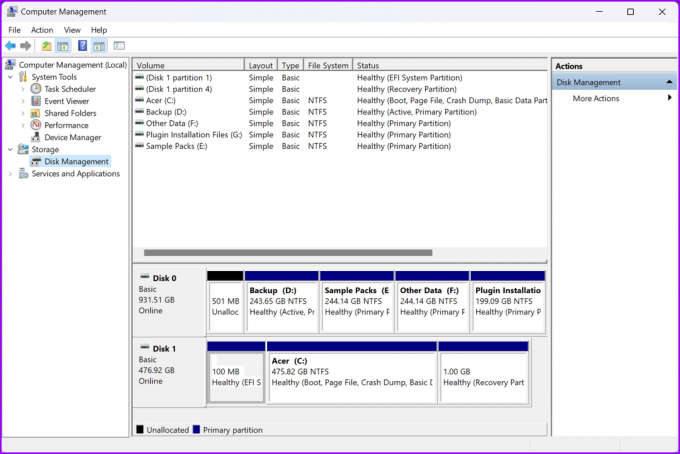
6. Atveriet diska pārvaldību, izmantojot komandu uzvedni vai Windows PowerShell
Varat arī piekļūt diska pārvaldībai, izmantojot komandu uzvedni (CMD) vai PowerShell. Viss, kas jums jādara, ir izpildīt vienkāršu komandu, kā aprakstīts tālāk norādītajās darbībās.
1. darbība: Nospiediet Windows + S taustiņus, lai piekļūtu meklēšanai un ierakstīšanai Komandu uzvedne vai PowerShell. Kad parādās kāds no tiem, noklikšķiniet uz Palaist kā administratoram, lai tos atvērtu ar administratora tiesībām.


2. darbība: Kad tiek parādīta lietotāja konta kontroles (UAC) uzvedne, noklikšķiniet uz Jā.


3. darbība: Parādītajā komandu uzvednē vai PowerShell logā ierakstiet tālāk norādītos burtus un nospiediet taustiņu Enter.
diskmgmt.msc
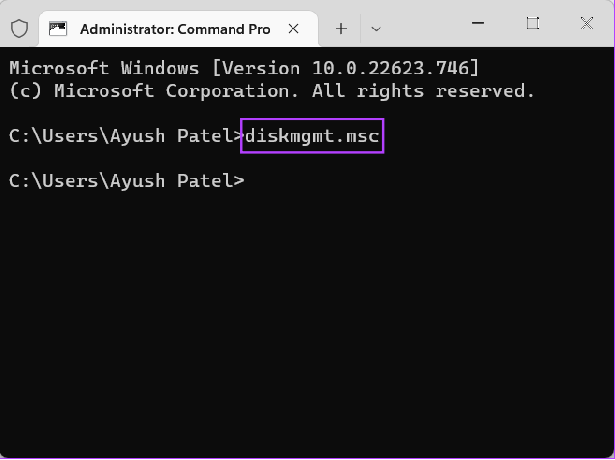
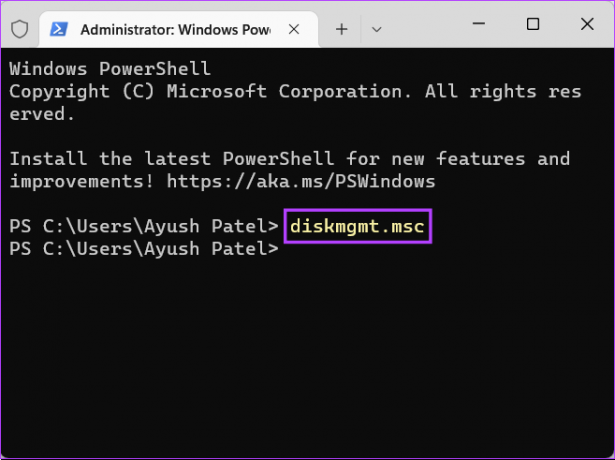
Ātri atveriet diska pārvaldību operētājsistēmā Windows
Pēc šīs ziņas izlasīšanas varat izmantot jebkuru no iepriekš uzskaitītajiem risinājumiem, lai atvērtu diska pārvaldību operētājsistēmā Windows 11 un izmantotu to, lai pārvaldītu diska nodalījumus, formatētu diskus, mainīt diska burtus un vēl. Ātrākais veids, kā tai piekļūt, ir Power User izvēlnē. Tomēr tā lietošana var būt sarežģīta, ja Uzdevumjosla nedarbojas operētājsistēmā Windows 11.
Pēdējo reizi atjaunināts 2022. gada 27. oktobrī
Iepriekš minētajā rakstā var būt ietvertas saistītās saites, kas palīdz atbalstīt Guiding Tech. Tomēr tas neietekmē mūsu redakcionālo integritāti. Saturs paliek objektīvs un autentisks.