10 veidi, kā novērst resursdatora kļūdu pārlūkā Chrome
Miscellanea / / November 28, 2021
Ja jūs saskaraties ar resursdatora kļūdas atrisināšanu pārlūkprogrammā Google Chrome, kas izraisa vietņu lēnu ielādi vai DNS serveris nav atrasts, tad neuztraucieties, jo šajā rokasgrāmatā mēs runāsim par vairākiem labojumiem, kas atrisinās problēmu izdevums.
Ja nevarat atvērt vietni vai vietne pārlūkprogrammā Google Chrome tiek ielādēta ļoti lēni, tad, ja skatāties Pārlūkprogrammas statusa joslā tiks parādīts ziņojums “Resolving Host”, kas ir galvenais izdevums. Ar šo problēmu saskaras lielākā daļa lietotāju, taču viņi faktiski nezina iemeslu, un viņi vienkārši ignorē ziņojumu, līdz nevar atvērt vietni. Šī problēma ietekmē ne tikai Google Chrome, bet arī visas citas pārlūkprogrammas, piemēram, Firefox, Safari, Edge utt.
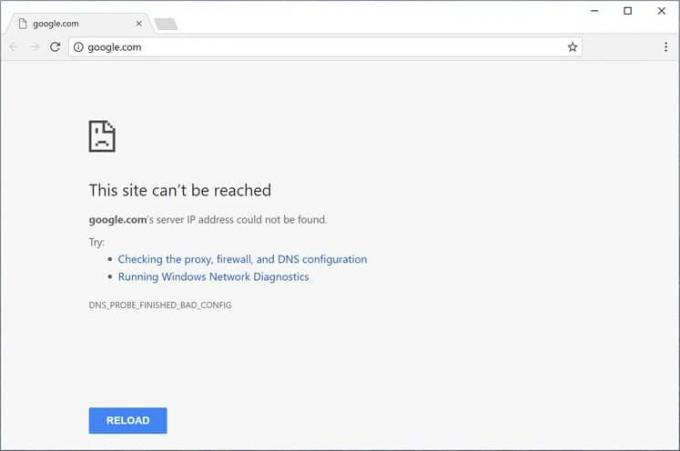
Piezīme: Šis ziņojums dažādās pārlūkprogrammās var atšķirties, piemēram, pārlūkprogrammā Chrome tiek rādīts “Notiek saimniekdatora atrisināšana”, pārlūkprogrammā Firefox tiek rādīts “Notiek meklēšana” utt.
Saturs
- Kāpēc pārlūkprogrammā Chrome notika Resolving Host?
- 10 veidi, kā novērst resursdatora kļūdu pārlūkprogrammā Google Chrome
- 1. metode: atspējojiet DNS paredzēšanu vai sākotnējo ielādi
- 2. metode: izmantojiet Google DNS serveri
- 3. metode: notīriet DNS kešatmiņu
- 4. metode: izskalojiet DNS un atiestatiet TCP/IP
- 5. metode: atspējojiet VPN un starpniekserveri
- 6. metode: notīriet pārlūkošanas datus
- 7. metode: saimniekdatoru profila modificēšana
- 8. metode: atspējojiet IPv6
- 9. metode: IP adreses konflikts
- 10. metode: sazinieties ar interneta pakalpojumu sniedzēju
Kāpēc pārlūkprogrammā Chrome notika Resolving Host?
Lai atvērtu jebkuru vietni, vispirms pārlūkprogrammas adreses joslā ievadiet vietnes URL un nospiediet taustiņu Enter. Un, ja jūs domājat, ka tā patiešām tiek atvērta, tad jūs maldāties, mans draugs, jo patiesībā jebkuras vietnes atvēršana ir sarežģīts process. Lai atvērtu jebkuru vietni, jūsu ievadītais URL vispirms tiek pārveidots par IP adresi, lai datori to varētu saprast. URL pārveidošana par IP adresi notiek, izmantojot domēna nosaukumu sistēmu (DNS).
Ievadot jebkuru URL, tas nonāk daudzlīmeņu DNS hierarhijā un tiklīdz tiek norādīta pareizā IP adrese tiek atrasts ievadītajam URL, tas tiek nosūtīts atpakaļ uz pārlūkprogrammu, un rezultātā tiek parādīta tīmekļa lapa. Iemesls resursdatora problēmas atrisināšanai var būt jūsu interneta pakalpojumu sniedzējs (ISP), jo viņu konfigurētajiem DNS serveriem ir nepieciešams ilgs laiks, lai atrastu kartēšanas IP adresi ievadītajam URL. Citi problēmu iemesli ir izmaiņas ISP vai izmaiņas DNS iestatījumos. Vēl viens iemesls ir tas, ka saglabātā DNS kešatmiņa var arī aizkavēt pareizās IP adreses atrašanu.
10 veidi, kā novērst resursdatora kļūdu pārlūkprogrammā Google Chrome
Tālāk ir norādītas vairākas metodes, ar kurām varat novērst resursdatora kļūdu pārlūkprogrammā Chrome.
1. metode: atspējojiet DNS paredzēšanu vai sākotnējo ielādi
Chrome Prefetch opcija ļauj ātri ielādēt tīmekļa lapas, un šī funkcija darbojas, kešatmiņā saglabājot apmeklēto vai meklēto tīmekļa lapu IP adreses. Tagad, kad mēģināt apmeklēt to pašu URL, pārlūkprogramma to nemeklēs vēlreiz tieši meklēt ievadītā URL IP adresi no kešatmiņas, uzlabojot ielādes ātrumu vietne. Taču šī opcija var izraisīt arī resursdatora problēmas atrisināšanu pārlūkā Chrome, tāpēc jums ir jāatspējo sākotnējās ielādes funkcija, veicot tālāk norādītās darbības.
1. Atveriet Google Chrome.
2. Tagad noklikšķiniet uz trīs punktu ikona pieejams augšējā labajā stūrī un atlasiet Iestatījumi.

3. Ritiniet uz leju līdz loga apakšdaļai un noklikšķiniet uz Papildu opcija.

4. Tagad sadaļā Privātums un drošība pārslēgt OFF pogu blakus opcijai "Izmantojiet prognožu pakalpojumu, lai ātrāk ielādētu lapas“.

Pēc iepriekš minēto darbību veikšanas Resursu sākotnējās ielādes opcija tiks atspējota un tagad jūs varēsit apmeklēt tīmekļa lapu agrāk, kurā tiek rādīta Resolving Host kļūda.
2. metode: izmantojiet Google DNS serveri
Dažreiz ISP nodrošinātais noklusējuma DNS serveris var izraisīt kļūdu pārlūkā Chrome vai dažreiz noklusējuma DNS nav uzticams, šādos gadījumos varat viegli mainiet DNS serverus operētājsistēmā Windows 10. Ieteicams izmantot Google publisko DNS, jo tie ir uzticami un var novērst visas ar DNS saistītas problēmas jūsu datorā.
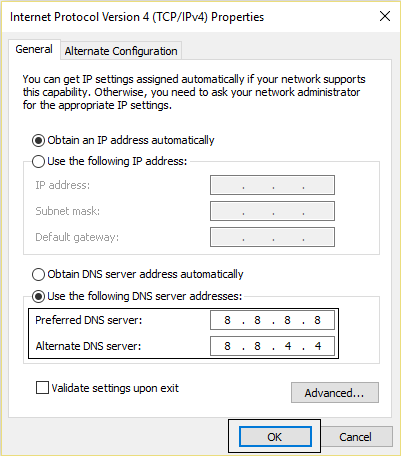
3. metode: notīriet DNS kešatmiņu
1. Atveriet pārlūkprogrammu Google Chrome un pēc tam pārejiet uz inkognito režīmu nospiežot Ctrl+Shift+N.
2. Tagad adreses joslā ierakstiet tālāk norādīto un nospiediet taustiņu Enter:
chrome://net-internals/#dns
3. Tālāk noklikšķiniet uz Notīrīt saimniekdatora kešatmiņu un restartējiet pārlūkprogrammu.

Ieteicams: 10 veidi, kā novērst lēnu lapu ielādi pārlūkprogrammā Google Chrome
4. metode: izskalojiet DNS un atiestatiet TCP/IP
1. Ar peles labo pogu noklikšķiniet uz Windows pogas un atlasiet “Komandu uzvedne (administrators).“

2. Tagad ierakstiet šo komandu un pēc katras komandas nospiediet taustiņu Enter:
ipconfig /releaseipconfig /flushdns. ipconfig /renew

3. Atkal atvērts paaugstināta komandu uzvedne un ierakstiet šo un pēc katra nospiediet taustiņu Enter:
ipconfig /flushdnsnbtstat –rnetsh int ip atiestatīšananetsh winsock atiestatīšana

4. Atsāknējiet, lai lietotu izmaiņas. Šķiet, ka DNS skalošana notiek Izlabojiet resursdatora kļūdu pārlūkprogrammā Google Chrome.
5. metode: Atspējot VPN un starpniekserveri
Ja izmantojat a VPN uz atbloķējiet bloķētās vietnes skolās, koledžās, biznesa vietas utt., tad tas var izraisīt arī Resolving Host problēmu pārlūkā Chrome. Kad VPN ir aktivizēts, lietotāja reālā IP adrese tiek bloķēta un tā vietā tiek bloķēta kāda anonīma IP adrese tiek piešķirts, kas var radīt neskaidrības tīklā un bloķēt piekļuvi tīmekļa lapas.
Tā kā VPN piešķirto IP adresi var izmantot liels skaits lietotāju, kas var novest pie Resolving Host problēma pārlūkā Chrome, ieteicams uz laiku atspējot VPN programmatūru un pārbaudīt, vai varat piekļūt vietnei vai nē.

Ja jūsu sistēmā vai pārlūkprogrammā ir instalēta VPN programmatūra, noņemiet to, varat to noņemt, veicot tālāk norādītās darbības.
- Parasti, ja jūsu pārlūkprogrammā ir instalēts VPN, tā ikona būs pieejama Chrome adreses joslā.
- Ar peles labo pogu noklikšķiniet uz VPN ikonas un pēc tam atlasiet “Noņemt no pārlūka Chrome” opciju no izvēlnes.
- Turklāt, ja jūsu sistēmā ir instalēts VPN, paziņojumu apgabalā ar peles labo pogu noklikšķiniet uz VPN programmatūras ikona.
- Noklikšķiniet uz Atvienošanas iespēja.
Pēc iepriekš minēto darbību veikšanas VPN tiks noņemts vai īslaicīgi atvienots, un tagad varat mēģināt pārbaudīt, vai varat apmeklēt tīmekļa lapu, kurā iepriekš tika rādīta kļūda. Ja joprojām saskaraties ar problēmu, jums ir arī jāatspējo starpniekserveris operētājsistēmā Windows 10, veicot tālāk norādītās darbības.
1. Nospiediet Windows taustiņu + R, pēc tam ierakstiet msconfig un noklikšķiniet uz Labi.

2. Atlasiet sāknēšanas cilne un pārbaudiet Droša sāknēšana. Pēc tam noklikšķiniet uz Lietot un Labi.

3. Restartējiet datoru un pēc restartēšanas nospiediet Windows taustiņu + R, pēc tam ierakstiet inetcpl.cpl.

4.Nospiediet Labi, lai atvērtu interneta rekvizītus, un no turienes atlasiet Savienojumi.

5. Noņemiet atzīmi no izvēles rūtiņasIzmantojiet starpniekserveri savam LAN“. Pēc tam noklikšķiniet uz Labi.

6. Atkal atveriet MSConfig logu un noņemiet atzīmi no izvēles rūtiņas Droša sāknēšana opciju, pēc tam noklikšķiniet uz Lietot un Labi.
7. Restartējiet datoru un, iespējams, varēsiet to izdarīt Izlabojiet resursdatora kļūdu pārlūkprogrammā Google Chrome.
6. metode: notīriet pārlūkošanas datus
Pārlūkojot jebko, izmantojot Chrome, tiek saglabāti meklētie vietrāži URL, lejupielādes vēstures sīkfaili, citas vietnes un spraudņi. Šīs darbības mērķis ir palielināt meklēšanas rezultātu ātrumu, vispirms veicot meklēšanu kešatmiņā vai cieto disku un pēc tam dodieties uz vietni, lai to lejupielādētu, ja tas nav atrodams kešatmiņā vai cietajā diskā braukt. Taču dažreiz šī kešatmiņa kļūst pārāk liela, un tas galu galā palēnina lapas ielādi, radot kļūdu Resolving Host pārlūkā Chrome. Tātad, notīrot pārlūkošanas datus, jūsu problēma var tikt atrisināta.
Lai notīrītu visu pārlūkošanas vēsturi, veiciet tālāk norādītās darbības.
1. Atveriet Google Chrome un nospiediet Ctrl+H lai atvērtu vēsturi.

2. Tālāk noklikšķiniet uz Notīrīt pārlūkošanu datus no kreisā paneļa.

3. Tagad jums ir jāizlemj, par kuru periodu vēlaties dzēst vēstures datumu. Ja vēlaties dzēst pārlūkošanas vēsturi no sākuma, izvēlieties iespēju dzēst pārlūkošanas vēsturi no sākuma.

Piezīme: Varat arī atlasīt vairākas citas opcijas, piemēram, pēdējā stunda, pēdējās 24 stundas, pēdējās 7 dienas utt.
4. Atzīmējiet arī tālāk norādīto.
- Pārlūkošanas vēsture
- Sīkfaili un citi vietnes dati
- Kešatmiņā saglabātie attēli un faili

5. Tagad noklikšķiniet Izdzēst datus lai sāktu pārlūkošanas vēstures dzēšanu un gaidītu, līdz tā beigsies.
6. Aizveriet pārlūkprogrammu un restartējiet datoru.
7. metode: saimniekdatoru profila modificēšana
“Hosts” fails ir vienkārša teksta fails, kas tiek kartēts resursdatora nosaukumi uz IP adreses. Resursdatora fails palīdz adresēt tīkla mezglus datortīklā. Ja vietne, kuru mēģināt apmeklēt, bet nevarat to apmeklēt Notiek saimniekdatora kļūdas atrisināšana ir pievienots saimniekdatora failā, tad jums ir jānoņem konkrēta vietne un jāsaglabā saimniekdatora fails, lai atrisinātu problēmu. Saimniekdatnes rediģēšana nav vienkārša, tāpēc ieteicams to darīt iziet cauri šai rokasgrāmatai. Lai modificētu saimniekdatora failu, veiciet tālāk norādīto darbību.
1. Nospiediet Windows taustiņu + Q, pēc tam ierakstiet Notepad un ar peles labo pogu noklikšķiniet uz tā, lai atlasītu Izpildīt kā administratoram.

2. Tagad noklikšķiniet Fails pēc tam atlasiet Atvērt un pārlūkojiet šo vietu:
C:\Windows\System32\draiveri\u.c

3. Tālāk no faila veida atlasiet Visi faili.

4. Tad atlasiet saimniekdatoru failu un noklikšķiniet uz atvērt.
5.Dzēst visu pēc pēdējā # zīme.

6. Noklikšķiniet Fails> Saglabāt pēc tam aizveriet notepad un restartējiet datoru.
Pēc iepriekš minēto darbību veikšanas jūsu resursdatora fails tiks modificēts un tagad mēģiniet palaist vietni. Tagad tā var tikt ielādēta lieliski.
Bet, ja joprojām nevarat atvērt vietni, varat kontrolēt domēna nosaukuma izšķirtspēju līdz IP adresei, izmantojot resursdatora failu. Un resursdatora faila izšķirtspēja notiek pirms DNS izšķirtspējas. Tātad jūs varat viegli pievienot IP adresi un tai atbilstošo domēna nosaukumu vai vietrādi URL resursdatora failā, lai pārlūkā Chrome novērstu Resolving Host kļūdu. Tādējādi ikreiz, kad apmeklējat konkrēto vietni, IP adrese tiks noskaidrota tieši no hosts faila, un atrisināšanas process būs daudz ātrāks vietnēm, kuras apmeklējat bieži. Vienīgais šīs metodes mīnuss ir tas, ka saimniekdatora failā nav iespējams saglabāt visu apmeklēto vietņu IP adreses.
1. Tips Notepad izvēlnes Sākt meklēšanas joslā un pēc tam ar peles labo pogu noklikšķiniet uz tā un atlasiet Izpildīt kā administratoram.

2. Tagad noklikšķiniet Fails no piezīmju bloka izvēlnes, pēc tam atlasiet Atvērt un pārlūkojiet šo vietu:
C:\Windows\System32\draiveri\u.c

3. Tālāk no faila veida atlasiet Visi faili tad atlasiet saimniekdatoru failu un noklikšķiniet uz atvērt.

4.Tiks atvērts saimniekdatoru fails, tagad hosts failā pievienojiet nepieciešamo IP adresi un tās domēna nosaukumu (URL).
Piemērs: 17.178.96.59 www.apple.com
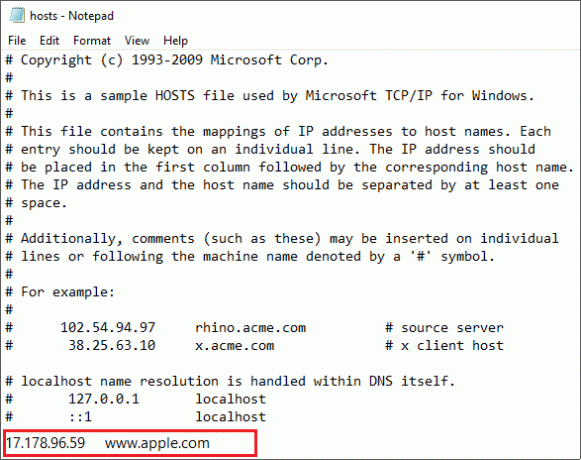
5.Saglabājiet failu, nospiežot Ctrl+S pogu uz tastatūras.
Pēc iepriekš minēto darbību veikšanas jūsu saimniekdatora fails tiks modificēts, un tagad varat vēlreiz mēģināt atvērt vietni, un šoreiz tā var tikt ielādēta bez problēmām.
8. metode: atspējojiet IPv6
1. Ar peles labo pogu noklikšķiniet uz WiFi ikona sistēmas teknē, pēc tam noklikšķiniet uz "Atveriet Tīkla un interneta iestatījumi“.

2. Tagad statusa logā ritiniet uz leju un noklikšķiniet uz Tīkla un koplietošanas centrs.
3. Pēc tam noklikšķiniet uz pašreizējā savienojuma, lai to atvērtu Īpašības logs.
Piezīme: Ja nevarat izveidot savienojumu ar tīklu, izmantojiet Ethernet kabeli, lai izveidotu savienojumu, un pēc tam veiciet šo darbību.
4. Noklikšķiniet uz Īpašības pogu Wi-Fi statusa logā.

5. Pārliecinieties noņemiet atzīmi no izvēles rūtiņas Internet Protocol Version 6 (TCP/IPv6).

6. Noklikšķiniet uz Labi, pēc tam noklikšķiniet uz Aizvērt. Lai saglabātu izmaiņas, restartējiet datoru.
9. metode: IP adreses konflikts
Pat ja tas nav kaut kas bieži notiek, tomēr, IP adrešu konflikti ir ārkārtīgi reālas problēmas un sagādā problēmas daudziem lietotājiem. IP adreses konfliktēšana notiek, ja 2 vai vairākām sistēmām, savienojuma galapunktiem vai rokas ierīcēm vienā tīklā tiek piešķirta viena un tā pati IP adrese. Šie galapunkti var būt datori, mobilās ierīces vai citas tīkla entītijas. Ja šis IP konflikts rodas starp diviem galapunktiem, tas rada problēmas, izmantojot internetu vai savienojumu ar internetu.

Ja jūs saskaraties ar kļūdu, sistēma Windows ir atklājusi IP adreses konfliktu jūsu datorā, tas nozīmē, ka citai ierīcei tajā pašā tīklā ir tāda pati IP adrese kā jūsu datoram. Šķiet, ka galvenā problēma ir savienojums starp datoru un maršrutētāju, tāpēc mēģiniet restartēt modemu vai maršrutētāju, un problēma var tikt atrisināta.
10. metode: sazinieties ar interneta pakalpojumu sniedzēju
Ja neviena no iepriekš minētajām metodēm nedarbojas, pēdējā iespēja ir sazināties ar savu interneta pakalpojumu sniedzēju (ISP) un apspriest ar viņu problēmu. Jums ir arī jānorāda visi to vietņu URL, kurām mēģināt piekļūt, bet kurām nevarat piekļūt, jo pārlūkā Chrome tiek atrisināta resursdatora kļūda. Jūsu interneta pakalpojumu sniedzējs pārbaudīs problēmu un vai nu novērsīs problēmu, vai paziņos, ka bloķē šīs vietnes.
Ieteicams:
- Vienmēr rādīt ritjoslas Windows 10 veikala lietotnēs
- 8 veidi, kā novērst nedarbojas klēpjdatora skārienpaliktnis
Tātad, cerams, ka, izmantojot kādu no iepriekš izskaidrotajiem risinājumiem, jūs varētu atrisināt savu resursdatora problēmu pārlūkprogrammā Google Chrome.



